Correction du code d'erreur de l'application Mail et Calender 0x80070490 dans Windows 11, 10

- 2307
- 119
- Victor Charpentier
Plusieurs utilisateurs de Windows ont signalé un message d'erreur tout en tentant d'ajouter un Gmail ou tout autre compte de messagerie à l'application de message 0x80070490 à l'écran.
Même après de nombreuses tentatives, les clients n'ont pas pu ajouter de comptes de messagerie à leur application de messagerie. Les utilisateurs sont extrêmement insatisfaits et incertains de la façon de se déplacer à partir d'ici. Les raisons possibles de cette erreur lors de l'ajout de comptes de messagerie dans l'application de messagerie peuvent être les fichiers de données système corrompus, certains problèmes internes avec l'application de messagerie, une application de messagerie obsolète, etc.
Nous avons préparé quelques solutions qui peuvent rapidement résoudre le problème sur votre système Windows après avoir analysé les causes indiquées ci-dessus qui pourraient avoir le potentiel de créer cette erreur.
Table des matières
- Correction 1 - Réinitialisez / réparez l'application de courrier et de calendrier
- Correction 2 - Mettez à jour l'application de courrier et de calendrier
- Correction 3 - Désinstaller puis réinstaller l'application de courrier et de calendrier
- Correction 4 - Effectuer un vérificateur de vérificateur de fichiers système
- Correction 5 - Modifiez vos paramètres de confidentialité
Correction 1 - Réinitialisez / réparez l'application de courrier et de calendrier
Habituellement, s'il y a des modifications dans les paramètres effectués sans le savoir par l'utilisateur, cela pourrait provoquer ce type d'erreur dans les applications. C'est donc une bonne idée de réinitialiser ou de réparer l'application qui est problématique. Voyons comment cela peut être fait avec les étapes simples ci-dessous.
Étape 1: Pour ouvrir la page des applications installées sur votre système, appuyez sur le les fenêtres clé de votre clavier.
Étape 2: Type Applications installées et sélectionnez le Applications installées Page Paramètres système à partir des résultats en cliquant dessus comme indiqué ci-dessous.

Étape 3: Une fois la page des applications installées s'ouvrir courrier et calendrier dans la barre de recherche et vous verrez l'application de courrier et de calendrier indiqué comme indiqué ci-dessous.
Étape 4: plus tard, cliquez sur le Afficher plus d'options icône (3 points) dans le coin le plus à droite et sélectionner Options avancées à partir de la liste comme indiqué ci-dessous.
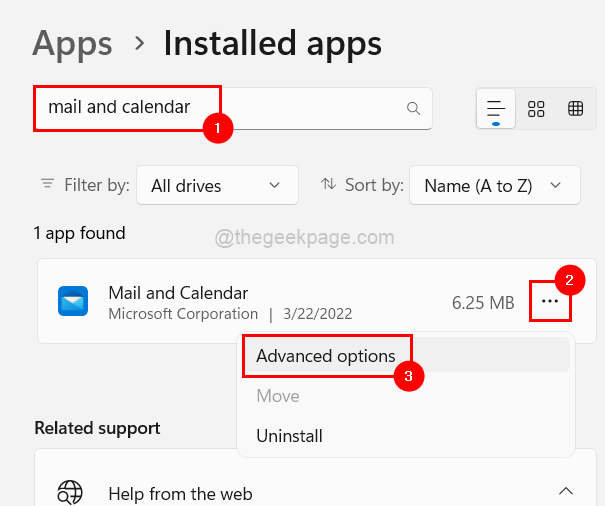
Étape 5: Faites défiler la page des options avancées de la section de réinitialisation et cliquez soit Réinitialiser ou Réparation à partir des options données.
NOTE: La réinitialisation de l'application supprimera toutes les données de l'application alors que la réparation ne sera pas.
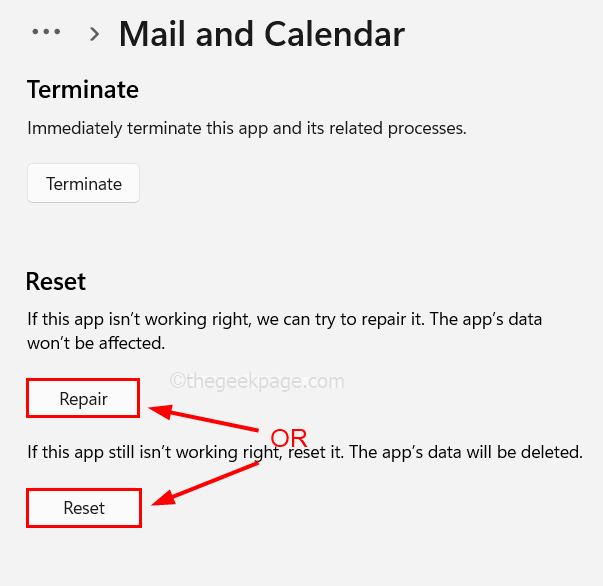
Étape 6: Une fois terminé, fermez la page des options avancées.
Correction 2 - Mettez à jour l'application de courrier et de calendrier
Étape 1: ouvrez Microsoft Store sur votre système en appuyant sur le les fenêtres clé et tapage Microsoft Store.
Étape 2: Sélectionner Microsoft Store à partir des résultats de recherche comme indiqué ci-dessous.
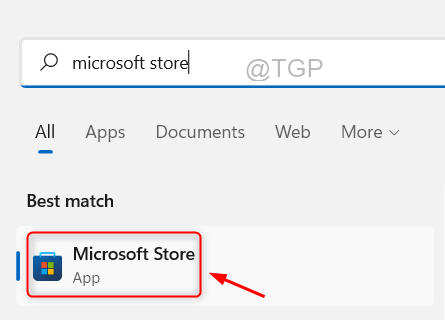
Étape 3: Dans l'application Microsoft Store, allez à la bibliothèque qui est présente en bas du panneau de gauche comme indiqué ci-dessous.
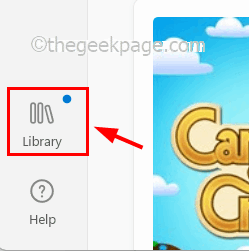
Étape 4: Sur la page de la bibliothèque, cliquez Mise à jour tous qui commence à mettre à jour toutes les mises à jour disponibles pour les applications installées à partir de Microsoft Store sur votre système.
NOTE: Si vous souhaitez mettre à jour une application spécifique, accédez à cette application sous les mises à jour et les téléchargements et cliquez sur Mettre à jour.
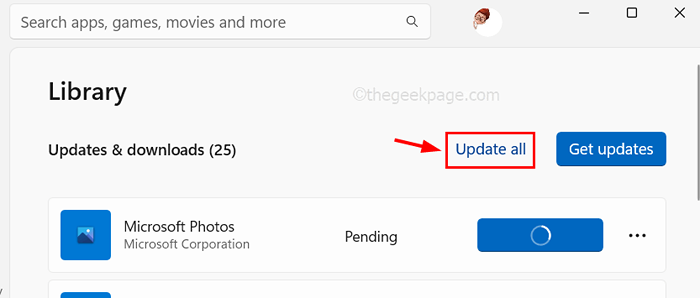
Étape 5: Vous pouvez également vous assurer que les applications sont automatiquement mises à jour chaque fois qu'il y a des mises à jour disponibles.
Étape 6: Pour ce faire, accédez à l'icône de profil sur la barre de menu supérieure comme indiqué.
Étape 7: Ensuite, sélectionnez Paramètres de l'application comme indiqué dans la capture d'écran ci-dessous.
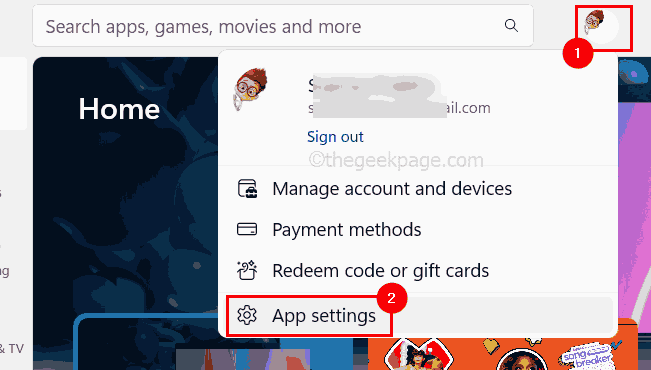
Étape 8: Cliquez sur le bouton basculer de Mises à jour de l'application pour l'allumer pour l'activer.
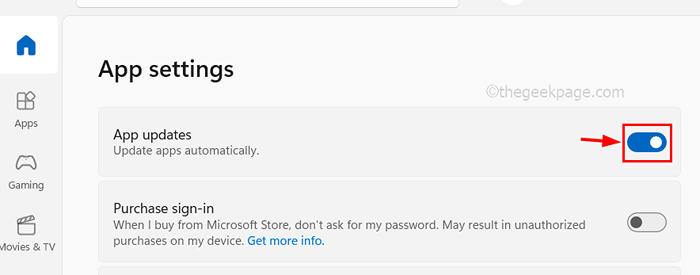
Étape 9: c'est tout. Une fois que vous avez terminé, fermez l'application Microsoft Store.
Correction 3 - Désinstaller puis réinstaller l'application de courrier et de calendrier
Étape 1: Pour désinstaller l'application, tout d'abord, accédez à la page des applications installées en tapant Applications installées Après avoir appuyé sur le les fenêtres clé.
Étape 2: Sélectionner Applications installées à partir des résultats comme indiqué ci-dessous.

Étape 3: Type poster Dans la barre de recherche et cliquez Trois points horizontaux (…) sur le côté droit du Courrier et calendrier App à partir des résultats comme indiqué ci-dessous.
Étape 4: Sélectionner Désinstaller de la liste.
Étape 5: Confirmez à nouveau la sélection en cliquant Désinstaller encore.
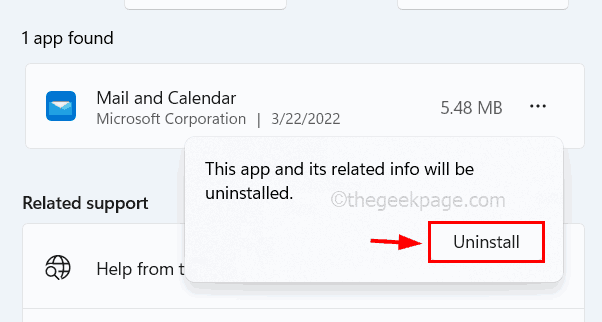
Cela commencera à désinstaller l'application de courrier et de calendrier de votre système.
Étape 6: Une fois qu'il est désinstallé, fermez la page des applications installées.
Correction 4 - Effectuer un vérificateur de vérificateur de fichiers système
Nous négligeons fréquemment le fait que les fichiers de données endommagés peuvent nuire au système et, à un niveau modeste, peuvent nuire aux performances de toute application. Par conséquent, il est préférable de remplacer les fichiers corrompus afin de résoudre le problème. Suivez les instructions ci-dessous pour exécuter le vérificateur de fichiers système SCAN et découvrir et remplacer tous les fichiers corrompus.
Étape 1: Ouvrez le Exécuter la commande boîte en appuyant et en tenant le les fenêtres et R touches ensemble sur le clavier.
Étape 2: Ensuite, entrez CMD Dans la zone de texte d'exécution et appuyer et maintenir Ctrl et CHANGEMENT et ENTRER Clés simultanément.
Étape 3: Cela ouvrira le invite de commande appliquer comme administrer.
NOTE: Acceptez l'invite de contrôle d'accès des utilisateurs à l'écran pour continuer en cliquant Oui.
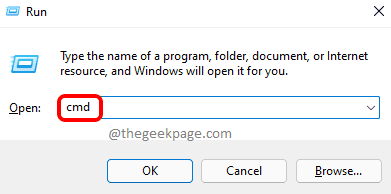
Étape 4: Une fois l'invite de commande ouverte, tapez sfc / scanne et presser Entrer clé pour exécuter la commande.
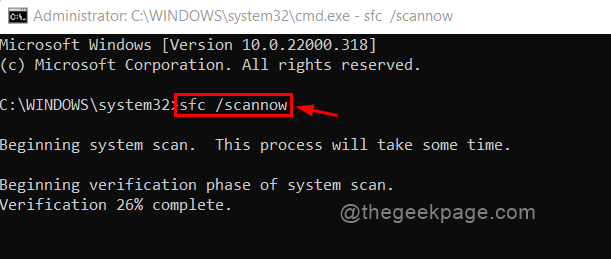
Étape 5: Cela peut prendre un certain temps pour terminer cette commande en fonction des performances du système.
Étape 6: Une fois cela fait, s'il y a des fichiers corrompus disponibles, veuillez les remplacer immédiatement.
Étape 7: quittez l'invite de commande.
Correction 5 - Modifiez vos paramètres de confidentialité
Les paramètres de confidentialité auraient probablement pu être également la raison de cette erreur qui empêche les applications d'accéder à l'e-mail si elle est désactivée dans les paramètres de confidentialité de votre système. Voyons donc comment activer les paramètres de confidentialité qui permettent aux applications d'accéder à l'e-mail.
Étape 1: Ouvrez le Paramètres application sur votre système en appuyant sur le les fenêtres + je Clés ensemble.
Étape 2: Ensuite, allez au Confidentialité et sécurité Option dans le menu du côté gauche de l'application Paramètres.
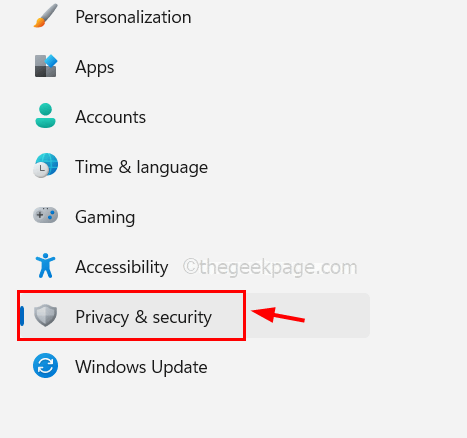
Étape 3: Ensuite, faites défiler la page de confidentialité et de sécurité et cliquez E-mail Sous les autorisations d'applications.
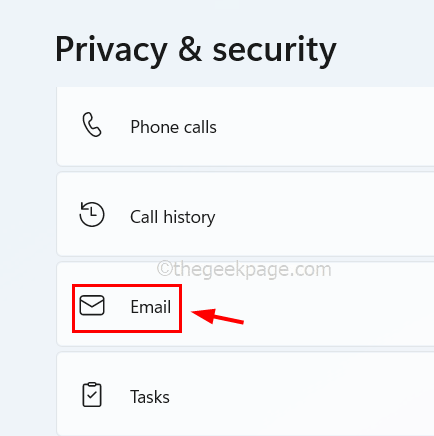
Étape 4: cliquez sur le Accès par e-mail, Laissez les applications accéder à votre e-mail et Courrier et calendrier Boutons de basculement de l'application afin de le tourner Sur afin que lorsqu'il sera activé, il permettra aux applications d'accéder aux e-mails.
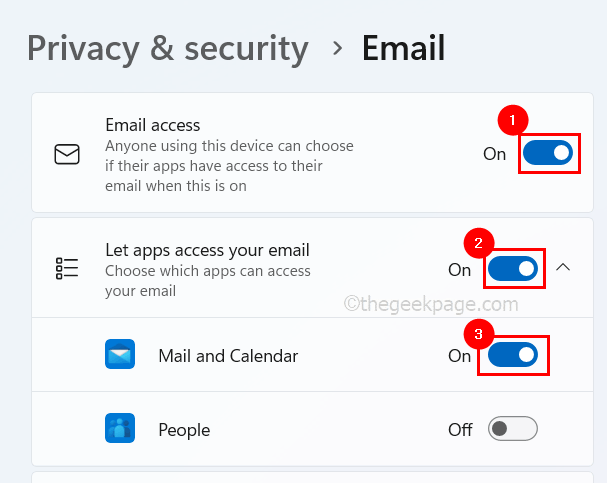
Étape 5: Une fois terminé, fermez la page des paramètres.
- « Correction du problème de la détection du jeu Discord ne fonctionne pas dans Windows
- Comment créer une invite d'entrée utilisateur dans Microsoft Word »

