Correction des problèmes de décalage de la discorde sur Windows 11/10
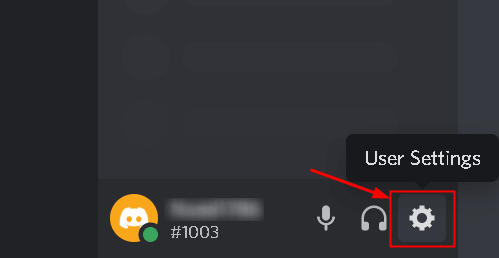
- 779
- 56
- Lucas Bernard
Discord est la messagerie et la plate-forme de distribution numérique qui est devenue populaire pour le streaming en direct des jeux parmi la communauté des jeux. Récemment, de nombreux utilisateurs ont connu des problèmes de retard qui ont affecté le partage de la vidéo audio et la conversation avec des amis via Discord. Les problèmes de retard communs rencontrés par les utilisateurs sont:
- L'écran de discorde continue de couper
- Problème de décalage de Discord Mic
- Les appels vidéo continuent à la traîne
- Sound audio Discord en retard
- Tampon en direct / décalage / congélation
Les utilisateurs ont trouvé plusieurs raisons pour le flux de discorde en retard. Certains d'entre eux sont Programmes contradictoires, problèmes d'accélération matérielle, fichiers de cache discord.
Dans cet article, nous avons répertorié les méthodes qui vous aideront à résoudre le problème par vous-même. Nous vous recommandons de vérifier si discorde rafraîchissante ou L'arrêter et l'ouvrir à nouveau Aide à résoudre le problème de retard. Aussi, assurez-vous que vous avez Bonne connectivité réseau Avant d'essayer les correctifs ci-dessous.
Table des matières
- Correction 1 - Désactiver l'accélération matérielle
- Correction 2 - Changer la qualité du service Priorité de paquet élevé
- Correction 3 - Fin des processus inutiles
- Correction 4 - Mise à jour des pilotes graphiques et audio
- Correction 5 - Supprimer les fichiers de cache Discord
- Correction 6 - Réinitialiser les paramètres vocaux Discord
- Correction 7 - Modifier les paramètres d'alimentation
- Correction 8 - Mettre à jour la discorde
- Correction 9 - Réinstaller Discord
Correction 1 - Désactiver l'accélération matérielle
Si vous partagez votre écran ou vos jeux en streaming à partir de Discord, l'application utilise d'autres composants matériels pour travailler efficacement. L'activation d'accélération matérielle entraîne de meilleures performances de votre application si vous avez du bon matériel sinon il peut causer des problèmes. Pour voir si c'est le problème, certains utilisateurs ont signalé que la désactivation de l'accélération matérielle dans Discord les a aidés à surmonter le problème de retard.
1. Lancement Discorde et sélectionnez le Paramètres utilisateur icône dans le coin inférieur gauche.
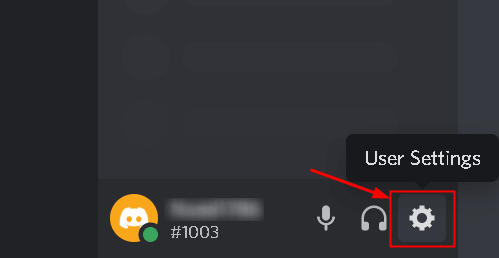
2. Sélectionnez le Avancé onglet de la Paramètres de l'application menu.
3. Si l'accélération matérielle est activée, éteindre.
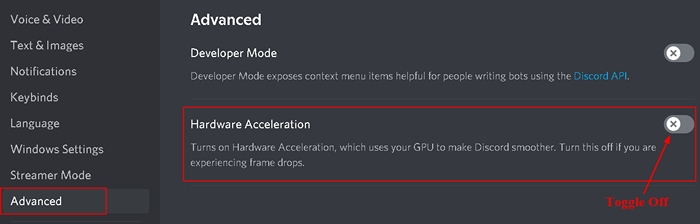
4. Une fenêtre contextuelle apparaît confirmant l'action, cliquez sur D'accord.
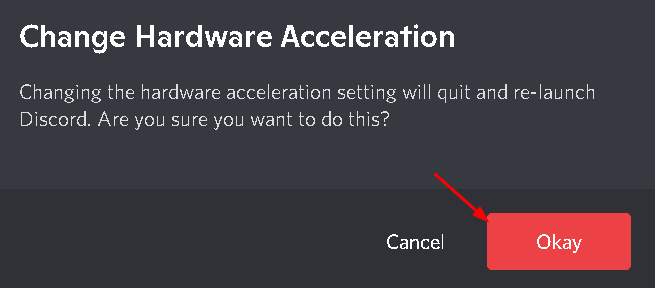
5. Relancer Discord et vérifiez si le problème est résolu.
Correction 2 - Changer la qualité du service Priorité de paquet élevé
1. Ouvrir Discorde et sélectionnez le Paramètres utilisateur icône dans le coin inférieur gauche.
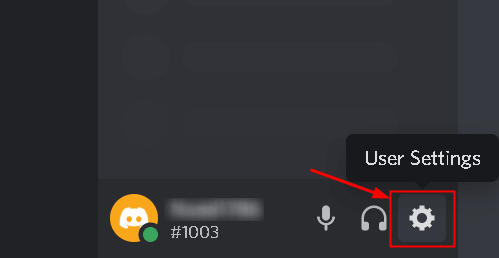
2 - Cliquez sur Voix et vidéo à partir du menu de gauche.
3 - Maintenant, allumez Activer la qualité de service de la qualité de service Priorité des paquets option
4 - Redémarrage Discorde et vérifiez à nouveau
Correction 3 - Fin des processus inutiles
Certains utilisateurs ont connu des problèmes de retard à résoudre lorsqu'il n'y a pas de programmes inutiles en arrière-plan.
1. Presse Shift + Ctrl + ESC ensemble pour ouvrir le Gestionnaire des tâches.
2. Sur le Processus onglet, regardez à travers le CPU et consommation de mémoire Pour trouver les processus en utilisant le plus de ressources système.
3. Cliquez avec le bouton droit sur la ressource et choisissez Tâche finale. Alternativement, vous pouvez sélectionner le processus et cliquer sur le Bouton de tâche de fin présent dans le coin inférieur droit.
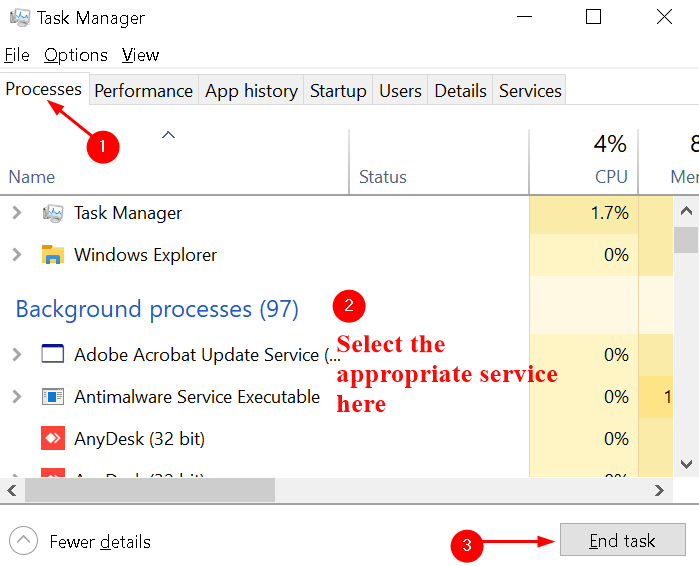
Vérifiez maintenant si le problème de décalage de la discorde est résolu ou non.
Correction 4 - Mise à jour des pilotes graphiques et audio
Si les deux correctifs n'ont pas aidé, alors vous devez essayer celui-ci car un grand nombre de joueurs ont signalé que les graphiques à la mise à jour et les pilotes audio ont travaillé pour eux.
1. Ouvrir Exécuter (Windows + R) dialogue. Taper devmgmt. MSC et presser Entrer ouvrir Gestionnaire de périphériques.
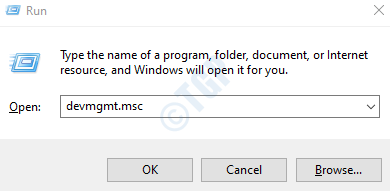
2. Cliquer sur Entrées et sorties audio Pour étendre la liste.
3. Cliquez avec le bouton droit sur votre pilote audio et sélectionnez Mettre à jour le pilote.
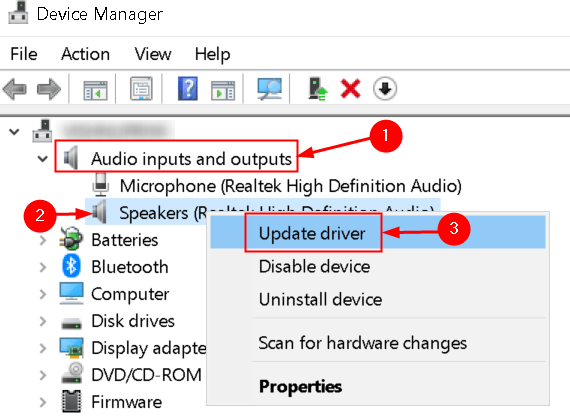
4. Pour mettre à jour le pilote graphique, cliquez sur Prises d'écran. Cliquez avec le bouton droit sur votre carte graphique et choisissez Mettre à jour le pilote.
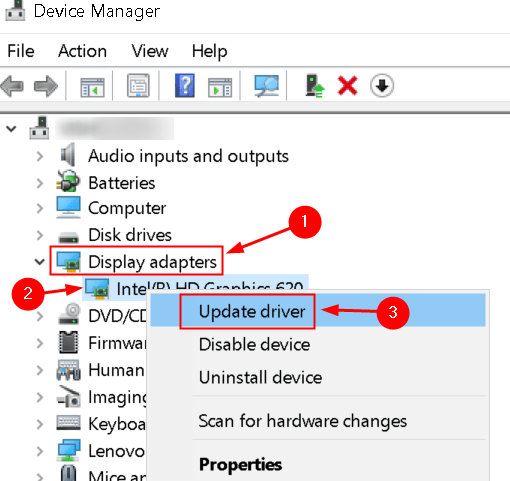
5. Après 3 et 4 ci-dessus, dans la nouvelle fenêtre qui apparaît, choisissez la première option Recherchez automatiquement le logiciel de pilote mis à jour.
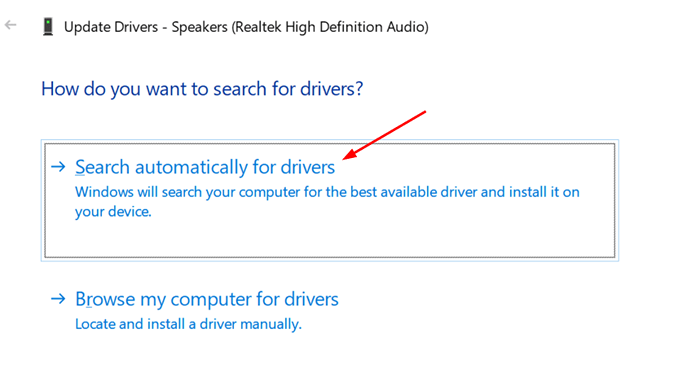
6. Attendez un peu de temps jusqu'à ce que la fenêtre détecte, télécharge et installe les pilotes appropriés sur votre appareil.
Correction 5 - Supprimer les fichiers de cache Discord
1. Discorde étroite.
2. Presse Windows + R ouvrir Courir. Taper % AppData% / Discord / Cache et presser Entrer.
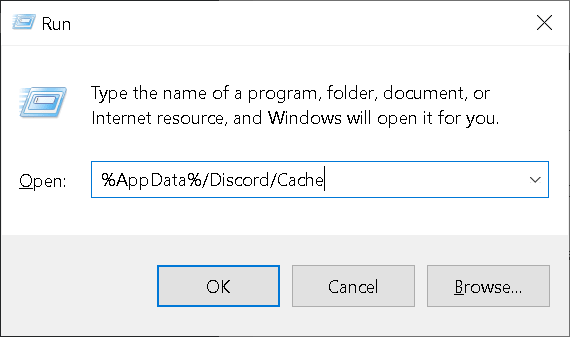
3. Utiliser une combinaison de Ctrl + a Pour sélectionner tous les fichiers.
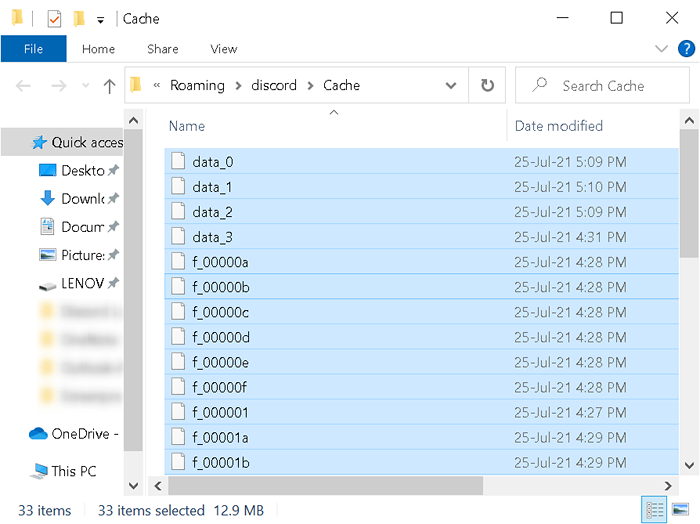
4. Frapper le Supprimer Clé pour supprimer tous les fichiers sélectionnés précédemment.
5. Lancez Discord et vérifiez si le serveur Discord est toujours à la traîne ou non.
Correction 6 - Réinitialiser les paramètres vocaux Discord
Quelques-uns des utilisateurs ont rencontré des problèmes de retard sur le chat vocal en raison de paramètres vocaux inappropriés dans Discord.
1. Ouvrez la discorde et cliquez sur le Paramètres utilisateur icône en bas de l'écran.
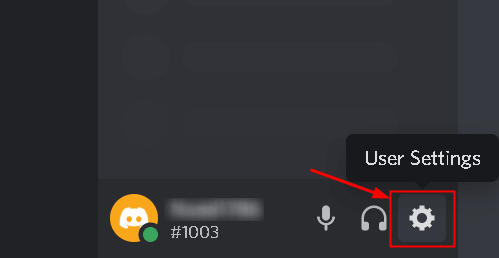
2. Sélectionner Voix et vidéo à partir des options disponibles.
3. Cliquer sur Réinitialiser les paramètres vocaux.
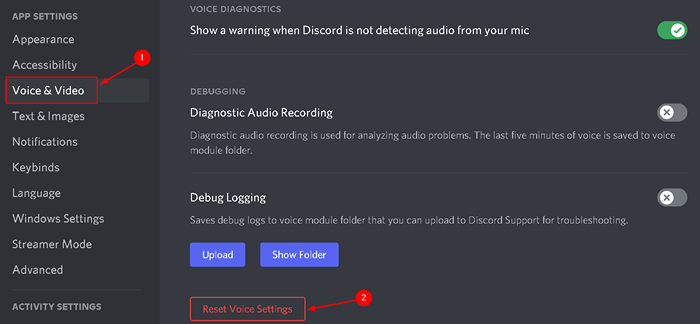
4. Sur l'invite qui apparaît, cliquez sur D'accord.
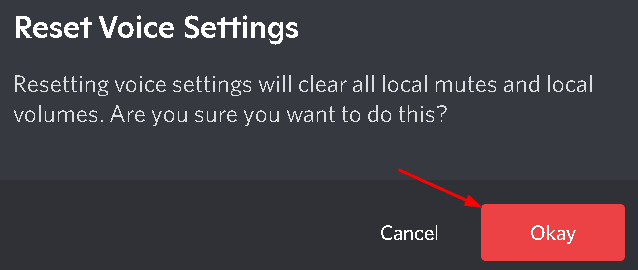
RELATIVER DISCORD et Vérifiez si le problème est résolu.
Correction 7 - Modifier les paramètres d'alimentation
Dans l'option équilibrée pour les paramètres d'alimentation, votre PC s'exécutera avec des fonctionnalités minimales pour économiser de l'énergie. Cette option d'économie d'énergie affecte les performances d'autres applications qui nécessitent plus d'énergie. Donc, cela peut être l'une des raisons du flux de discorde sur votre PC.
1. Ouvrir Panneau de commande, taper contrôle dans le Courir (presse Clé Windows + R) dialogue.
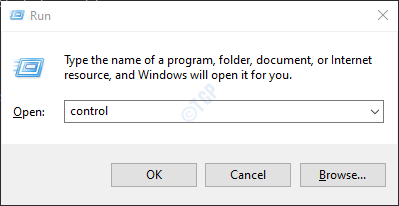
2. Taper Pouvoir dans le Barre de recherche en haut de panneau de commande.
3. Sélectionner Options d'alimentation à partir de la liste des options disponibles.
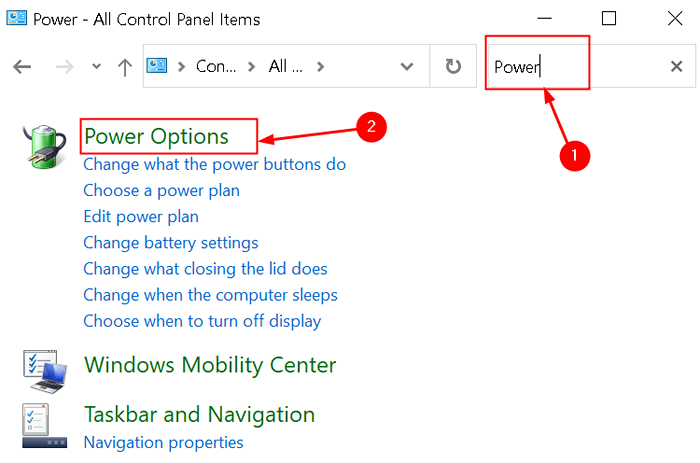
.
4. Dans Choisissez ou personnalisez un plan électrique, sélectionnez le Option haute performance.
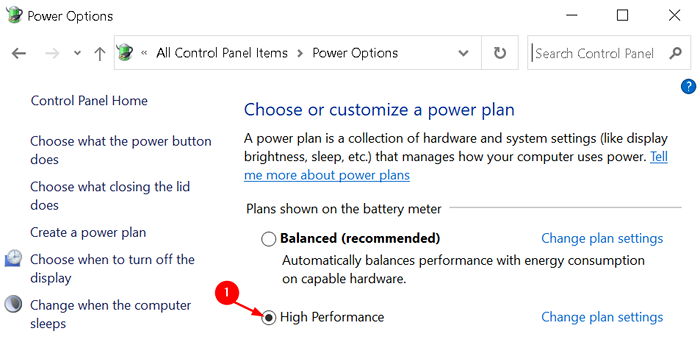
5. Redémarrez le système et lancez la discorde pour voir si le problème est résolu.
Correction 8 - Mettre à jour la discorde
Exécutez-vous une version obsolète de Discord? Si oui, alors il est très susceptible de rencontrer des problèmes de retard de discorde.
1. Lancement Courir dialogue. Taper % localappdata% et cliquez sur D'ACCORD.
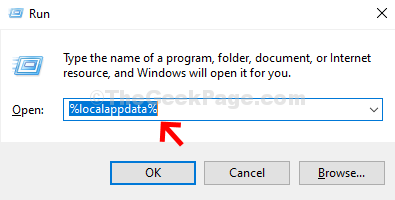
2. Dans l'explorateur de fichiers, double-cliquez pour ouvrir le Dossier de discorde.
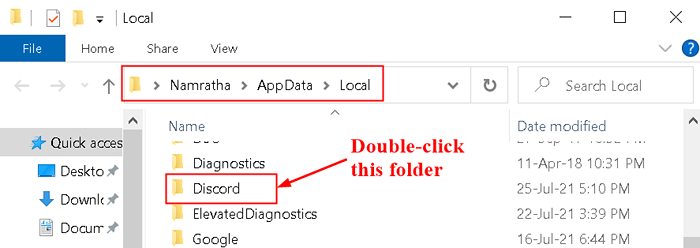
3. Maintenant, double-cliquez sur le Mise à jour.exe et attendez que le processus de mise à jour se termine.
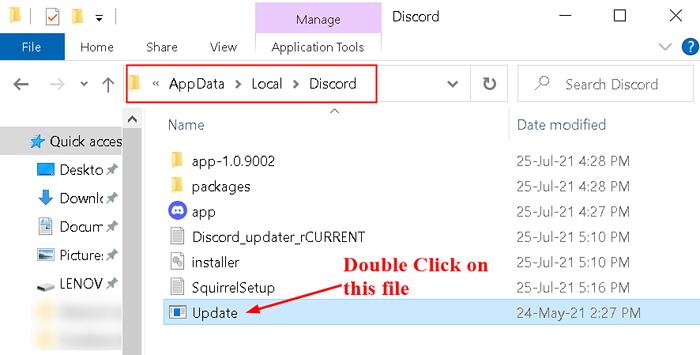
4. Une fois le processus de mise à jour terminé, relancez la discorde et vérifiez si le problème est résolu.
Correction 9 - Réinstaller Discord
Si aucun des correctifs ci-dessus n'a fonctionné pour vous, alors les problèmes de retard de discorde peuvent être causés par l'exécution de fichiers de discorde corrompus / endommagés. Dans ce cas, réinstaller la discorde serait le meilleur moyen de résoudre ce problème.
1. Ouvrir Courir et taper appwiz.cpl ouvrir Programmes et fonctionnalités.
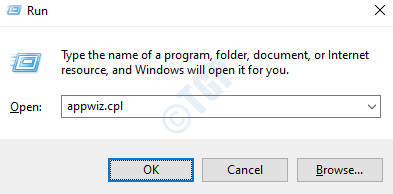
3. Rechercher Discorde Dans la liste des programmes.
4. Cliquez avec le bouton droit sur Discord et cliquez sur le Désinstaller option.
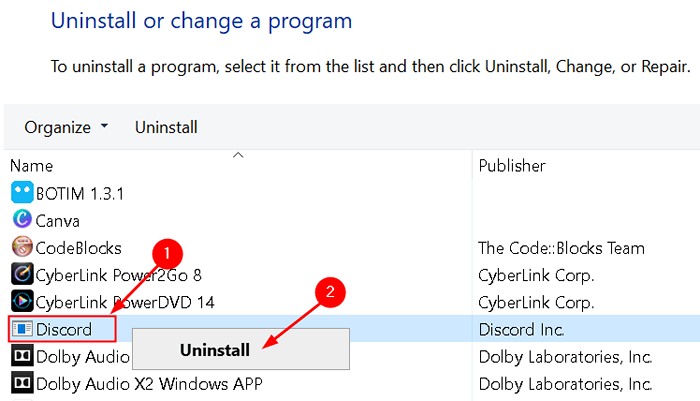
5. Une fois le processus de désinstallation terminé, téléchargez et réinstallez à nouveau la discorde sur votre PC. Vérifiez si les problèmes de retard sont résolus après la réinstallation.
Merci d'avoir lu.
Nous espérons que cet article vous a aidé à résoudre le problème de retard face à Discord. Commentez et faites-nous savoir si d'autres correctifs ont fonctionné pour vous.
- « Comment corriger l'erreur de mise à jour Windows 0x800f020b
- Correction de l'erreur bloquée de téléchargement de documents dans OneDrive »

