Correction de l'erreur bloquée de téléchargement de documents dans OneDrive

- 4791
- 415
- Emilie Colin
Plusieurs utilisateurs de Windows ont soulevé le problème qu'ils rencontrent Télécharger l'erreur bloquée Lorsque vous travaillez avec des fichiers Microsoft Office hébergés sur un Onedrive compte. Le message d'erreur détaillé est comme ci-dessous:
«Télécharger bloqué. Vous devez vous connecter pour télécharger vos modifications à cet emplacement."
Après avoir exploré ce problème particulier en examinant les rapports d'utilisateurs et différentes stratégies de fixation que les utilisateurs ont utilisées pour résoudre ce problème, nous avons identifié un certain nombre de scénarios qui produiront cette erreur bloquée à télécharger. Cette erreur peut se produire en raison d'un problème dans OneDrive sur Windows 10, des informations d'identification gravement stockées, un problème avec le compte OneDrive lié, des données mal mises en cache, un bureau n'étant pas impliqué dans la synchronisation, ou de mauvaises valeurs dans la clé d'identité du registre.
Si vous cherchez des moyens de résoudre cette pop-up d'erreur, cet article vous fournira différents correctifs potentiels. Il est conseillé de suivre les correctifs ci-dessous dans le même ordre que nous les avons répertoriés.
Table des matières
- Correction 1 - Supprimer puis ajouter le service
- Correction 2 - Utilisation du bureau pour synchroniser les fichiers de bureau
- Correction 3 - Réinitialiser OneDrive
- Correction 4 - Suppression des informations d'identification de bureau à l'aide du gestionnaire d'identification Windows
- FIC 5 - Débrocher le compte OneDrive
- Correction 6 - Suppression des fichiers mis en cache de Microsoft Office
- Correction 7 - Suppression des clés d'identité via l'éditeur de registre
- Correction 8 - Installez chaque mise à jour Windows en attente
Correction 1 - Supprimer puis ajouter le service
Si vous êtes confronté à cette erreur dans l'application Microsoft Office, suivez les étapes ci-dessous pour résoudre le problème.
1 -Ouacer l'application Microsoft Office dans laquelle vous êtes confronté à ce problème.
2 - Cliquez sur Déposer
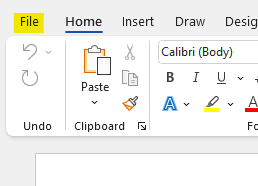
3 - Cliquez Compte Section en bas à gauche
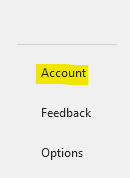
4 - Services connectés Section, localisez OneDrive que vous souhaitez déconnecter, puis cliquez sur Retirer service
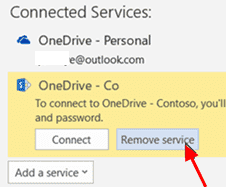
5 - Maintenant, vous avez supprimé le compte OneDrive. Après cela, cliquez sur Ajouter un service.
6 - Cliquez sur Stockage Et puis choisissez Onedrive
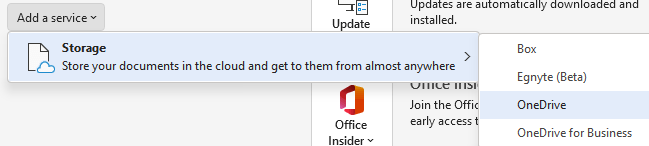
7 - Suivez, les instructions à l'écran à ajouter Onedrive
Correction 2 - Utilisation du bureau pour synchroniser les fichiers de bureau
Il s'agit du correctif le plus courant pour ce problème, car la plupart des utilisateurs concernés ont rapporté qu'en configurant OneDrive pour s'appuyer en fonction lors de la synchronisation des fichiers créés avec des applications de bureau, ils ont pu surmonter le problème.
1. Cliquer sur Onedrive icône dans le Barre des tâches.
2. Dans le menu OneDrive, cliquez sur Aide et paramètres et puis Paramètres.

3. Dans le menu horizontal en haut, sélectionnez le Bureau languette.
4. Maintenant vérifier la boîte associée à Utilisez des applications de bureau pour synchroniser les fichiers de bureau que j'ouvre.
5. Du Synchronisation des conflits menu ci-dessous, choisissez Permettez-moi de choisir de fusionner les modifications ou de conserver les deux copies, Ensuite, enregistrez les modifications en cliquant sur D'ACCORD.
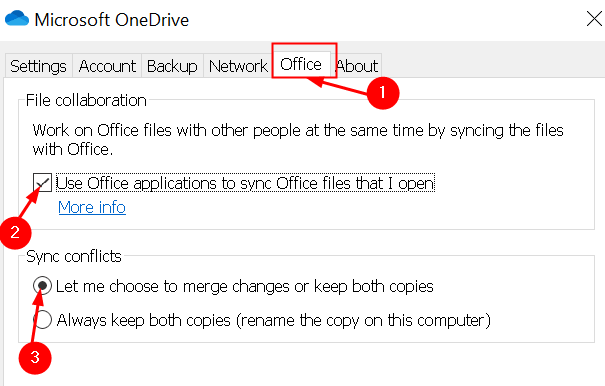
6. Redémarrage Votre système applique les modifications apportées, puis vérifiez si le problème se produit à nouveau.
Correction 3 - Réinitialiser OneDrive
1 - ouvert COURIR boîte de commande en appuyant sur les fenêtres et R clé ensemble
C: \ Program Files \ Microsoft OneDrive \ OneDrive.exe / réinitialisation
Si vous voyez un message d'erreur que Windows ne peut pas trouver, copier et coller le code ci-dessous donné à la place, puis appuyez sur Entrer la touche.
C: \ Program Files (x86) \ Microsoft OneDrive \ OneDrive.exe / réinitialisation
Correction 4 - Suppression des informations d'identification de bureau à l'aide du gestionnaire d'identification Windows
D'autres utilisateurs aux prises avec ce problème ont rapporté qu'un Instance de références corrompues stocké par le gestionnaire d'identification peut être une cause pour le Télécharger un pop-up bloqué.
1. Ouvrir Panneau de commande, appuie sur le Windows + R clé et type contrôle dans le Courir dialogue.
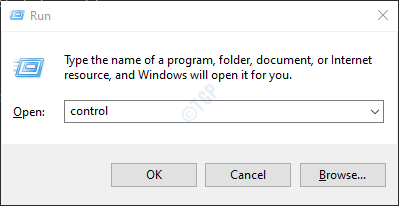
2. Rechercher Gestionnaire d'identification dans le Panneau de commande Et cliquez dessus.
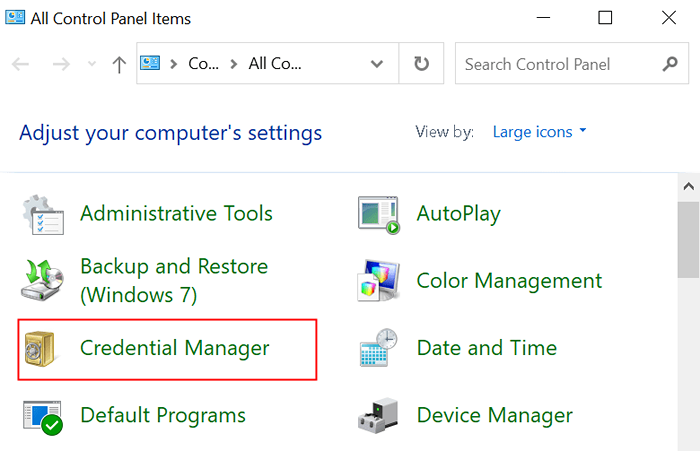
3. Sélectionner Informations d'identification Windows du côté droit, puis vérifiez Compte microsoft Dans les références stockées.
4. Développer Compte Microsoft puis cliquez sur Retirer Hyperlien pour le supprimer. Répéter Cette étape avec chaque mention du compte Microsoft jusqu'à ce qu'il n'y ait pas de tels informations.
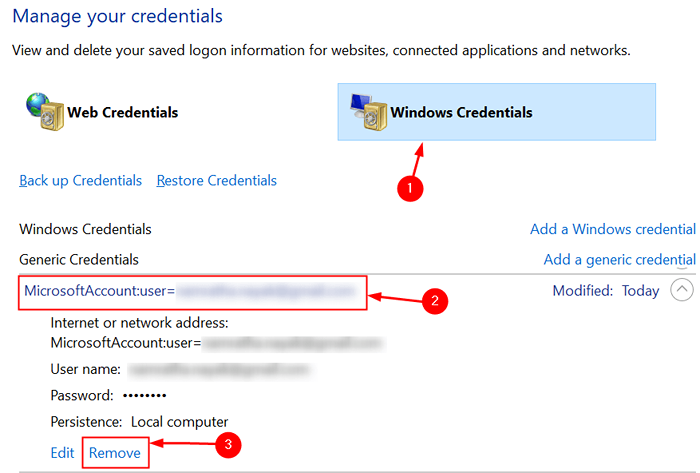
5. Redémarrage le système et voir si cela vous a aidé à résoudre le problème.
FIC 5 - Débrocher le compte OneDrive
1. Cliquer sur OnedriveIcône de la barre des tâches dans le coin inférieur droit.
2. Dans le menu, sélectionnez Aide et paramètres et puis Paramètres.

3. Sélectionnez le Compte Onglet dans le menu OneDrive principal. Puis cliquez sur Désabillez ce PC Pour supprimer votre compte actuel.
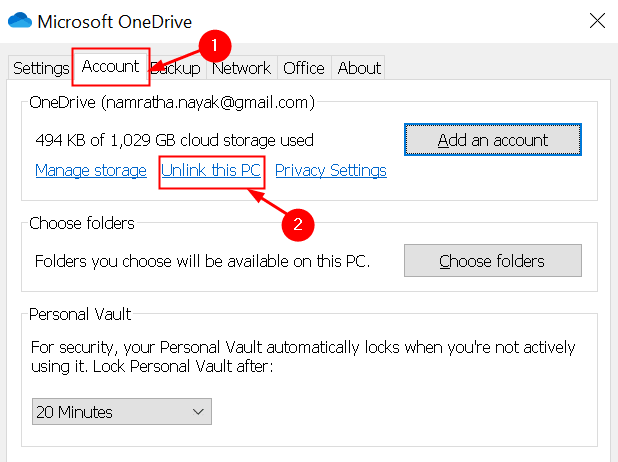
4. À l'invite de confirmation, cliquez sur Compte de linge.
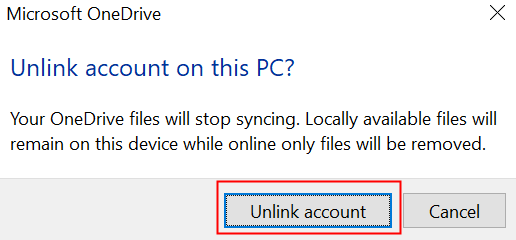
5. Redémarrage Votre PC pour terminer le processus de déconnexion.
6. Au démarrage suivant, ouvrez OneDrive et entrez vos informations d'identification pour relier votre compte avec le PC. Répétez les mêmes étapes et vérifiez si le problème est résolu.
Correction 6 - Suppression des fichiers mis en cache de Microsoft Office
Utilisation du Centre de téléchargement Office pour Office 2019, 2016, 2013 et 2010
1. Ouvrir le Commencer menu en appuyant sur le les fenêtres clé et type Téléchargement de bureau. À partir des résultats, sélectionnez Centre de téléchargement de bureau.
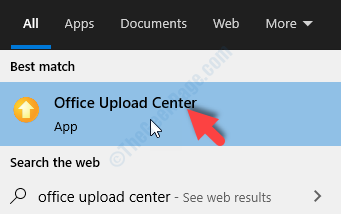
2. Clique sur le Paramètres menu à l'intérieur du Centre de téléchargement.
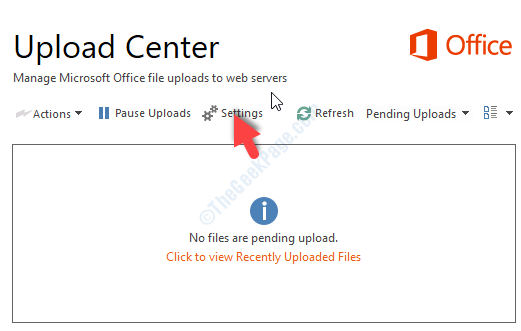
3. À l'intérieur Télécharger les paramètres du centre, chercher Paramètres de cache et cliquez sur Supprimer les fichiers mis en cache Pour supprimer tous les fichiers temporaires associés au centre de téléchargement.
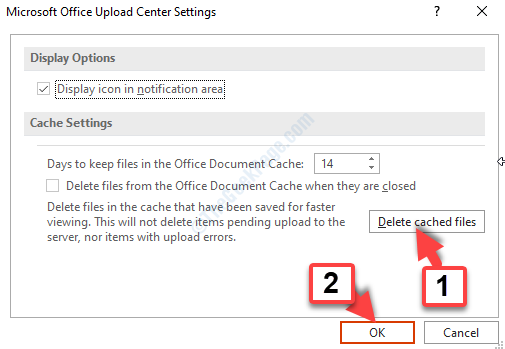
4. Cliquez sur Supprimer les informations mises en cache à l'invite de confirmation.
5. Une fois le processus terminé, redémarrage Votre système pour vérifier si le correctif a fonctionné.
Utilisation d'options de bureau dans Microsoft 365
Le centre de téléchargement est remplacé pour les utilisateurs de Microsoft 365 où les fichiers qui n'ont pas parcouru le processus de téléchargement et ont besoin de l'attention de l'utilisateur sont affichés dans "les fichiers nécessitant une attention". Ainsi, les données en cache peuvent être supprimées via l'un des menu d'options d'applications de bureau.
1. Ouvrir Bureau App (Word, PowerPoint, Excel, etc.). Aller au Déposer menu et sélectionner Options.
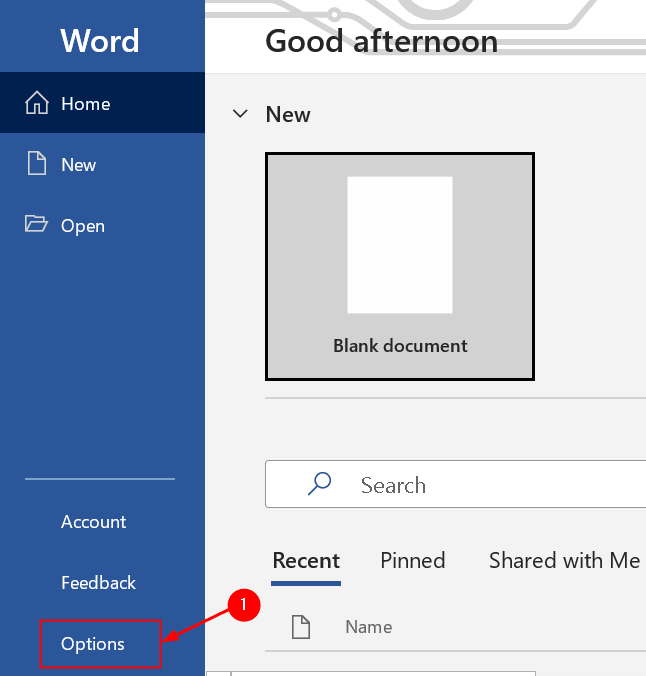
2. Dans le Options fenêtre, sélectionnez le Sauvegarder Tab et faites défiler vers le bas pour trouver Paramètres de cache. Cliquer sur Supprimer les fichiers mis en cache Pour supprimer les fichiers de données mis en cache. Cliquer sur Supprimer les fichiers mis en cache à la boîte de dialogue de confirmation.
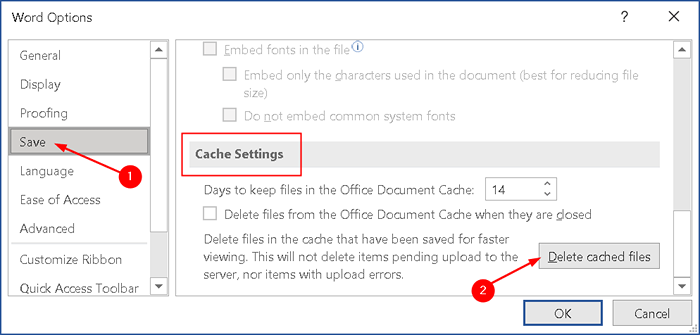
Correction 7 - Suppression des clés d'identité via l'éditeur de registre
Certains utilisateurs rencontrant ce problème ont indiqué que cela peut être dû à une incohérence avec une valeur d'identité corrompue dans le registre. De plus, cela est assez courant dans les ordinateurs qui sont dans un réseau de domaine.
1. Ouvrir Courir dialogue (Windows + R) et taper regedit Pour ouvrir le Éditeur de registre. Lorsqu'il est invité par le UAC, cliquer sur Oui accorder des privilèges administratifs.
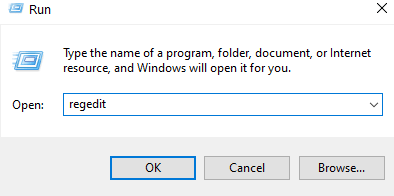
2. À l'intérieur Éditeur de registre, Accédez à l'emplacement ci-dessous ou copiez-le et collez-le dans la barre de navigation de l'éditeur.
Hkey_current_user \ logiciel \ Microsoft \ Office.0 \ COMMON \ Identity \ Identities
3. Dans le volet gauche, clic-droit sur Identités clé et sélectionner Supprimer à partir du menu contextuel.
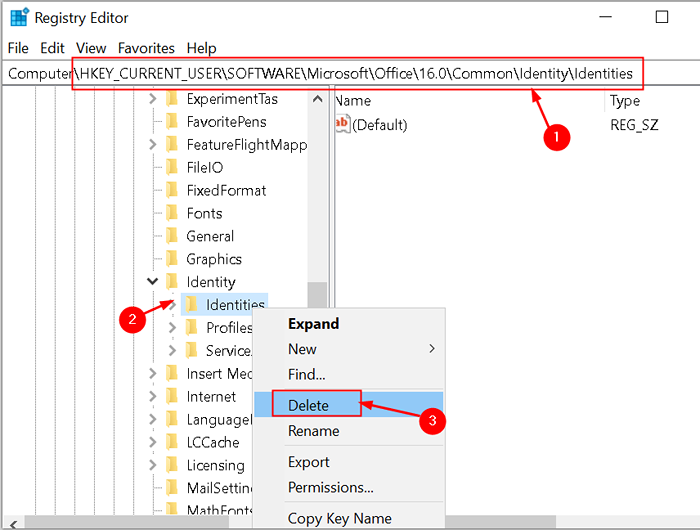
4. Une fois le dossier d'identité supprimé, fermez l'éditeur de registre et redémarrez le système. Vérifiez si l'erreur bloquée au téléchargement est résolue en répétant les mêmes actions qui avaient précédemment causé le problème.
Correction 8 - Installez chaque mise à jour Windows en attente
1. Presse Clé Windows + R pour ouvrir un Courir dialogue. Taper MS-Settings: Windowsupdate et presser D'ACCORD Pour ouvrir l'onglet Windows Update.
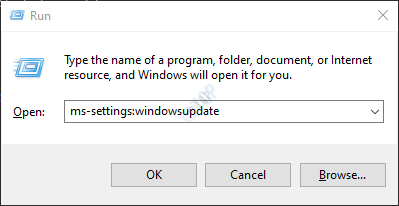
2. Dans le volet droit de l'onglet à mise à jour Windows, cliquez sur Vérifier les mises à jour. Attendez que le scan initial se termine.
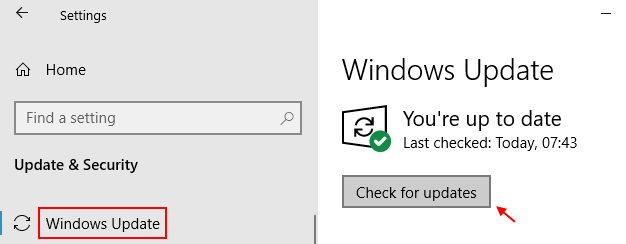
3. Une fois la numérisation terminée, continuez avec l'installation des mises à jour recommandées en suivant les instructions à l'écran.
4. Après chaque mise à jour installée, redémarrage votre ordinateur et voyez si l'erreur s'est résolue au prochain démarrage du système.
Merci d'avoir lu.
Nous espérons que vous avez pu corriger l'erreur bloquée à téléchargement OneDrive sur votre ordinateur. S'il vous plaît laissez-nous savoir quel était le correctif qui a fonctionné pour vous.
- « Correction des problèmes de décalage de la discorde sur Windows 11/10
- Comment désactiver pleinement Microsoft Edge dans Windows 11 »

