Comment installer Windows 11 sur presque tous les PC non pris en charge
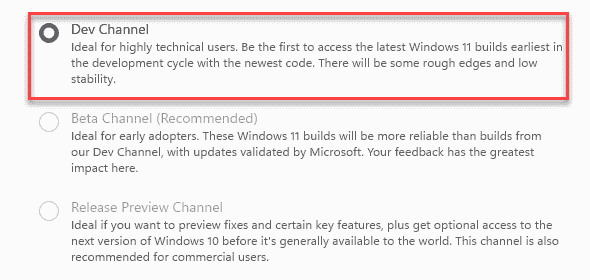
- 666
- 72
- Rayan Lefebvre
Si vous vous demandez comment installer Windows 11 sur votre PC non pris en charge, ce message est ce que vous devez lire aujourd'hui. La bonne nouvelle est que Microsoft autorise maintenant même les ordinateurs qui ne répondent pas aux exigences matérielles pour installer et exécuter la version d'aperçu. Cependant, ces ordinateurs ont dû être inscrits avec le canal Dev via le programme Windows Insider avant le 24 juin. Mais, si vous ne vous êtes pas inscrit à la chaîne Dev avant le 24e et que votre PC ne répond pas aux exigences matérielles, vous ne pourriez pas installer la version Aperçu de Windows 11. La bonne chose est qu'il existe de nombreuses autres façons d'installer Windows 11 sur presque tous les PC non pris en charge. Voyons comment:
Table des matières
- Méthode 1: passer à Windows 11 en s'inscrivant manuellement au canal de développement
- Méthode 2: Inscrivez-vous à la chaîne de développement à l'aide d'un script
- Méthode 3: Mettre à niveau ou nettoyer l'installation de Windows 11 en créant un installateur hybride
- Méthode 4: mise à niveau en remplaçant le fichier de vérification de compatibilité
Méthode 1: passer à Windows 11 en s'inscrivant manuellement au canal de développement
Si votre PC ne répond pas aux exigences de base définies par Microsoft pour la mise à niveau de Windows 11, en rejoignant le programme Windows Insider, vous ne verrez que l'option de canal de prévisualisation de version uniquement. Cependant, il existe toujours un moyen qui peut vous aider à vous inscrire à la chaîne de développement via l'éditeur de registre. Suivez les instructions ci-dessous pour vous inscrire auprès du canal Dev à l'aide du registre:
*Note - Avant de continuer, assurez-vous de rejoindre le programme Windows Insider et d'activer la chaîne d'aperçu de la version. Voici comment:
Étape 1: appuie sur le Gagner + je touches simultanément sur votre clavier pour ouvrir le Paramètres appliquer.
Étape 2: Dans le Paramètres application, cliquez sur le Mise à jour et sécurité option.
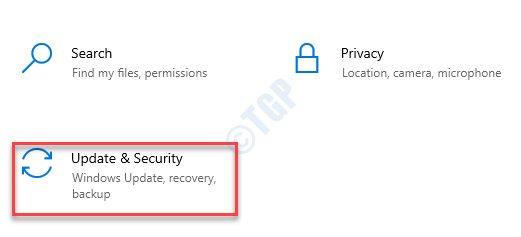
Étape 3: Ensuite, sur le côté gauche du volet, cliquez sur Programme Windows Insider.
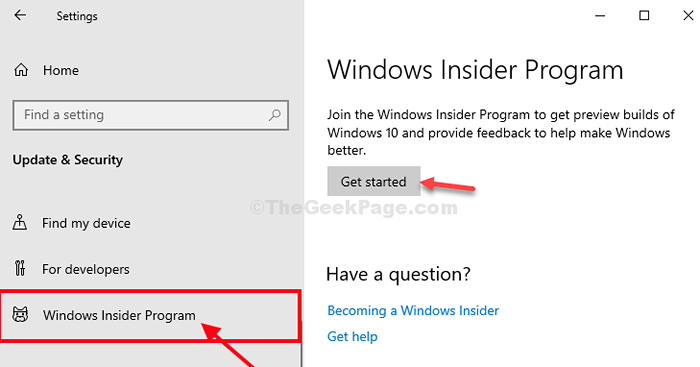
Étape 4: Maintenant, allez sur le côté droit du volet et cliquez sur le Commencer bouton.
Si vous voyez une invite vous demandant de vous connecter à votre Compte microsoft, entrez vos informations d'identification pour continuer.
Étape 5: Une fois terminé, vous pouvez voir une autre invite - Choisissez votre réglage d'initiés et en dessous, vous verrez trois options.
Sélectionnez le Canal de développement option.
Cliquer sur Confirmer procéder.
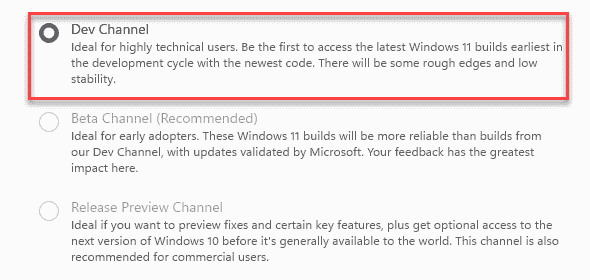
Pour certains utilisateurs, l'invite peut ne pas apparaître et le Sortir la chaîne d'aperçu L'option s'affiche automatiquement avec un avertissement en haut:
"Votre PC ne répond pas aux exigences matérielles minimales pour Windows 11. Votre appareil peut continuer à recevoir des versions d'aperçu d'initié jusqu'à ce que Windows 11 soit généralement disponible, date à laquelle il est recommandé de nettoyer l'installation sur Windows 10."
Si vous voyez cet avertissement, ne vous inquiétez pas, vous pourrez toujours installer la version d'aperçu de Windows 11 en suivant les méthodes ci-dessous.
Redémarrez votre PC, connectez-vous à votre compte Windows 10 et continuez avec le Méthode de registre dessous:
Étape 1: appuie sur le Win + R Hotkys pour ouvrir le Exécuter la commande fenêtre.
Étape 2: Dans le Exécuter la commande barre de recherche, tapez regedit et coup Entrer Pour ouvrir le Éditeur de registre fenêtre.
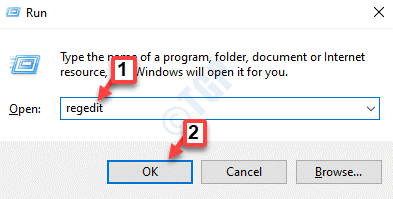
Étape 3: Dans le Éditeur de registre fenêtre, accédez au chemin ci-dessous:
Hkey_local_machine \ logiciel \ Microsoft \ windowsfhost \ applicabilité
Maintenant, allez sur le côté droit du volet, localisez le Nom de la filiale chaîne et double-cliquez pour l'ouvrir.
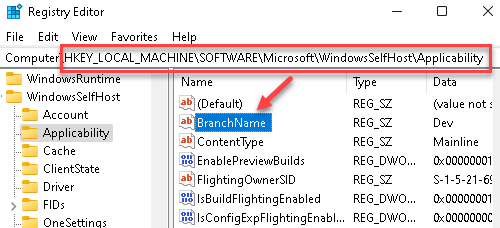
Étape 4: Dans le Modifier le dialogue de la chaîne boîte, allez au Données de valeur champ et entrer Dev.
Presse D'ACCORD Pour enregistrer les modifications.
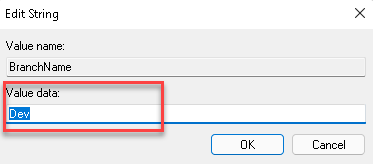
Étape 5: Maintenant, cherchez Contenu chaîne sur le côté droit et double-cliquez pour l'ouvrir.
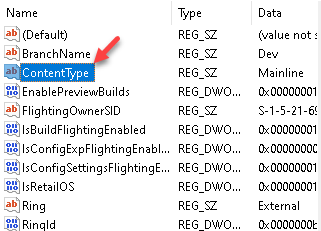
Étape 6: Dans le Modifier la chaîne boîte de dialogue, définissez le Données de valeur faire le terrain comme Ligne principale.
Presse D'ACCORD Pour enregistrer les modifications.
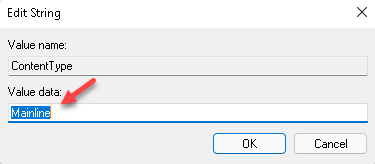
Étape 7: Maintenant, vérifiez le nom de la chaîne - Anneau et l'ouvrez.
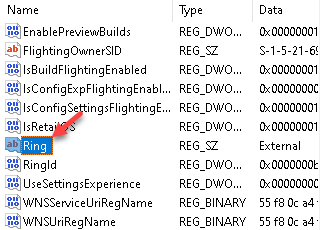
Étape 8: Dans le Modifier la chaîne fenêtre, modifiez le Données de valeur se déplacer vers Externe.
Presse D'ACCORD Pour enregistrer les modifications.
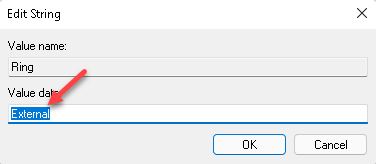
Redémarrez votre PC et maintenant, allez au Programme Windows Insider option dans le Paramètres fenêtre et vous devriez maintenant être défini pour le Canal de développement.
Vous pouvez maintenant télécharger et installer la mise à jour de la construction de prévisualisation Windows 11.
*Note - Mais si vous ne voyez pas l'une des trois options, vous êtes correctement inscrit au programme Windows Insider.
Méthode 2: Inscrivez-vous à la chaîne de développement à l'aide d'un script
Étape 1: Ouvrez votre navigateur et visitez le Page github Pour le script OfflineInsideRenroll.
Étape 2: Cliquez avec le bouton droit sur le Brut bouton sur le côté droit de l'écran et sélectionnez Sauvegarder le lien comme.
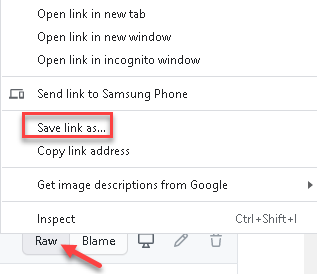
Étape 3: Sélectionnez l'emplacement souhaité pour enregistrer le téléchargement et cliquez sur Sauvegarder.
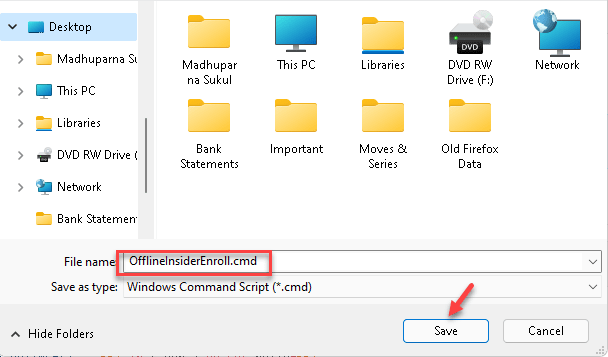
Étape 4: Une fois téléchargé, appuyez sur le Win + E Clés ensemble sur votre PC pour lancer le Explorateur de fichiers fenêtre.
Maintenant, allez à l'emplacement où vous avez téléchargé le Script github.
Cliquez avec le bouton droit sur le fichier et sélectionnez Exécuter en tant qu'administrateur.
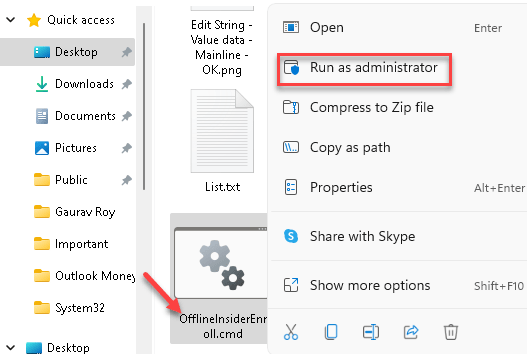
Étape 5: Cela ouvrira un Invite de commande fenêtre avec certaines options.
Ici, type "1" pour Inscrivez-vous à Dev Channel et frapper Entrer.
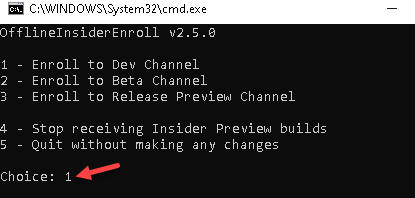
Le script commencera maintenant à s'exécuter et une fois terminé, il s'affiche une fois qu'il sera fait.
Fermez l'invite de commande et allez à Paramètres > Mise à jour et sécurité > Programme Windows Insider Et vous devriez voir que vous êtes inscrit à Canal de développement maintenant. Vous pouvez maintenant télécharger et installer la mise à jour de la construction de prévisualisation de Windows 11 Insider.
Méthode 3: Mettre à niveau ou nettoyer l'installation de Windows 11 en créant un installateur hybride
Avant de poursuivre cette méthode, vous devez vous assurer d'échapper à la vérification initiale. Voyons comment:
Étape 1: appuie sur le Win + R touches de raccourci sur votre clavier pour ouvrir le Exécuter la commande fenêtre.
Étape 2: Dans le champ de recherche, tapez MSINFO32 et presser D'ACCORD Pour ouvrir le Système information fenêtre.
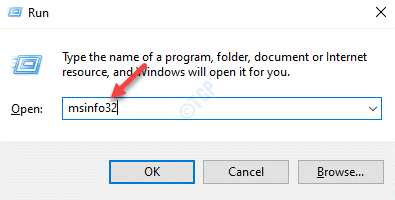
Étape 3: Dans le Informations sur le système écran, allez sur le côté droit et vérifiez le Mode BIOS.
Notez ce qu'il dit.
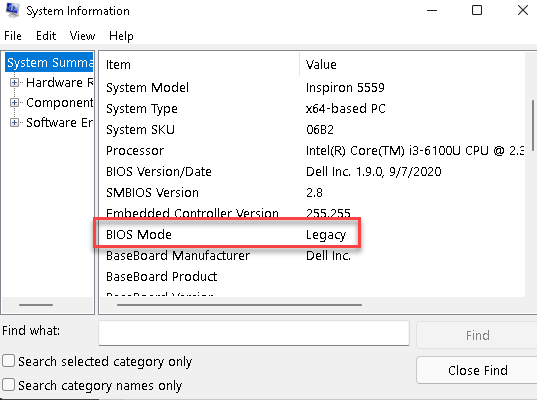
Étape 4: Maintenant, créez un support d'installation Windows 10 à l'aide d'un appareil USB, mais assurez-vous de télécharger le dernier Windows 10 ISO INSIDER.
*Note - Vous pouvez soit obtenir le 21354 version directement du site Web Microsoft avec un Compte Windows Insider ou vous pouvez créer le vôtre 21390 Version ISO pour votre type de système (32 bits ou 64 bits) en utilisant le UUP DIMP.
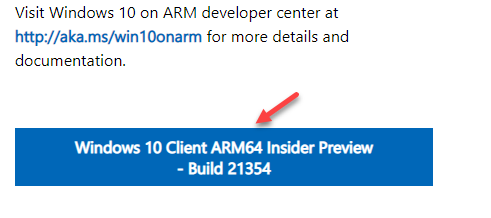
Si vous utilisez un logiciel comme Rufus, utiliser Schéma de partition MBR pour Mode hérité, et Gp pour Mode UEFI.
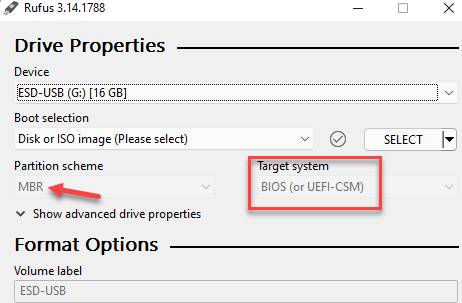
Étape 5: Maintenant, pour créer un installateur hybride, téléchargez la dernière version du Windows 11 Insider ISO en utilisant le UUP DIMP Depuis le fonctionnaire Site Web de Microsoft n'en a pas encore.
Alternativement, vous pouvez obtenir le Readydade ISO de l'un des Forums Reddit.
Étape 6: Une fois téléchargé, ouvrez le USB conduire dans le Fichier Explorer et accéder à l'emplacement où vous avez téléchargé le Windows 10 ISO.
Aller au Sources dossier et double-cliquez pour ouvrir le dossier.
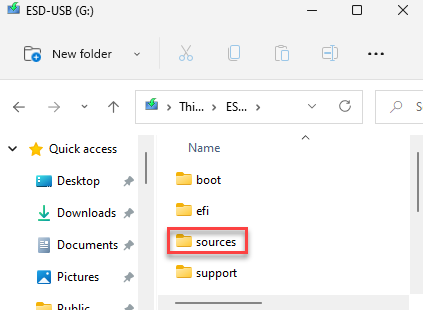
Étape 7: Localiser le installer.berdi ou installer.ESDE fichier et noter l'extension.
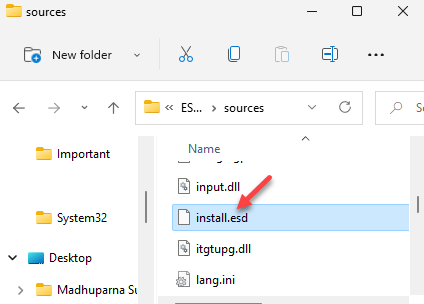
Étape 8: Renommez le fichier à par exemple, Installer1.berdi ou Installer1.ESDE.
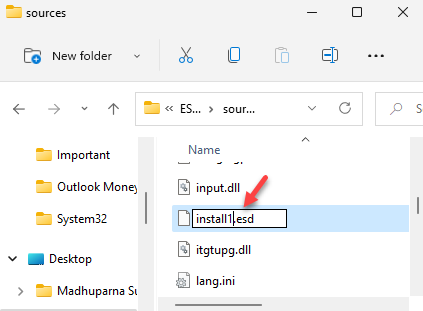
Étape 9: Maintenant, allez à l'emplacement où vous avez téléchargé le Windows 11 ISO.
Cliquez avec le bouton droit dessus et sélectionnez Monter.
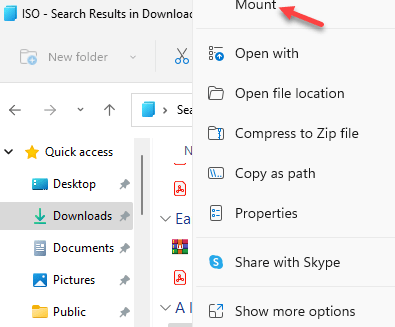
Étape 10: Quelques secondes plus tard, vous verrez un pop-up - Lecteur DVD.
Ouvrez ce lecteur et ouvrez le Sources dossier dedans.
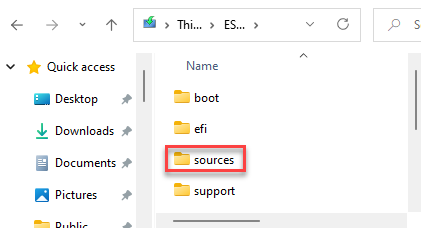
Étape 11: Ici, vérifiez les fichiers - installer.berdi ou installer.ESDE et vérifier si les extensions correspondent à celle dans laquelle vous avez noté Étape 7.
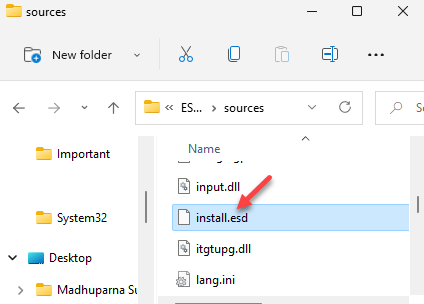
Étape 11: Maintenant, copiez le fichier d'installation à partir du Windows 11 ISO et collez-le dans le Windows 10 ISO.
Cependant, si les extensions diffèrent pour le Windows 10 ISO et le Windows 11 ISO, Par exemple, la Windows 10 a installer.berdi Et le Windows 11 a installer.ESDE, alors vous devrez convertir le fichier d'installation dans le Windows 11 ISO à celui qui correspond au Windows 10 ISO Installez l'extension du fichier.
Maintenant, l'installateur (hybride) s'assumera comme le programme d'installation pour Windows 10, mais va installer Windows 11 pour de vrai.
Étape 12: Maintenant, copiez le fichier d'installation à partir du Windows 11 ISO Et collez-le sur votre bureau.
Étape 13: Ensuite, appuyez sur le Win + R Clés ensemble sur votre PC pour ouvrir le Exécuter la commande.
Étape 14: Dans le Run CommanFine fenêtre, type CMD Dans le champ de recherche et appuyer sur le Ctrl + shift + r clés ensemble pour ouvrir la surélevée Invite de commande.
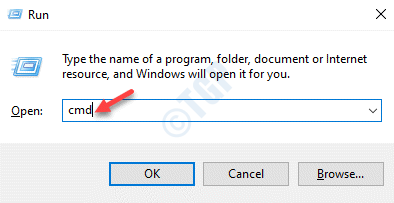
Étape 15: Dans le Invite de commande (administrer), exécutez la commande ci-dessous:
dism / get-wiminfo / wimfile: c: \ path \ to \ installer.berdi
Changer la partie en surbrillance avec le chemin où le Berdi Le fichier pour votre système est en fait situé. Le chemin ci-dessus en jaune est un exemple.
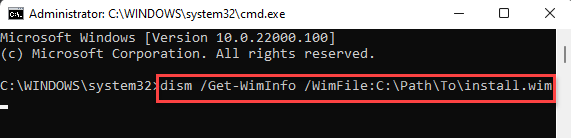
Cette commande prend un certain temps à terminer, alors attendez patiemment. Une fois terminé, vous aurez un fichier ESD qui peut être copié sur votre lecteur USB.
Vous pouvez désormais installer le Windows 11 de deux manières différentes:
En utilisant l'installateur pour passer à Windows 11
Étape 1: Ouvrez le lecteur flash USB et double-cliquez pour ouvrir le installation.exe déposer.
*Note - Parfois, vous ne voyez peut-être pas le .exe Extension en fonction des paramètres de votre système.
Étape 2: Maintenant, suivez les instructions pour passer à Windows 11.
Une fois le processus de mise à niveau terminé, attendez un jour jusqu'à ce que Windows 11 soit enfin prêt à travailler avec.
En utilisant l'installateur pour nettoyer l'installation de Windows 11
Étape 1: Démarrez le système à partir du lecteur USB et suivez le processus de configuration comme normal.
Étape 2: Vous verrez une invite pour redémarrer votre PC.
Étape 3: Au redémarrage, votre PC redémarre dans la configuration d'installation du post initial.
Votre PC redémarre maintenant plusieurs fois alors qu'il essaie de terminer la configuration.
Une fois la configuration terminée avec succès, Windows devrait maintenant afficher le guide de configuration et vous avez terminé.
Cependant, si la configuration ne termine pas avec succès, suivez le processus ci-dessous:
Étape 1: Démarrez à nouveau dans le lecteur USB et dès que la configuration Windows atteint le premier écran de la configuration, appuyez sur le Shift + F10 touches simultanément sur votre clavier.
Cela ouvrira un Invite de commande fenêtre.
Étape 2: Dans le Invite de commande fenêtre, tapez regedit et frappez Entrer Pour ouvrir le Éditeur de registre fenêtre:
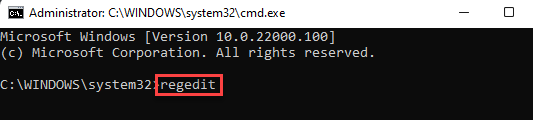
Étape 3: Dans le Éditeur de registre fenêtre, allez au Déposer Onglet en haut à gauche, puis sélectionnez Charge Ruche.
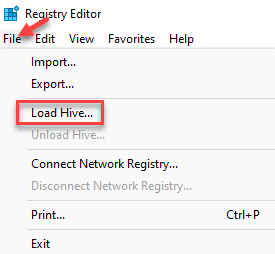
Étape 4: Ensuite, dans le Charge Ruche fenêtre, cliquez sur Ce PC sur la gauche.
Maintenant, recherchez votre lecteur de système.
Dans notre cas, c'est le C entraînement.
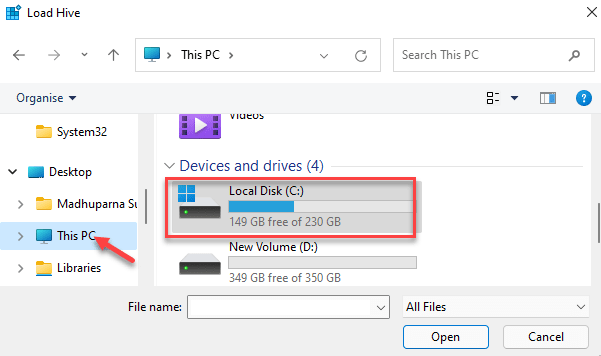
Étape 5: Maintenant, allez sur le chemin ci-dessous:
C: \ Windows \ System32 \ Config
*Note - Le lecteur (mis en évidence en jaune) n'est qu'un exemple. Le lecteur OS pour votre système pourrait être différent.
Ici, double-cliquez sur Système.
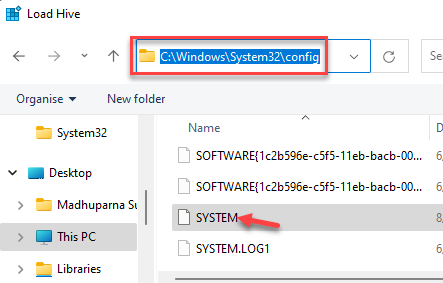
Étape 6: On peut vous demander un Nom de clé.
Entrer Système1 comme Nom de clé et presser D'ACCORD.
Étape 7: Maintenant, répétez Étape 5 pour naviguer vers le LOGICIEL dossier cette fois.
Double-cliquez sur LOGICIEL Et lorsqu'on lui a demandé Nom de clé, entrer Logiciel 1.
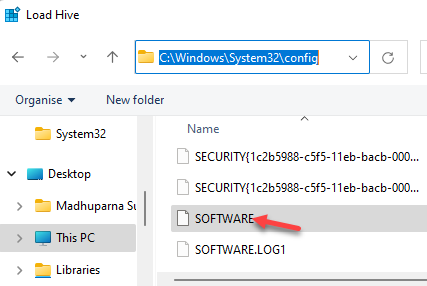
Étape 8: Maintenant, retournez au Éditeur de registre et accéder au chemin ci-dessous:
HKEY_LOCAL_MACHINE \ System1 \ Configuration
Maintenant, allez sur le côté droit de la fenêtre et double-cliquez sur Cmdline.
Étape 9: Dans le Modifier la chaîne boîte de dialogue, assurez-vous que le Données de valeur Le champ est vide.
Presse D'ACCORD pour enregistrer les modifications et revenir au Éditeur de registre.
Étape 10: Maintenant, cherchez Oobeinprogress et double-cliquez pour l'ouvrir.
Étape 11: Dans le Modifier la valeur DWORD (32 bits), met le Données de valeur pour 0.
Presse D'ACCORD pour enregistrer les modifications et revenir au Éditeur de registre fenêtre.
Étape 12: Maintenant, répétez le Étape 10 et 11 pour le Valeurs dword - Redémarrage, Setupphase, Configuration, SystemSetUpinProgress et définir le Données de valeur champs pour que tous ces éléments 0.
Presse D'ACCORD.
Étape 13: Maintenant, accédez au chemin ci-dessous dans le Éditeur de registre fenêtre:
Hkey_local_machine \ logiciel1 \ Microsoft \ windows \ currentversion \ oobe
Maintenant, allez sur le côté droit de la fenêtre, cliquez avec le bouton droit sur une zone vide, sélectionnez NOUVEAU> DWORD (32 bits) Valeur.
Étape 14: Renommer le Valeur dword comme Skipmachineoobe.
Double-cliquez pour l'ouvrir.
Étape 15: Dans le Modifier la valeur DWORD boîte de dialogue, définissez le Données de valeur se déplacer vers 1.
Presse D'ACCORD Pour enregistrer les modifications.
Étape 16: Maintenant, créez un nouveau Valeur dword de la même façon que Étape 13.
Renommer ce nouveau Valeur dword comme Skipuseroobe.
Double-cliquez pour ouvrir le Modifier la valeur DWORD (32 bits) boîte de dialogue.
Étape 17: Met le Données de valeur se déplacer vers 1.
Presse D'ACCORD Pour enregistrer les modifications et quitter.
Maintenant, que l'installation initiale de configuration post-install pour Windows est désactivée, vous devez créer un nouveau compte utilisateur pour la configuration initiale manuellement:
Étape 1: Dans le Invite de commande fenêtre que vous avez ouverte plus tôt Étape 15 ci-dessus et exécuter la commande ci-dessous:
Copier C: \ Windows \ System32 \ Utilman.exe c: \
*Note - Remplace le C entraînement Ici avec votre lecteur de système d'exploitation.
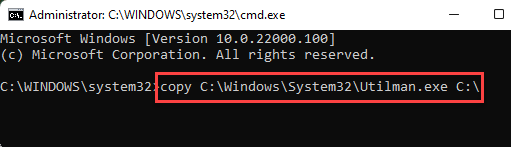
Étape 2: Maintenant, exécutez la commande ci-dessous et frappez Entrer Pour remplacer le Utiliman programme.:
copier / y c: \ windows \ system32 \ cmd.exe c: \ windows \ system32 \ utilman.exe
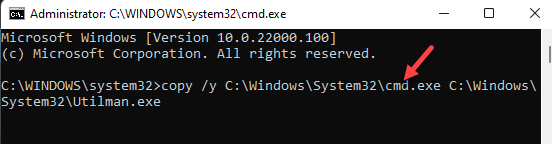
Étape 3: Redémarrez à nouveau votre PC à Windows, ouvrez Invite de commande et exécuter la commande ci-dessous:
redémarrage de Wpeutil
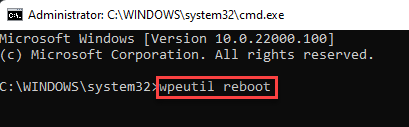
Étape 4: Dans l'écran de connexion, vous ne verrez que Autre utilisateur Comme une option.
Clique sur le Accessibilité icône en bas de l'écran et cela ouvrira un Invite de commande fenêtre.
Étape 5: Copiez et collez la commande ci-dessous dans le Invite de commande fenêtre et frapper Entrer:
Utilisateur net / ajouter le mot de passe du nom d'utilisateur
*Note - Remplacez le nom d'utilisateur et le mot de passe par le nom d'utilisateur et le mot de passe que vous avez choisi.
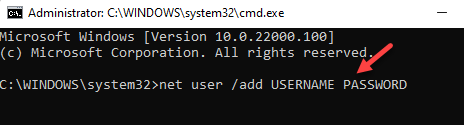
Étape 6: Maintenant, tapez la commande ci-dessous dans le Invite de commande fenêtre et appuyer Entrer:
NET LOCALGROUP ADMINISTRATEURS Nom d'utilisateur / ajout
*Note - Assurez-vous de remplacer le Nom d'utilisateur avec celui que vous avez sélectionné dans le Étape 5.
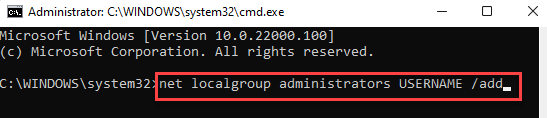
Étape 7: Redémarrez votre PC à partir du lecteur USB pour voir le compte d'utilisateur.
Maintenant, appuyez sur le Shift + F10 touches simultanément sur votre clavier pour lancer le Invite de commande encore.
Étape 8: Maintenant, exécutez la commande ci-dessous dans le Commande PROMPt pour revenir au programme original:
copier / y c: \ utilman.exe c: \ windows \ system32 \ utilman.exe
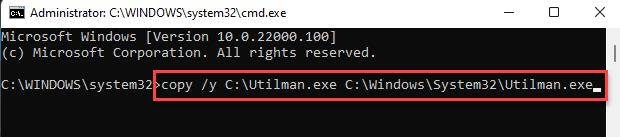
Maintenant, redémarrez à Windows et vous devriez pouvoir vous connecter maintenant et terminer la configuration pour Windows 11.
Vous pouvez maintenant supprimer le Utilman.exe du C entraînement, sans encombre.
Méthode 4: mise à niveau en remplaçant le fichier de vérification de compatibilité
Essayez cette méthode, si vous rencontrez un problème de vérification de compatibilité avec le Méthode 1 et 2. Par exemple, vous avez terminé la configuration de Windows 11, mais elle lance une erreur disant que votre PC est incompatible. Dans ce cas, vous devrez remplacer le service d'évaluateur sur votre système qui vérifie si votre PC répond aux exigences minimales pour installer Windows 11. Cela peut être fait en remplaçant l'évaluateur.Fichier DLL dans la configuration de Windows 11 avec celui de l'ancienne version de Windows 10.
Cependant, avant cela, nous avons besoin de la configuration de Windows 10. Pour cela, vous devez télécharger le Windows 10 octobre 2018 copie (Build - 17763) à partir d'un site Web tiers.
En mettant à jour Windows 10 à Windows 11
Alternativement, vous pouvez essayer de mettre à jour les Windows 10 à Windows 11 via la mise à jour de la fenêtre. Bien que la vérification de compatibilité continue de prévenir l'installation de Windows 11, assurez-vous que la configuration est complètement téléchargée en premier. Continuez à essayer de terminer le téléchargement de la configuration ou utilisez le vidage UUP pour le téléchargement manuel de l'ISO Windows 11.
Étape 1: Maintenant, que vous avez téléchargé le Windows 10 ISO, Accédez à son emplacement de téléchargement, cliquez avec le bouton droit et sélectionnez Monter.
Il sera téléchargé comme un lecteur DVD avec un nom similaire à CCCOMA_X64FRE_EN-US_DV9.
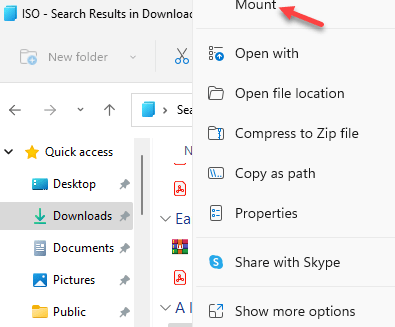
Étape 2: Maintenant, ouvrez le lecteur et allez au Sources dossier.
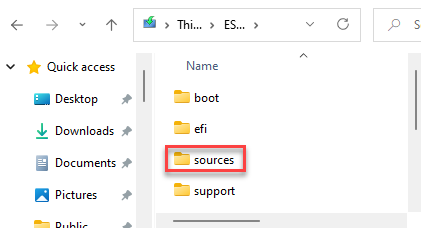
Étape 3: Ici, cherchez le évaluation.dll déposer.
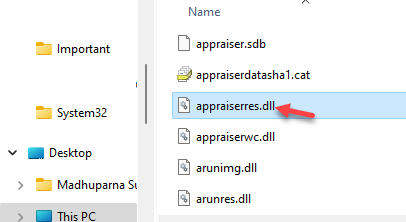
Maintenant, copiez ce fichier et extraire sur Bureau.
Étape 4: appuie sur le Win + E touches ensemble sur votre clavier pour ouvrir le Explorateur de fichiers fenêtre.
Ici, accédez à l'emplacement ci-dessous:
C: $ Windows.~ BT \ Sources
*Note - Collez le chemin ci-dessus directement Explorateur de fichiers Basé sur votre version Windows.
Étape 5: Localiser le évaluation.dll déposer et renommer ce fichier à Évaluation1.dll.
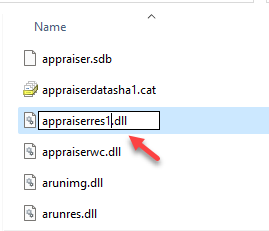
Étape 6: Maintenant, collez le évaluation.dll fichier que vous avez extrait dans le Étape 3.
Étape 7: Ensuite, accédez à la C: \ $ Windows.~ Bt chemin.
Ici, localisez le installation.exe fichier et double-cliquez dessus pour l'exécuter.
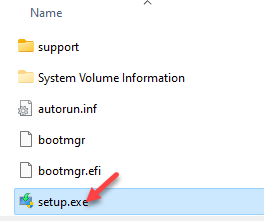
*Note - Vous ne voyez peut-être pas le .exe Extension en fonction de votre configuration.
Étape 8: Maintenant, vous pouvez utiliser un outil comme Rufus pour transférer le Windows 11 ISO à un lecteur USB.
Étape 9: Ensuite, ouvrez le lecteur et localisez le Sources dossier.
Étape 10: Dans le Sources dossier, recherchez le évaluation.dll déposer et le renommer à Évaluation1.dll déposer.
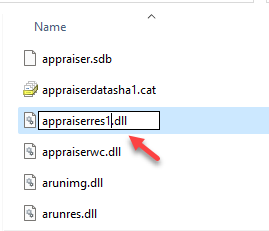
Étape 11: Maintenant, copiez le évaluation.dll fichier que vous avez extrait plus tôt Étape 3.
Étape 12: Ouvrez à nouveau le lecteur USB et exécutez le installation.exe déposer.
*Note - Vous ne trouverez peut-être pas le .exe Extension en fonction de votre configuration.
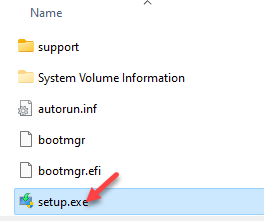
Votre PC devrait désormais contourner les vérifications de compatibilité et installer le Windows 11 avec succès.
*Note - Avant la mise à niveau, vous pouvez également désactiver l'option pour vérifier les mises à jour car elle peut entraîner l'échec de la configuration. Cette étape augmente les chances de la mise à niveau pour terminer.
Pour cela, attendez que l'écran de configuration initial apparaisse, cliquez sur Modifier la façon dont Windows télécharge les mises à jour > Pas tout de suite.
Maintenant, complétez la configuration normalement.
- « PowerShell Get-Appxpackage ne fonctionne pas dans Windows 11/10
- Correction de la discorde coincée en plein écran sur Windows 11/10 »

