Correction de l'erreur DISM 0x800f081f sur l'ordinateur Windows

- 1758
- 191
- Lucas Bernard
Si vous voyez le code d'erreur «0x800f081f» lors de l'exécution d'un CHEM en ligne sur vos fichiers système et de la recherche d'une solution, vous venez d'atterrir sur la page correcte. "Dism / RestoreHealth»Recherche les mises à jour de Windows pour les fichiers système corrompus sur votre système et tente de remplacer ceux. Ici, vous devez spécifier manuellement un emplacement de réparation supplémentaire sur votre système pour résoudre ce problème.
Comment réparer DISM 0x800f081f dans Windows 10
Avant de passer plus loin dans les solutions principales, lisez soigneusement les exigences.
Vous avez besoin d'un fichier image Windows ou installer.berdi Pour mettre en œuvre cette solution.
Exigences -
un. L'installation.Le fichier WIM doit être le même que la version Windows, l'édition et la langue installées sur votre ordinateur.
b. Vous pouvez trouver le installer.berdi à l'intérieur de "Sources”Répertoire à l'intérieur du dossier d'un support d'installation Windows (CD / DVD ou USB).
Vous pouvez facilement créer un outil de création de médias pour votre ordinateur à partir d'ici -
Créer un outil de création de médias Windows 10
NOTE -
Si vous avez téléchargé l'image ISO de Windows 10 avec le MCT, vous avez pris d'autres mesures pour extraire le installer.berdi de l'image. Ceci est nécessaire car généralement, ces fichiers ISO contiennent installer.ESDE fichier sous le 'Sources'Directorat. Ce installer.ESDE Contient plusieurs versions d'images Windows 10 (Home, Pro & Business Edition). Vous devez extraire manuellement une image Windows 10 similaire à celle des spécifications Windows 10 installées sur votre ordinateur.
Vous vous demandez comment le faire? Suivez cette approche détaillée pour extraire l'installation.WIM de l'installation.fichier ESD.
Étape A - Téléchargez le WIM en tant que fichier ISO
Au début, vous devez télécharger les médias d'installation Windows sous forme de forme de MCT.
1. Allez sur le site Web des téléchargements de Windows 10.
2. Ensuite, faites défiler jusqu'à la section «Créer des médias d'installation Windows 10».
3. Après cela, cliquez sur "Télécharger l'outil maintenant"Pour télécharger l'outil.
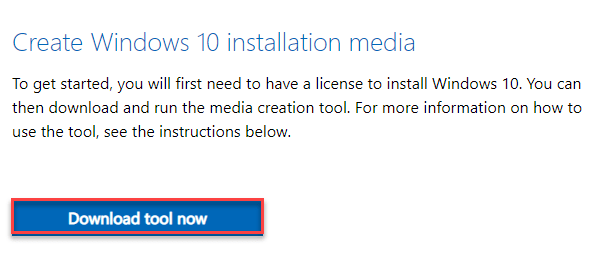
Une fois le téléchargement terminé, fermez le navigateur.
4. Ensuite, allez au 'Téléchargements'Section sur votre ordinateur.
5. Suivant, double cliqueK sur le «MediaCreationTool20h2" application.

Attendez qu'il recueille les informations nécessaires. En attendant, n'oubliez pas d'accepter les conditions des licences.
6. Ensuite, sélectionnez le bouton radio à côté "Créer des supports d'installation pour un autre PC".
7. Ensuite, cliquez sur "Suivant"Pour télécharger le fichier multimédia d'installation.

8. Dans la fenêtre suivante, assurez-vous que le «Utilisez l'option recommandée pour ce PC"L'option est vérifié.
9. Ensuite, cliquez sur "Suivant"Pour télécharger le fichier ISO.
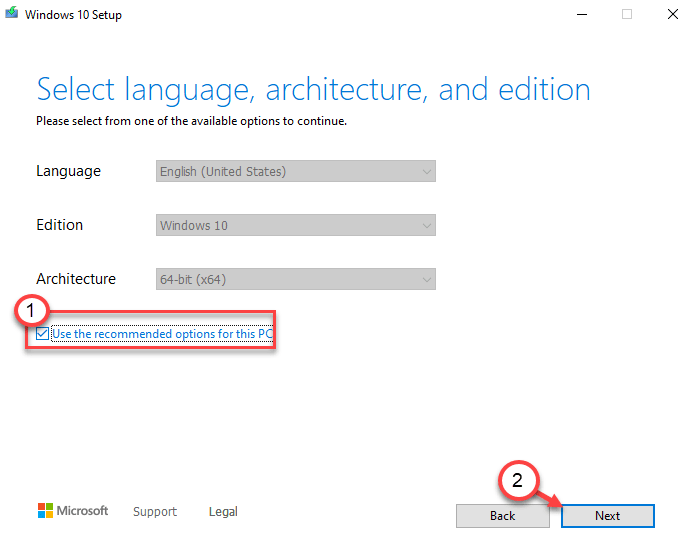
dix. Lorsque vous êtes invité à sélectionner le périphérique multimédia, cliquez sur "Fichier ISO«Pour télécharger l'image de Windows 10.
11. Ensuite, cliquez sur "Suivant".

12. Choisissez un emplacement sur votre appareil pour télécharger le fichier image Windows 10.
13. Ensuite, cliquez sur "Sauvegarder".

Maintenant, tout ce que vous avez à faire est d'attendre que Windows télécharge la dernière version de Windows 10.
Ce processus peut prendre 15 minutes à une demi-heure.
14. Une fois le téléchargement terminé, vous verrez l'emplacement du fichier ISO.
15. Cliquer sur "Finir".

Maintenant, passez à l'étape suivante.
Étape 2 - Déplacer l'installation.Fichier ESD
Une fois que vous avez téléchargé le fichier image, suivez ces étapes.
1. Accédez à l'emplacement du fichier d'image téléchargé.
2. Ensuite, cliquez avec le bouton droit sur le «les fenêtres"Fichier ISO et cliquez sur"Monter".
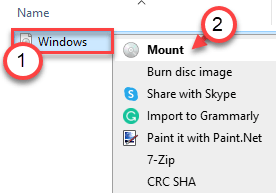
3. Maintenant, sur le côté gauche, sélectionnez le "ESD-ISO"Que tu viens de monter.
4. Alors, double cliquer sur le "sources”Dossier pour y accéder.

5. À l'intérieur du dossier «Sources», recherchez le «installer.ESDE" déposer.
6. Cliquez avec le bouton droit dessus et cliquez sur "Copie"Pour copier le fichier.
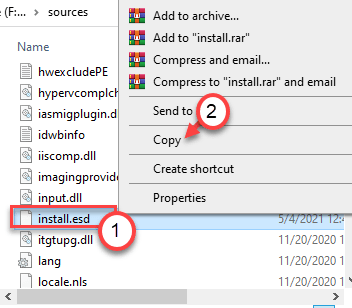
7. Maintenant, allez au «Disque local (c :)" conduire.
8. Pâte le "installer.ESDE»Fichier ici.

Ensuite, fermez l'explorateur de fichiers.
9. Maintenant, appuyez sur le Clé Windows + R Clés ensemble.
dix. Ensuite, tapez "MSINFO32»Et appuyez sur Entrée.
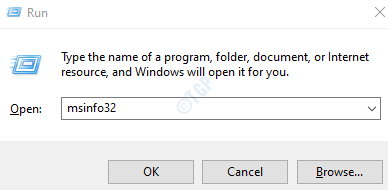
11. Lorsque la fenêtre d'informations système s'ouvre, consultez le «Nom de système d'exploitation"Sur le volet droit.
12. Remarquez simplement quelle version de Windows que vous utilisez.
(Nous utilisons le Windows 10 Pro)

Fermez la fenêtre d'information système. Passez à l'étape suivante.
Étape 3 - Extraire l'installation.WIM de l'installation.ESDE
Maintenant, vous devez passer quelques commandes simples pour extraire l'installation.WIM de l'installation.fichier ESD.
1. Maintenant, écrivez "CMD"Dans la zone de recherche, juste à côté de l'icône Windows.
2. Ensuite, cliquez avec le bouton droit sur le «Invite de commande"Et cliquez sur"Exécuter en tant qu'administrateur«Pour accéder au terminal.
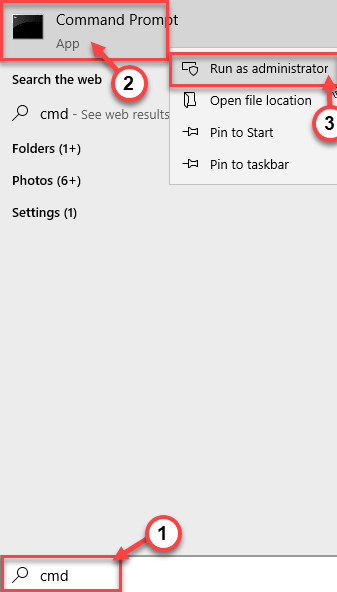
3. Une fois que l'invite de commande s'ouvre, taper ces commandes une à la fois. Frapper Entrer Deux exécutent ces commandes l'une après l'autre.
CD \ DISM / GET-WIMINFO / WIMFILE: Installer.ESDE
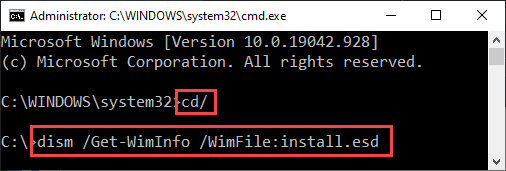
Maintenant, vous verrez une liste des versions Windows indexées (comme les éditions Home, Pro et Business) dans le terminal.
Dans cette liste, identifiez soigneusement la version Windows que vous utilisez. Maintenant, notez le Indice Numéro associé à la version Windows particulière.
(Exemple - Nous utilisons un Windows 10 Pro. Dans la liste des versions Windows. le Indice Le numéro associé à cette version est «6»)
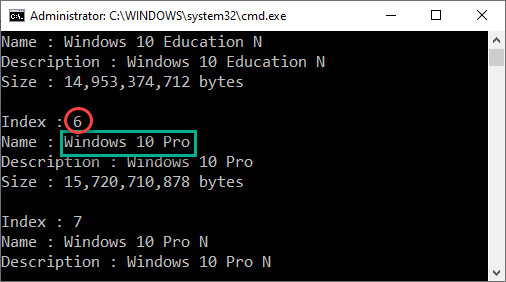
4. Maintenant, copier coller Cette commande dans le terminal. Modifiez-le en conséquence puis frappez Entrer Pour l'exécuter.
DISM / Export-Image / SourceImageFile: Installer.ESD / SourceIndex: indexNumber / DestinationImageFile: Installer.WIM / Compress: Max / CheckAntegrity
[
NOTE -
Remplacez le dimber d'index par le Indice Numéro que vous avez remarqué auparavant.
Exemple - Comme le numéro d'index est «6» dans notre cas, la commande sera -
DISM / Export-Image / SourceImageFile: Installer.ESD / SourceIndex: 6 / DestinationImageFile: Installer.WIM / Compress: Max / CheckAntegrity
]]

Maintenant, installez.WIM sera extrait de l'installation.fichier ESD. Ce processus prendra un certain temps. Le pourcentage d'achèvement sera affiché sur le terminal.
Une fois cela fait, le «L'opération s'est bien déroulée»Le message apparaîtra sur le terminal.

Fermez le terminal de l'invite de commande.
Le processus pour extraire l'instruction.WIM de l'installation.ESD est complet maintenant.
Enfin, il est temps de corriger l'erreur DISM 0x800f081f.
1. Maintenant, juste taper "CMD"Dans la zone de recherche, juste à côté de l'icône Windows.
2. Ensuite, cliquez avec le bouton droit sur le «Invite de commande"Et cliquez sur"Exécuter en tant qu'administrateur«Pour accéder au terminal.
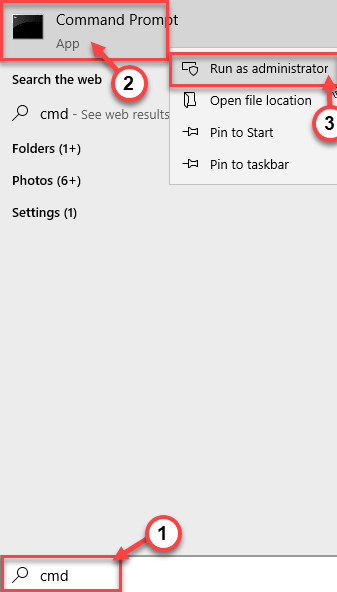
3. Une fois que l'invite de commande s'ouvre, pâte ces commandes un par un dans le terminal. Ensuite, frappez Entrer Pour nettoyer les fichiers d'image existants.
Dism / Online / Cleanup-Image / StartComponentCleanup Dism / Online / Cleanup-Image / AnalyzEcomponentStore
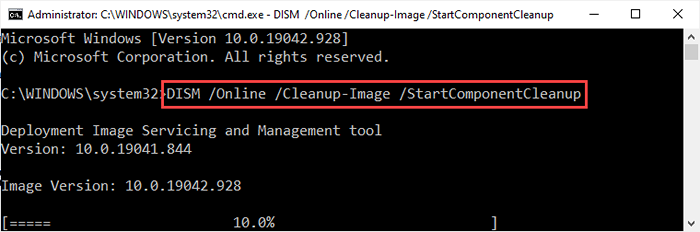
4. Maintenant, enfin pour réparer l'image Windows avec la commande DISM, exécutez ce code dans le terminal.
DISM / en ligne / nettoyage-image / restorehealth / source: wim: c: \ install.WIM: 1 / limitaccess
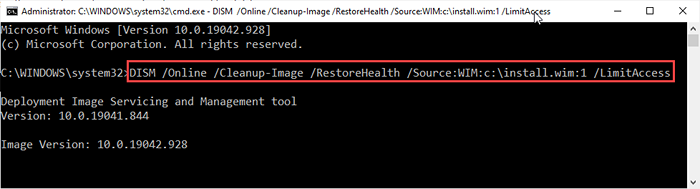
Encore une fois, ce processus prendra un certain temps pour terminer. Attendez que le pourcentage d'achèvement atteigne le '100%'Mark et se présenter'l'opération s'est bien déroulée'Message sur le terminal.
5. La dernière chose à faire est d'effectuer un vérificateur de fichiers système sur votre ordinateur.
sfc / scanne
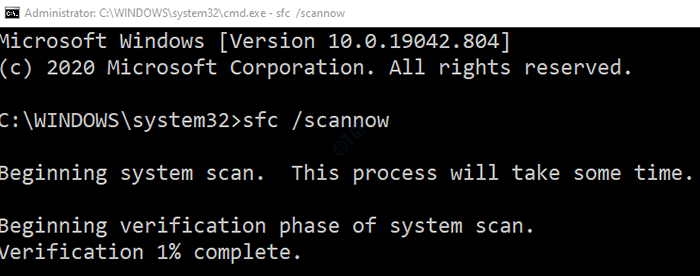
C'est ça! Vous venez de résoudre avec succès le code DISM 0x800F081F sur votre appareil.
- « Correction d'erreur de bac à sable Windows Aucun hyperviseur n'a été trouvé Erreur 0xc0351000
- Comment corriger le code d'erreur Microsoft Office 365 0-1011 »

