Correction de Dllregisterserver introuvable dans l'invite de commande dans Windows 11, 10
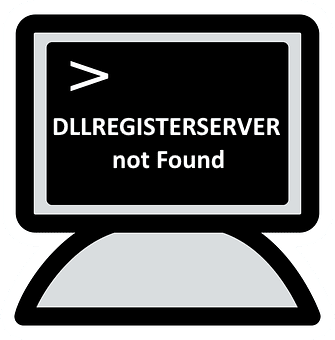
- 1956
- 604
- Lucas Bernard
De nombreux utilisateurs de Windows ont récemment signalé qu'ils obtiennent une erreur lors de l'enregistrement de n'importe quel fichier DLL dans l'invite de commande sur Windows 11. Il pourrait y avoir un certain nombre de raisons pour lesquelles cette erreur s'est produite, mais nous avons répertorié quelques facteurs responsables de ce problème.
- Fichiers système corrompus
- Windows n'est pas mis à jour
- La clé de registre Typelib n'a pas d'autorisations valides
- L'invite de commande n'a pas été ouverte en tant qu'administrateur
Si vous rencontrez également un tel problème sur votre système, alors dans cet article, nous avons compilé quelques solutions qui pourraient aider les utilisateurs à résoudre ce problème.
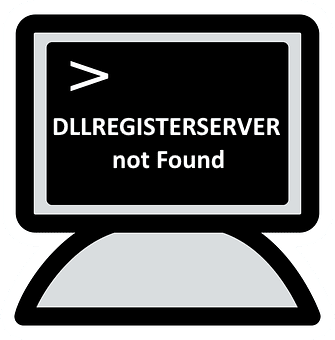
Table des matières
- Correction 1 - Réenregistrer le fichier DLL à l'aide de l'invite de commande comme administrateur
- Correction 2 - Copiez le fichier dans le dossier Syswow
- Correction 3 - Modifier les autorisations dans le registre
- Correction 4 - Exécuter SCAC SCAN et RESTOR DE SANTÉ DU DISM
- Correction 5 - Gardez Windows à jour
Correction 1 - Réenregistrer le fichier DLL à l'aide de l'invite de commande comme administrateur
Lorsque l'utilisateur essaie d'enregistrer un fichier DLL en utilisant l'invite de commande sans privilèges d'administration, il est possible d'obtenir une erreur comme mentionné ci-dessus. Nous suggérons donc que les utilisateurs réenregistrent le fichier DLL dans l'invite de commande en tant qu'administrateur avec les étapes ci-dessous.
Étape 1: Recherche CMD Dans la boîte de recherche de la barre des tâches de votre ordinateur
Étape 2: Lorsque l'icône de l'invite de commande apparaît dans le résultat de la recherche, faites simplement un clic-droit là-dessus et choisissez Courir en tant qu'administrateur.
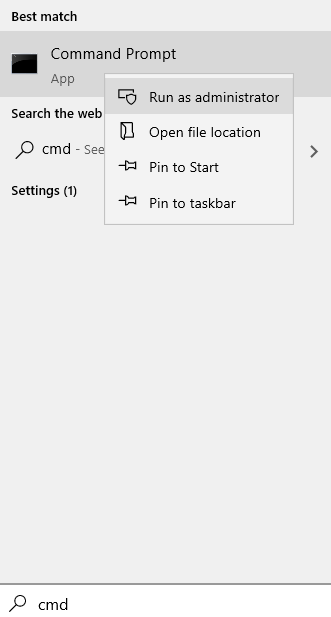
NOTE: Acceptez l'invite UAC en cliquant Oui continuer.
Étape 3: Dans l'invite de commande, tapez REGSVR32.exe / s c: \ windows \ system32 \ advpack.dll et appuyez sur le Entrer Clé pour réenregistrer le fichier DLL.
NOTE: Vous pouvez remplacer advpack.dll avec le nom du fichier DLL que vous souhaitez réinscrire sur votre système.
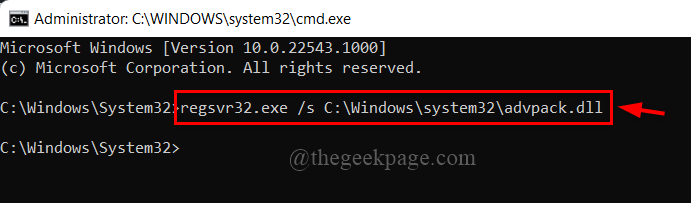
Étape 4: Une fois la réinscription terminée, le fichier DLL, fermez l'invite de commande sur le système.
Correction 2 - Copiez le fichier dans le dossier Syswow
1 - Ouvrez l'explorateur de fichiers en appuyant sur les fenêtres et E clé.
2-Go à C: / Windows / System32 dossier.
3 - Localisez le fichier OCX dans le dossier.
Vous pouvez utiliser la zone de recherche pour rechercher le fichier.
4 - Maintenant, collez-le C: \ Windows \ Syswow64 dossier
5-maintenant, ouvrez l'invite de commande en tant qu'administrateur
6 - Réactiver Le fichier DLL
Correction 3 - Modifier les autorisations dans le registre
1 - Recherchez l'éditeur de registre dans la zone de recherche, puis cliquez sur l'éditeur de Regsitry à partir de la recherche.
2 - Maintenant, allez à l'emplacement comme Ashown ci-dessous.
Hkey_classes_root \ typelib
3 - Maintenant, faites un clic droit sur typelib, puis cliquez sur les autorisations
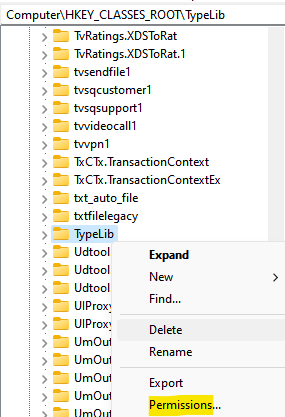
4 - Maintenant, sélectionnez votre compte utilisateur et assurez-vous que le contrôle complet est sélectionné. Si Controle total n'est pas sélectionné, puis sélectionnez-les et cliquez Appliquer.
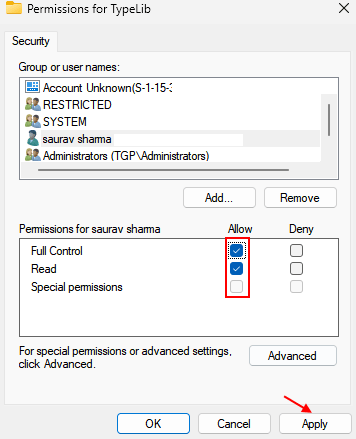
Que faire si votre compte utilisateur n'est pas répertorié ici
5 - Cliquez Ajouter.
6 - Cliquez Avancé.
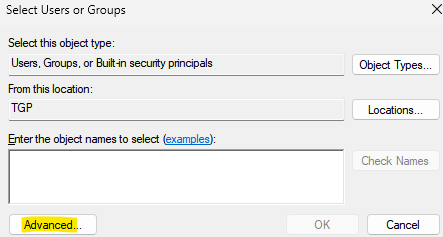
7 -click Trouver Maintenant.
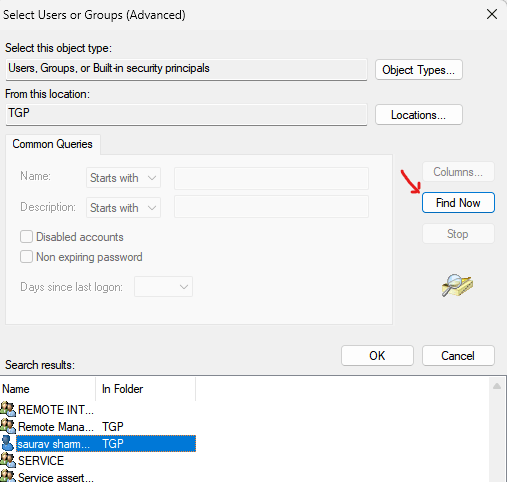
8 - Sélectionnez votre nom d'utilisateur
9 - Cliquez D'ACCORD.
10 - Cliquez Appliquer et D'ACCORD.
11-maintenant, Changer l'autorisation à un contrôle complet pour cet utilisateur ajouté.
Correction 4 - Exécuter SCAC SCAN et RESTOR DE SANTÉ DU DISM
Il peut y avoir un certain nombre de causes pour un tel type d'erreur dans n'importe quel système, mais le système de fichiers corrompu n'est pas facilement détecté à l'écran, sauf s'il est analysé à l'aide d'un vérificateur de fichiers système. Il est préférable de scanner le système pour tous les fichiers de données corrompus et de les remplacer s'il y a des fichiers trouvés.
Étape 1: Appuyez sur Windows + R Clés pour ouvrir le Courir boîte et type CMD et frappe le Ctrl + Shift + Entrée Clés pour ouvrir le Invite de commande comme administrer.
NOTE: Cliquez sur Oui sur l'invite UAC pour continuer.
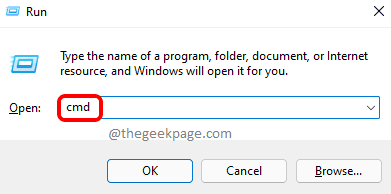
Étape 2: Dans l'invite de commande, tapez la commande ci-dessous et appuyez sur Entrer clé pour l'exécuter.
sfc / scanne
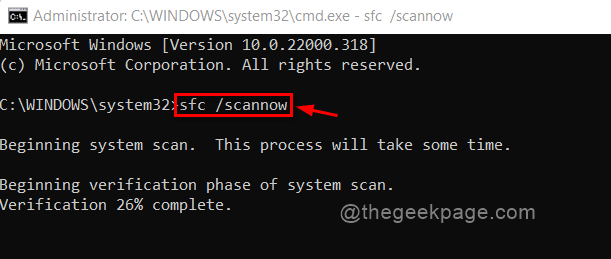
Étape 3: Une fois la numérisation SFC terminée s'il y a des fichiers trouvés, alors remplacez-les.
Étape 4: Maintenant, copiez et collez la commande ci-dessous et appuyez sur Entrer clé.
DISM / en ligne / nettoyage-image / restauration
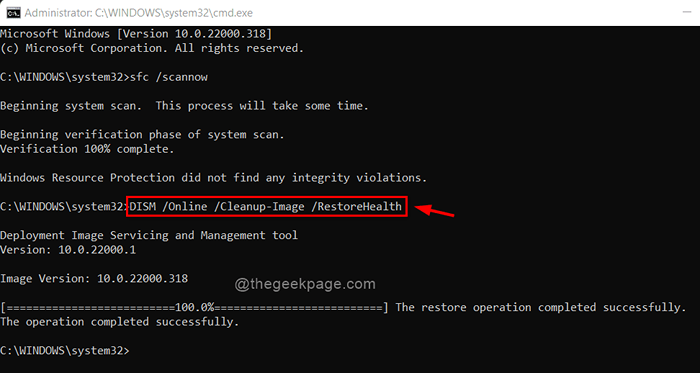
Étape 5: Attendez qu'il se termine puis fermez l'invite de commande.
Étape 6: Vérifiez maintenant si l'erreur se produit toujours.
J'espère que cela devrait résoudre le problème.
Correction 5 - Gardez Windows à jour
Parfois, ces types d'erreurs se produisent parce que le système n'est pas à jour. Microsoft publie souvent les mises à jour de Windows après avoir reçu les commentaires des utilisateurs et cela améliorera les performances du système et l'expérience utilisateur. Nous recommandons donc que les utilisateurs suivent les étapes ci-dessous sur la façon de maintenir les Windows à jour.
Étape 1: Appuyez sur Windows + I clés ensemble pour ouvrir le Paramètres Application sur votre système.
Étape 2: cliquez Windows Update dans le menu du côté gauche de la fenêtre Paramètres.
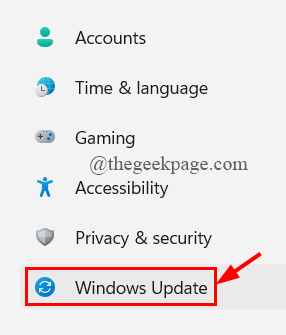
Étape 3: Sur le côté droit de l'application Paramètres, cliquez Vérifier les mises à jour Pour voir s'il y a des mises à jour disponibles.
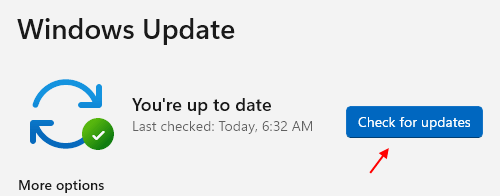
Étape 4: S'il y a des mises à jour en attente disponibles, alors veuillez Téléchargez et installez-les.
Étape 5: Une fois que c'est fait, redémarrage le système.
Étape 6: Une fois que le système s'est avéré, vérifiez si le problème existe toujours.
J'espère que cela a résolu le problème.
C'est ça.
J'espère que vous avez trouvé cet article informatif et utile. Veuillez nous faire savoir dans la section des commentaires ci-dessous.
Merci!
- « Comment corriger le problème manquant des applications par défaut dans Windows 11,10
- Corrigez l'écran blanc avec le curseur après la connexion dans Windows 11 ou 10 »

