Comment corriger le problème manquant des applications par défaut dans Windows 11,10
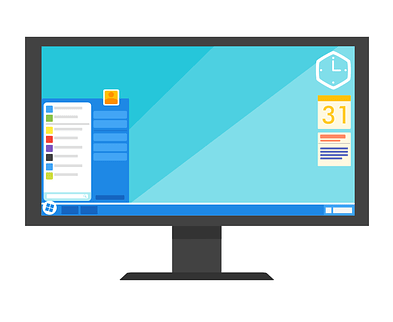
- 1036
- 18
- Mohamed Brunet
Il y a eu des rapports par les utilisateurs que les applications par défaut ne sont pas installées et manquantes après une mise à niveau Windows. Différents utilisateurs ont été confrontés à des problèmes variés avec les applications par défaut sur leurs systèmes. Soit les applications ne s'ouvrent pas, ne fonctionnent pas, pas installées, soit corrompues ou manquantes sur le PC.
Lisez cet article si vous faites face au problème manquant d'applications par défaut sur votre PC Windows 11/10. Dans cet article, nous avons organisé certaines solutions qui peuvent vous aider à surmonter ce numéro pour vous.
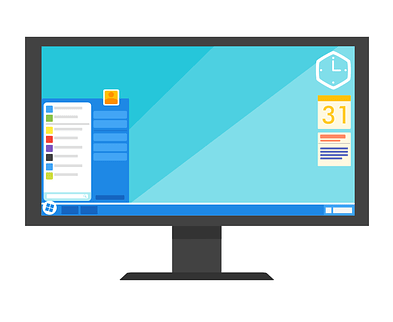
Table des matières
- Correction 1 - Réinstallez les applications manquantes à l'aide de PowerShell
- Correction 2 - Désactiver le mode Dieu
- Correction 4 - Éteignez l'antivirus avant la mise à niveau
- Correction 5 - Créez un nouveau compte utilisateur
- Correction 6 - Réparer l'application problématique
Correction 1 - Réinstallez les applications manquantes à l'aide de PowerShell
1. Tenir le Windows et R Combinaison des touches pour ouvrir la boîte de course.
2. Taper powershell et appuyez sur le Ctrl + Shift + Entrée clé pour ouvrir PowerShell en tant qu'administrateur.
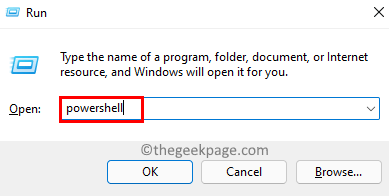
3. Cliquer sur Oui Lorsqu'il est invité par Contrôle de compte d'utilisateur pour accorder des autorisations.
4. Entrez la commande ci-dessous et exécutez-la en frappant le Entrer clé.
Get-Appxpackage | ForEach add-appxpackage -DisabledevelopmentMode -Register "$ ($ _.InstalLocation) \ AppxManifest.xml "
5. Attendez que la commande termine l'exécution. Cela réinstallera et enregistrera les applications par défaut Windows.

6. Redémarrer votre PC et vérifiez si vous pouvez accéder ou trouver les applications par défaut que vous recherchez.
Correction 2 - Désactiver le mode Dieu
De nombreux utilisateurs ont activé le Mode dieu fonctionnalité cachée sur leurs ordinateurs. Ce mode permet aux utilisateurs d'avoir une forme personnalisée du panneau de configuration dans lequel le dossier caché vous donne un accès facile aux paramètres cachés et avancés. Mais, il a été signalé que le fait que ce mode dieu a activé peut être une raison pour que les applications par défaut ou d'autres programmes soient manquantes sur votre système.
Il a été remarqué par les utilisateurs touchés par ce problème que la simple supprimer ce dossier caché en mode dieu sur leurs ordinateurs les a aidés à résoudre le problème des applications par défaut manquantes.
Cette fonctionnalité God Mode n'est jamais activée par défaut, mais si vous l'avez activée sur votre ordinateur et faites face à ce problème, supprimez simplement le dossier et redémarrez votre système pour restaurer les applications manquantes.
Pour en savoir plus sur le mode Dieu, reportez-vous à cet article.
Correction 3 - Effectuez un coffre propre système
Si ce problème est vu après la mise à niveau vers une nouvelle version, accédez à la version précédente en utilisant cet article. Après avoir réinitialisé votre PC à la construction précédente, essayez d'effectuer un démarrage propre en utilisant les étapes ci-dessous.
1. Frapper le les fenêtres clé et type msconfig Dans la boîte de recherche.
2. Cliquer sur Configuration du système Dans le résultat de la recherche.
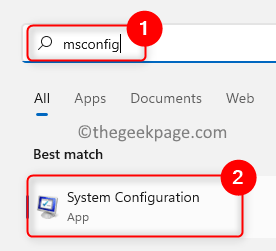
3. Dans la fenêtre qui s'ouvre, sélectionner le bouton radio à côté de Startup selective dans le Général languette.
4. Assurez-vous que le Services de chargement des systèmes L'option est vérifié et l'option Charge les composants de démarrage est incontrôlé ci-dessous Startup sélective.
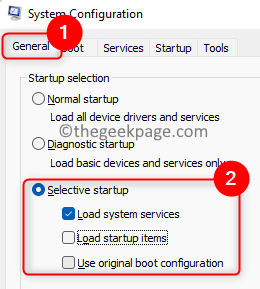
5. Aller au Prestations de service languette.
6. Ici, vérifier L'option qui se lit comme Cacher tous les services Microsoft. Ensuite, cliquez sur le Désactiver tous les bouton.
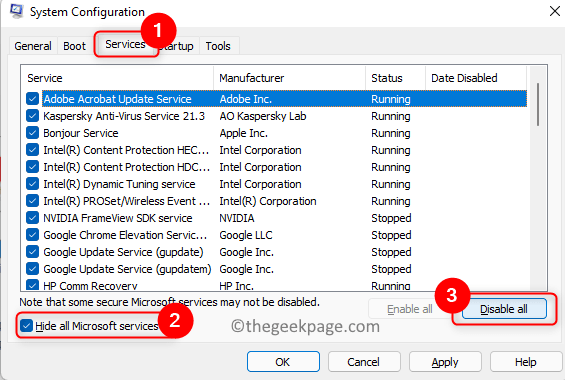
7. Sélectionnez le Commencez onglet et cliquez sur le Gestionnaire de tâches ouvert lien ici.
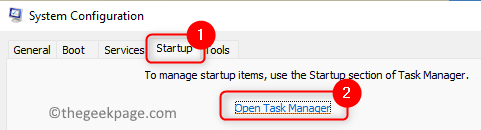
8. Dans le Commencez tabulation Gestionnaire de tâches, désactiver Tous les programmes présents. Clic-droit dans le programme et choisissez Désactiver.
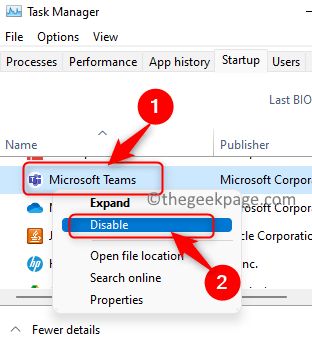
9. Cliquer sur Appliquer puis sur D'ACCORD.
dix. Vous serez invité à redémarrer votre système. Cliquer sur Redémarrage Pour redémarrer votre PC en mode de démarrage propre.
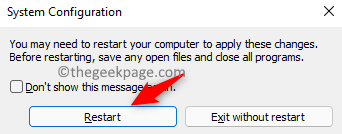
11. Après le redémarrage, toutes les applications et services de la 3e partie seront désactivés.
12. Assurez-vous d'installer la nouvelle construction Windows maintenant. Une fois le processus terminé, vérifiez si le problème avec les applications par défaut est résolu.
Correction 4 - Éteignez l'antivirus avant la mise à niveau
Si votre antivirus fonctionnait en arrière-plan lors de l'installation d'une nouvelle version, il y a des chances que les applications par défaut soient manquantes.
1. Pour effacer ce problème, vous devez faire reculer ou réinitialiser votre PC à la construction précédente en utilisant cet article.
2. Presse Windows + R et taper MS-Settings: AppsFeatures Pour ouvrir le Applications et fonctionnalités paramètres.
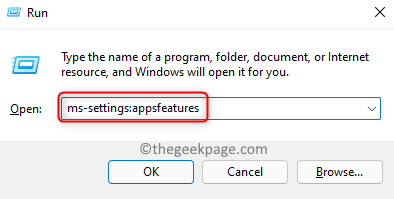
3. Localisez votre antivirus Dans la liste des applications.
4. Clique sur le Trois points verticaux à la bonne extrémité et choisissez Désinstaller.
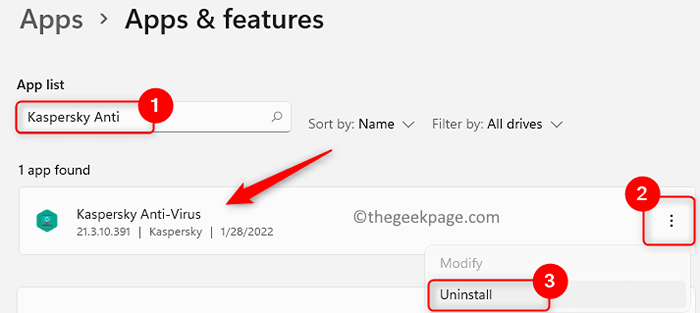
5. Cliquer sur Désinstaller encore pour confirmer le processus de désinstallation.
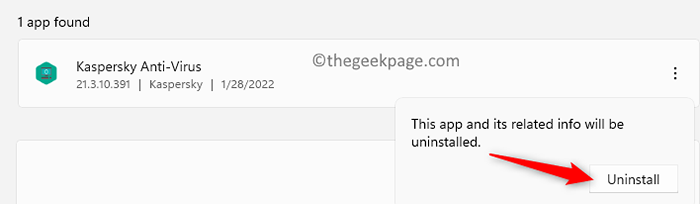
6. Attendez que la désinstallation se termine.
7. Maintenant tu peux essayer de Améliorez votre PC après que l'antivirus soit désinstallé.
8. Vérifiez si vous pouvez trouver les applications par défaut. Si le problème est résolu, réinstallez à nouveau votre solution antivirus.
Correction 5 - Créez un nouveau compte utilisateur
1. Presse Windows + R Pour ouvrir le Courir dialogue.
2. Taper MS-Settings: AutresUser et cliquez sur D'ACCORD ouvrir Famille et autres utilisateurs se présenter Comptes.
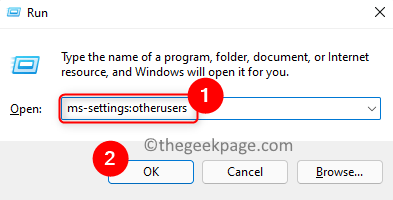
3. Ici, cliquez sur Ajouter un compte bouton associé à Autres utilisateurs Pour ajouter un autre utilisateur au système.
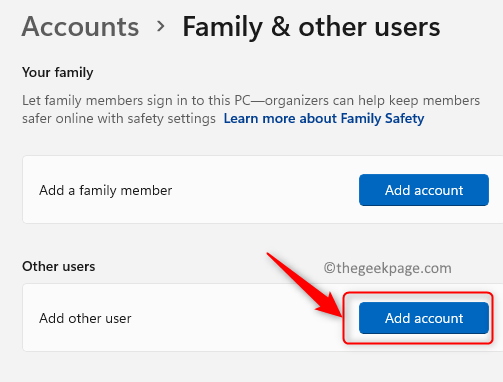
4. Dans la fenêtre du compte Microsoft qui s'ouvre, cliquez sur Je n'ai pas les informations de connexion de cette personne.
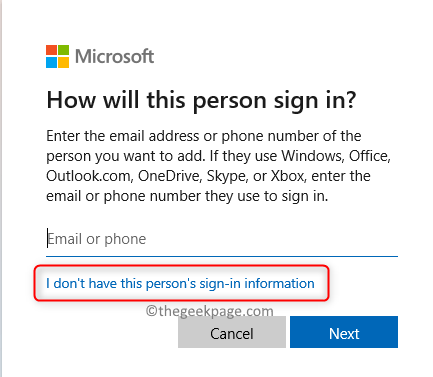
5. Ensuite, cliquez sur Ajouter un utilisateur sans compte Microsoft.
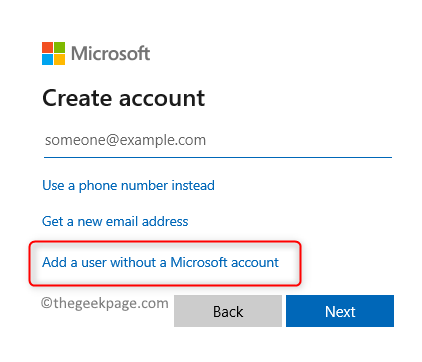
6. Créer un nouvel utilisateur en entrant un nouveau nom d'utilisateur et mot de passe sur la page qui apparaît.
7. Cliquer sur Suivant Pour terminer le processus de création de l'utilisateur.
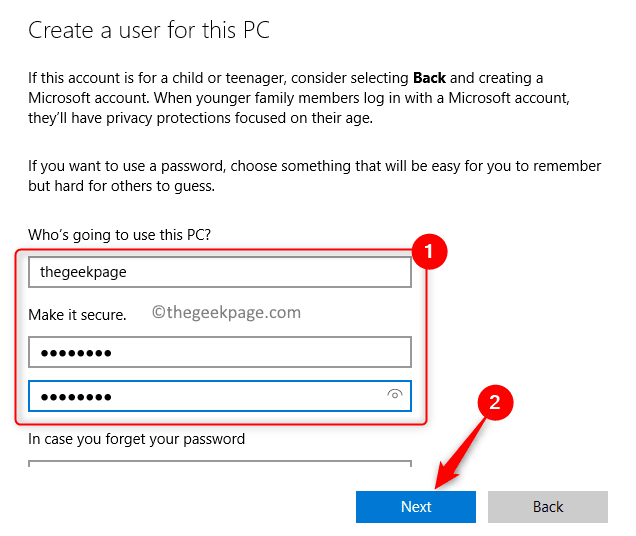
8. Après avoir créé le nouveau compte, changer à ce compte. Frapper le les fenêtres clé et cliquez sur votre Icône du compte de connexion Windows. Sélectionnez l'utilisateur nouvellement créé ici.
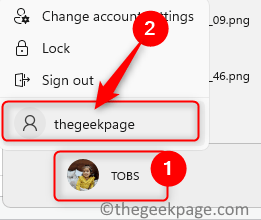
9. Vérifiez si le problème avec les applications par défaut manquantes est résolue.
Correction 6 - Réparer l'application problématique
Dans le cas que seules certaines des applications par défaut sont manquantes, vous pouvez essayer de les réparer en réparant l'application.
1. Ouvrir Exécuter (Windows + R).
2. Taper MS-Settings: AppsFeatures et frapper Entrer Pour ouvrir le Applications et fonctionnalités page.
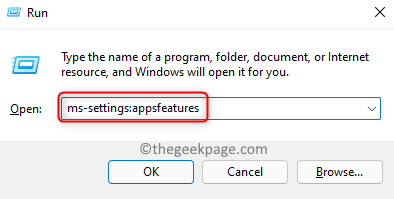
3. Localiser le application dans le Liste d'applications c'est un problème.
4. Clique sur le Trois points verticaux à droite et choisissez Options avancées.
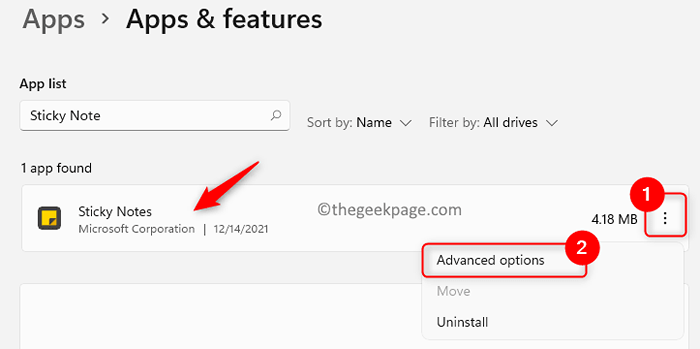
5. Sur le Options avancées page, faites défiler vers le bas vers le Réinitialiser section et cliquez sur le Réparation bouton.
6. Si le problème persiste même après réparation, vous pouvez essayer de réinitialiser les données de l'application en cliquant sur le Réinitialiser bouton dans le Réinitialiser section.
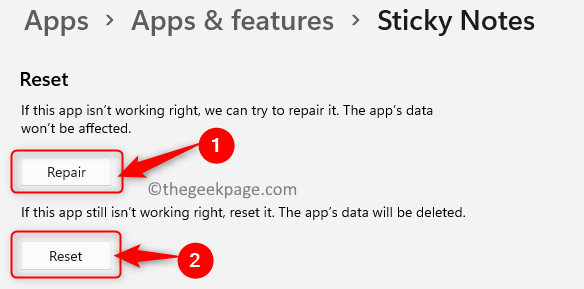
7. Répéter Étapes 3 - 6 Pour toutes les applications problématiques. Si une application n'a pas d'option de réparation, vous devez la réinitialiser.
C'est ça!
Nous espérons que cet article a été suffisamment informatif pour résoudre le problème des applications par défaut manquantes sur votre PC Windows 11/10. Faites-nous savoir le correctif qui a fonctionné dans votre cas dans la section des commentaires ci-dessous.
- « Comment réparer Adobe Enregistrer pour le problème d'erreur Web
- Correction de Dllregisterserver introuvable dans l'invite de commande dans Windows 11, 10 »

