Correction de l'échec de l'état de puissance du pilote sur Windows 10 [résolu]
![Correction de l'échec de l'état de puissance du pilote sur Windows 10 [résolu]](https://ilinuxgeek.com/storage/img/images_5/fix-driver-power-state-failure-on-windows-10-[solved].png)
- 1573
- 311
- Thomas Richard
L'un des pires cauchemars de tout utilisateur d'ordinateur est l'écran bleu de l'erreur de mort. Les codes d'erreur et les causes simultanées peuvent être différents, mais l'horreur reste la même; Tous entraînent un redémarrage instantané du système et tout ce qui n'est pas enregistré est perdu. Parfois, le système peut ne pas se remettre complètement de la perte.
Parmi les nombreux codes d'erreur d'écran bleu, l'un des plus couramment signalés est:
Driver_power_state_failure
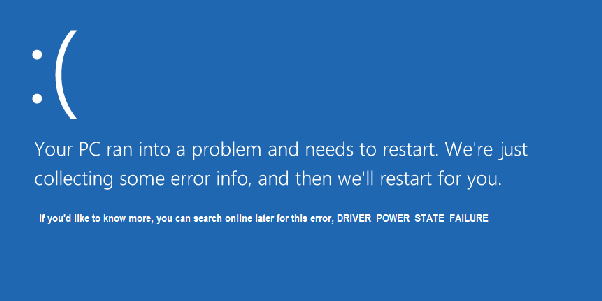
Comprendre la cause
Cette erreur se produit lorsque les pilotes WiFi ou Affichage sont obsolètes, bien que le problème puisse également être associé à d'autres pilotes cruciaux. Alors que le système est laissé inactif, ces pilotes vont à un état inférieur (sorte d'état de sommeil) pour économiser sur la batterie et l'utilisation du disque. Lorsque vous recommencez à travailler sur le système, il envoie un signal pour réveiller ces pilotes. Cependant, si ces pilotes sont obsolètes, ils ne pourraient pas comprendre ces signaux et que les conducteurs ne se réveillent pas. Après avoir reconnu ce fait, le système réagit en s'envoyant en mode de récupération et cela entraîne l'erreur Driver_Power_State_Failure.
De toute évidence, la meilleure prévention serait de continuer à mettre à jour Windows à temps et à mettre à jour occasionnellement tous les moteurs cruciaux individuellement. Mais si nous sommes déjà confrontés à cette erreur, le résoudre aurait besoin de beaucoup plus d'efforts, car soit l'affichage de l'écran ne se chargera pas ou nous ne pourrions pas nous connecter à Internet pour mettre à jour les pilotes.
Nous pourrions essayer les solutions suivantes pour résoudre le problème:
Remarque: veuillez connecter votre système à Internet câblé avant de commencer les solutions.
Solution 1] Désinstaller le pilote après se connecter à Windows en mode sans échec
Windows réinstalle les pilotes chaque fois que nous redémarrons le système. Cependant, nous devons d'abord désinstaller le pilote, ce qui n'est pas possible car nous ne pouvons pas entrer dans Windows. Ainsi, nous pourrions essayer de l'entrer en mode sans échec. Le mode sûr utilise un ensemble minimal de pilotes qui pourraient aider l'utilisateur à saisir le système et à résoudre le problème.
1] redémarrez le système et ouvrez le Réparation de startups fenêtre. Cela pourrait être fait soit en appuyant rapidement sur le bouton F12 (ou dans une autre touche de fonction en fonction du modèle), la seconde où le système commence à démarrer ou à appuyer sur le bouton d'assistance, soit en utilisant les supports d'installation.
2] Cliquez sur Options avancées sur le Réparation de startups fenêtre.
3] Sélectionnez Dépanner puis cliquez sur Options avancées.
4] La fenêtre suivante se lit comme suit: «Redémarrez pour modifier l'option Windows telle que."L'option pour activer le mode sans échec est le numéro 4 de l'option.
5] Redémarrez le système et choisissez l'option numéro 4 pour vous connecter à votre système dans Mode sûr.
6] Une fois que nous sommes dans le système, appuyez sur Win + R Pour ouvrir la fenêtre d'exécution et taper la commande devmgmt.MSC. Appuyez sur Entrée pour ouvrir le Gestionnaire de périphériques.
7] Bien que le problème soit suspecté avec les pilotes wifi et graphiques, nous ne savons jamais quel conducteur était exactement problématique. Ainsi, cliquez avec le bouton droit sur les pilotes un par un et mettez à jour le logiciel du pilote.
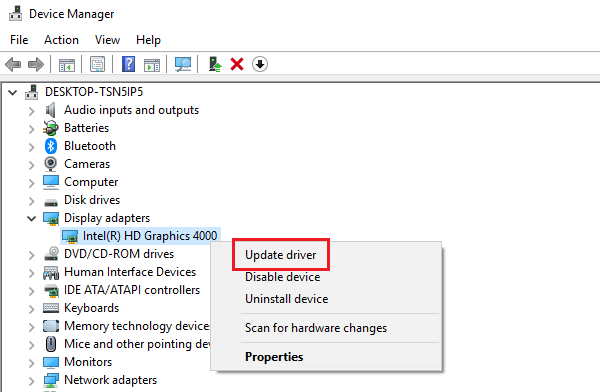
Si cela ne fonctionne pas, nous pourrions nous connecter au système en mode sans échec et désinstaller les pilotes graphiques et wifi et redémarrer le système.
Solution 2] Modifier les paramètres de performance
Dans le cas où la mise à jour des pilotes comme suggéré à l'étape précédente ne fonctionne pas, le problème serait avec les paramètres de performance du système.
1] Connectez-vous à votre système dans Mode sûr et expliqué à l'étape précédente et ouvrir la fenêtre de course.
2] Tapez la commande powercfg.cpl Dans la fenêtre d'exécution et appuyez sur Entrée. Il ouvrirait le Option d'alimentation fenêtre.
3] Cliquez sur le Modifier les paramètres du plan Option Suivant quel que soit votre plan électrique sélectionné.
4] développer PCI Express dans la liste puis cliquez sur Lien de la gestion de l'alimentation de l'État (selon votre système) et modifiez le mode de batterie sur ce paramètre.
5] Accédez maintenant au réglage de l'adaptateur sans fil dans la même liste et développez-le. Cliquez sur le mode d'économie d'alimentation et modifie l'état branché à des performances maximales.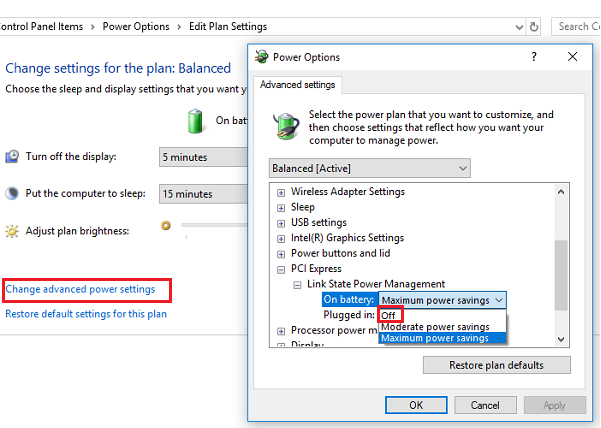
6] Cliquez sur Appliquer puis OK pour enregistrer les paramètres.
Redémarrez le système et vérifiez s'il résout le problème.
Espérons que ces étapes devraient être utiles.
- « Correction des modules Windows Installateur Worker Utilisation du processeur élevé sur Windows 10
- Correction du microphone Skype ne fonctionnant pas dans Windows 11/10 [résolu] »

