Correction du microphone Skype ne fonctionnant pas dans Windows 11/10 [résolu]
![Correction du microphone Skype ne fonctionnant pas dans Windows 11/10 [résolu]](https://ilinuxgeek.com/storage/img/images_5/fix-skype-microphone-not-working-in-windows-1110-[solved]_10.png)
- 4763
- 1047
- Jeanne Dupont
Skype est le meilleur logiciel de chat vidéo et vidéo pour les Windows. Il y a des millions de personnes qui utilisent Skype sur leur ordinateur Windows pour appeler vidéo leurs amis, parents, collègues, etc. Skype est un logiciel génial mais parfois le micro ne fonctionne pas dedans et sans connexion micro, il n'y a pas d'intérêt de l'appel vidéo.
Je crois que vous trouvez ce problème très ennuyeux mais ne vous inquiétez pas, nous sommes là pour vous aider. Nous avons rassemblé des solutions qui rectifieront votre microphone non travailleur dans Skype et vous pouvez continuer votre appel vidéo de manière transparente.
Table des matières
- Solution 1 - Vérifiez que Skype a une autorisation de microphone
- Solution 2 - Vérifiez les paramètres du microphone dans les paramètres Skype
- Solution 3 - Vérifier le service Audio fonctionne correctement
Solution 1 - Vérifiez que Skype a une autorisation de microphone
Windows 10 a une section spéciale de confidentialité dans laquelle vous pouvez désactiver ou activer le micro pour tout programme de votre ordinateur. Il est possible que vous ayez éteint l'autorisation de micro pour Skype ou que vous ne lui avez pas donné l'autorisation en premier lieu. Quoi qu'il en soit, suivez le processus ci-dessous pour vérifier que Skype a une autorisation de microphone ou non.
1 - ouvert Paramètres en appuyant les fenêtres et je Clés ensemble
2-maintenant, cliquez sur Confidentialité
3 - Assurez-vous Autoriser les applications à accéder à votre microphone est tourné SUR.
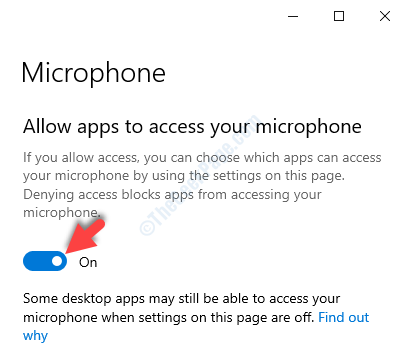
4 - Cliquez Microphone Dans le menu de gauche
5 - Maintenant, assurez-vous que Skype est tourné SUR à droite
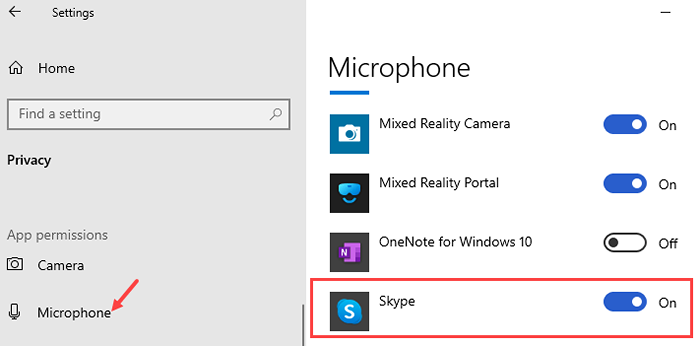
Pour les utilisateurs de Windows 11
ÉTAPE 1 - Recherche Paramètres de confidentialité des microphones à partir de la zone de recherche.
ÉTAPE 2 - Cliquer sur Paramètres de confidentialité des microphones De la recherche.
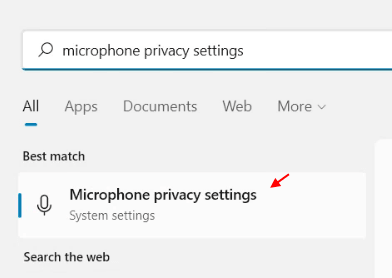
Étape 3 - Assurez-vous que l'accès au microphone est activé. Assurez-vous également que l'accès à l'application au microphone est activé.
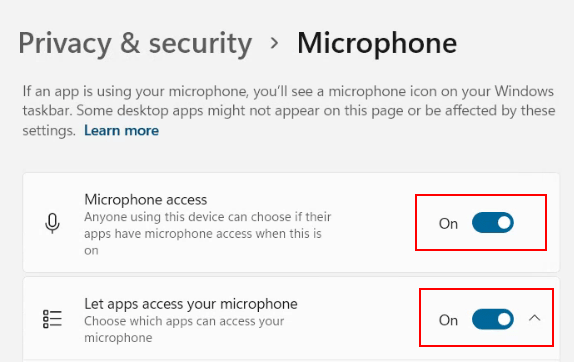
Étape 4 - Maintenant, faites défiler vers le bas et assurez-vous que l'accès au micro Skype est également allumé.

Maintenant, Skype a la permission d'utiliser le microphone afin que vous soyez prêt à partir. Vérifiez que le micro fonctionne en appelant quelqu'un de Skype. Si votre micro ne fonctionne toujours pas, essayez des méthodes ci-dessous.
Solution 2 - Vérifiez les paramètres du microphone dans les paramètres Skype
Le micro ne fonctionnera pas dans Skype s'il n'est pas correctement configuré dans les paramètres Skype. Votre appareil peut avoir plusieurs micros ou si vous utilisez un micro externe, il peut être possible que Skype ne puisse pas détecter cela. Pour vérifier le paramètre de microphone dans Skype, suivez ces étapes.
ÉTAPE 1 - Cliquer sur Menu de trois points sur la barre latérale et sélectionner Paramètres.
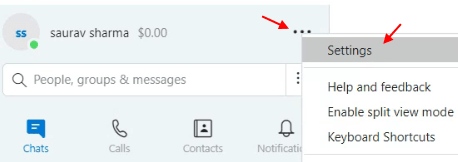
ÉTAPE 2 - Il ouvrira les paramètres Skype, cliquez sur Audio Video à partir du menu de gauche.
ÉTAPE 3 - Cliquez sur le dispositif de communication par défaut et modifiez le microphone à partir de Défaut pour Votre appareil microphone . Si vous n'êtes pas sûr, essayez de sélectionner différents appareils et de tester l'audio.
De même, sélectionnez le périphérique de communication par défaut correct pour Haut-parleurs aussi.
Étape 4 - Après cela, vous pouvez également créer un appel de test pour tester si tout fonctionne bien ou non.
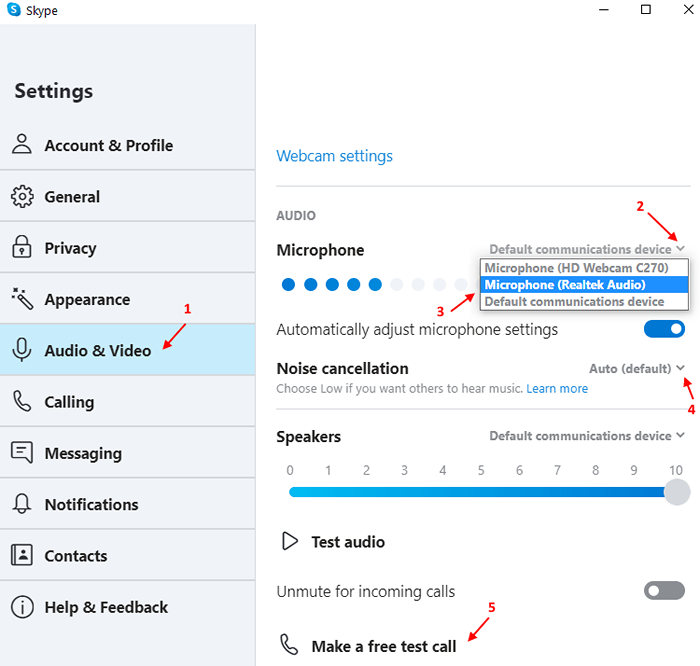
Solution 3 - Vérifier le service Audio fonctionne correctement
Les services sont essentiels pour un bon fonctionnement du matériel et des logiciels et il devrait toujours être en cours d'exécution. Si un service s'arrête dans les performances du matériel Windows est affecté. Ainsi, votre micro peut ne pas fonctionner parce que le service audio ne fonctionne pas. Redémarrez vos services audio pour utiliser votre microphone.
ÉTAPE 1 - Ouvrir Courir menu en frappant les fenêtres et R bouton en même temps.
ÉTAPE 2 - Taper prestations de service.MSC Dans la zone de texte et frapper Entrer.
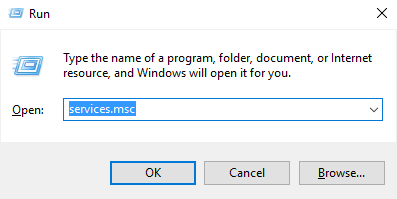
ÉTAPE 3 - Il ouvrira la fenêtre des services, localisera Audio Windows Dans la liste des services.
ÉTAPE 4 - Faites un clic droit sur Audio Windows et cliquez sur Redémarrage
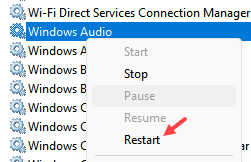
J'espère que ces méthodes vous ont été utiles et que vous pouvez à nouveau utiliser votre microphone sur Skype.
- « Correction de l'échec de l'état de puissance du pilote sur Windows 10 [résolu]
- Corrigez aucun haut-parleur ou casque n'est branché par problème dans Windows 10/11 »

