Fix Driver_portion_MUST_BE_NONPAGED Issue sous Windows 11/10
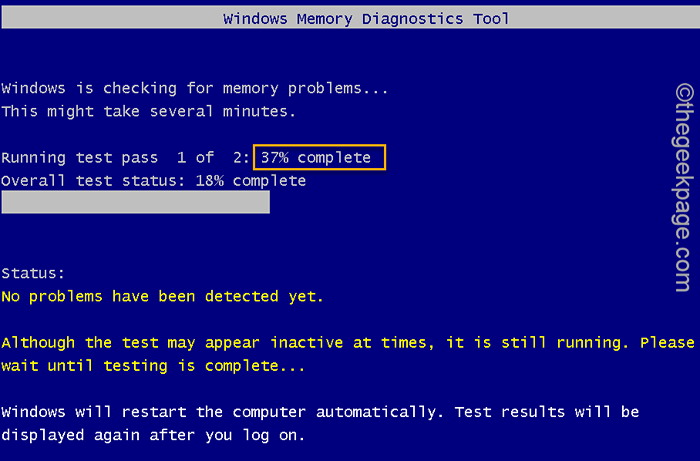
- 1327
- 323
- Thomas Richard
Lorsque votre système fait face à un défaut mortel dans le système, il stocke la cause de l'erreur dans un fichier journal approprié, affiche un code d'erreur complet dans un écran bleu et redémarrait finalement le système. Ce problème est tristement appelé «écran bleu de la mort» ou BSOD. L'un de ces bsods est «Driver_portion_must_be_nonpaged". Lorsqu'un entraînement marque ses propres données comme pagible, ce message d'erreur apparaît. Suivez nos correctifs complets pour résoudre le problème rapidement.
Table des matières
- Correction 1 - Désinstaller la récente mise à jour Windows
- Correction 2 - Désinstaller l'application récemment installée en mode sans échec
- Correction 3 - Mettez à jour les disques du disque
- Correction 4 - Exécutez une vérification de la mémoire
Correction 1 - Désinstaller la récente mise à jour Windows
La mise à jour Windows récemment installée peut causer ce problème sur votre système.
1. Au début, appuyez sur le Clé Windows + R Clés ensemble.
2. Ensuite, appuyez sur "appwiz.cpl"Et frappez Entrer.
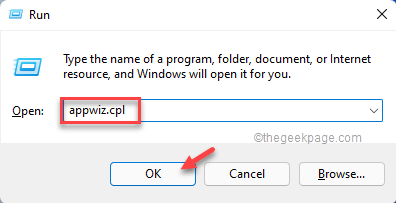
Cela ouvrira les programmes et les fonctionnalités.
3. Dans la fenêtre Programmes et fonctionnalités, appuyez sur le "Afficher les mises à jour installées"Sur la section de gauche.
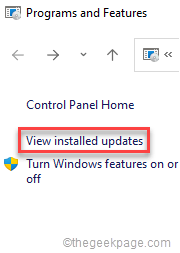
4. Ici, recherchez la mise à jour installée la plus récente. Vous pouvez avoir l'idée du 'Installé sur'Paramètre dans la liste des mises à jour.
5. Juste, cliquez avec le bouton droit sur la mise à jour la plus récente et appuyez sur "Désinstaller«Pour le désinstaller de votre système.
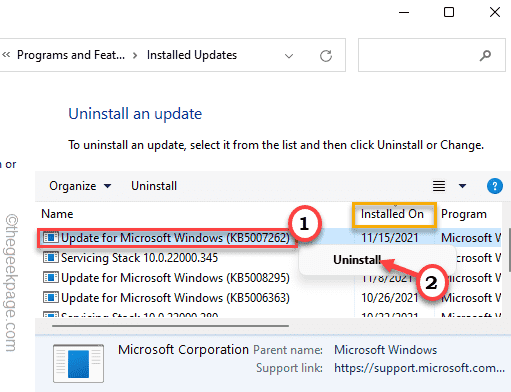
Maintenant, suivez les instructions à l'écran pour désinstaller la mise à jour du système.
Après avoir désinstallé la mise à jour, redémarrez la machine une fois. Vous ne reverrez plus le problème BSOD.
Correction 2 - Désinstaller l'application récemment installée en mode sans échec
Si vous avez récemment installé une application qui pourrait entraîner ce problème, vous devez le désinstaller dans le mode sans échec.
Démarrer dans le mode sans échec
Vous devez démarrer ce système en mode sans échec avec des capacités de réseautage.
1. Au début, éteignez votre système.
2. Ensuite, réduisez-le.
c. Après cela, une fois que votre système démarre, juste Appuyez sur le bouton d'alimentation à nouveau pour forcer l'arrêt de votre système.
d. Répétez simplement cette tâche pour 1 à 2 fois plus et pour la 3e fois, laissez votre ordinateur démarrer normalement.
Votre système passera automatiquement au mode «réparation automatique».
1. Une fois que vous avez atteint l'écran de réparation automatique, appuyez sur le "Options avancées".
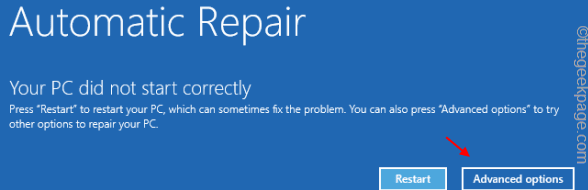
2. Ensuite, appuyez sur le "Dépanner"Pour résoudre ce problème.
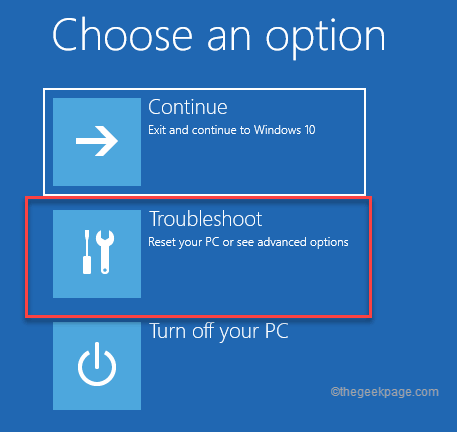
3. Ensuite, cliquez sur le "Options avancées"Pour aller plus loin.
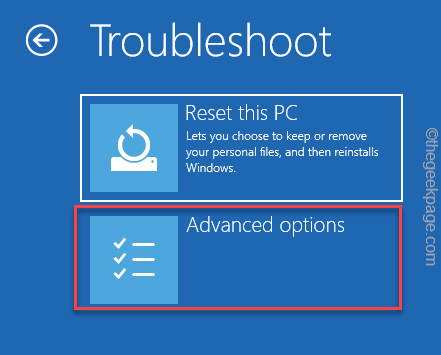
4. Après cela, appuyez sur le "Paramètres de démarrage"Pour afficher toutes les options de démarrage disponibles sur votre écran.
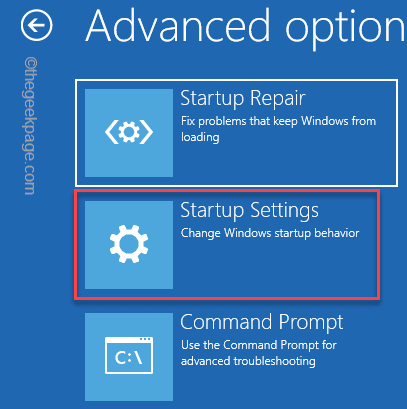
8. Maintenant, appuyez sur "Redémarrage«Pour redémarrer le système.
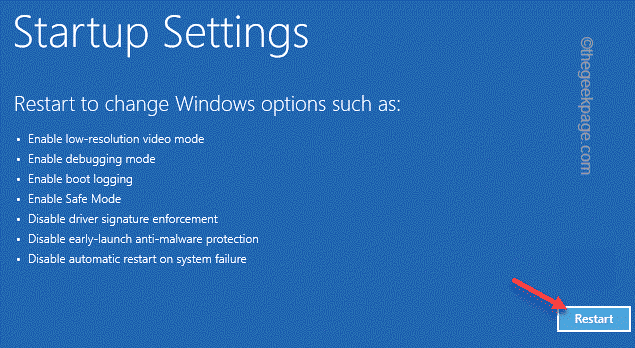
9. Ici, vous verrez les 9 possibilités des types de startups.
dix. Ensuite, frappez le F5 à partir de votre clavier pour sélectionner le «Activer le mode sans échec avec le réseautage" option.
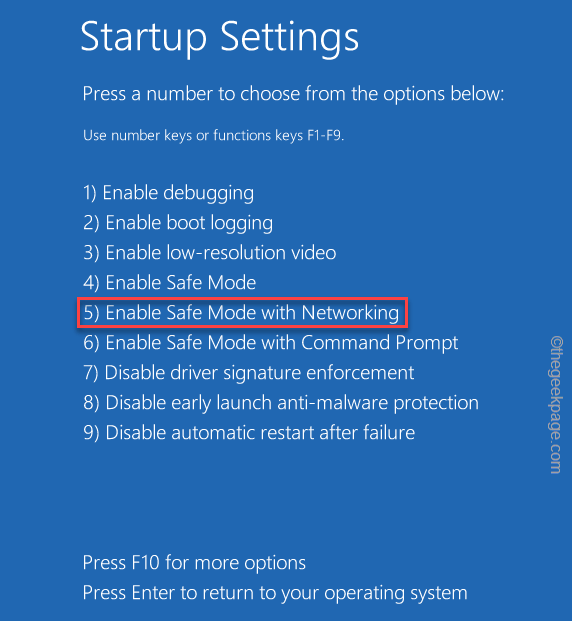
Cela démarrera votre système en mode sans échec mais avec des capacités de réseautage.
Désinstaller l'application
Maintenant, vous avez démarré dans le mode sûr, vous pouvez simplement désinstaller l'application de votre système.
1. Au début, appuyez sur le Clé Windows + R Clés ensemble.
2. Puis écrire "appwiz.cpl"Et appuyez sur"D'ACCORD".
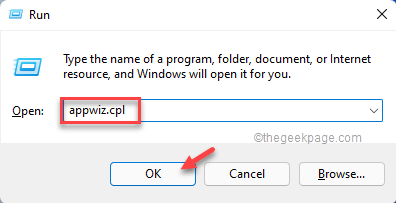
3. Lorsque le programme et les fonctionnalités s'ouvrent, vous verrez la liste des applications installées.
4. Maintenant, cliquez avec le bouton droit sur l'espace et appuyez sur "Trier par>"Et choisissez"Installé sur".
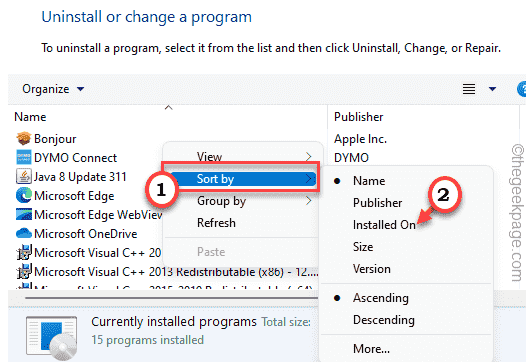
Cela triera les applications du récent au plus ancien.
5. Ensuite, cliquez avec le bouton droit sur la première application et appuyez sur "Désinstaller".
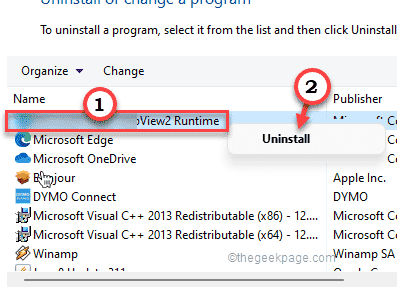
Suivez les instructions à l'écran pour désinstaller complètement l'application du système.
Correction 3 - Mettez à jour les disques du disque
Vous devez mettre à jour les lecteurs de disque du gestionnaire de périphériques.
1. Au début, appuyez sur la touche Windows et tapez "Gestionnaire de périphériques".
2. Ensuite, appuyez sur le "Gestionnaire de périphériques"Pour l'ouvrir.
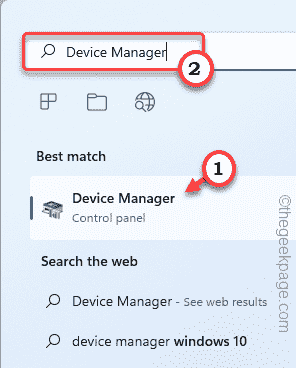
3. Lorsque le gestionnaire de périphériques s'ouvre, élargissez le «Disques durs" section.
4. Ici, cliquez avec le bouton droit sur le lecteur et appuyez sur le "Mettre à jour le pilote".
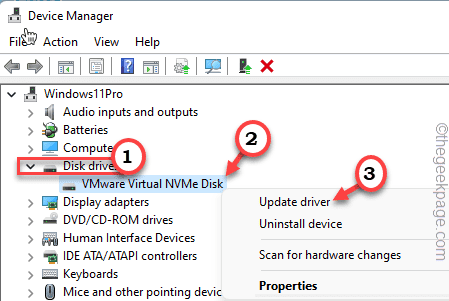
5. Maintenant, appuyez sur le "Recherchez automatiquement les conducteurs«Pour faire de Windows rechercher le dernier pilote et l'installer.
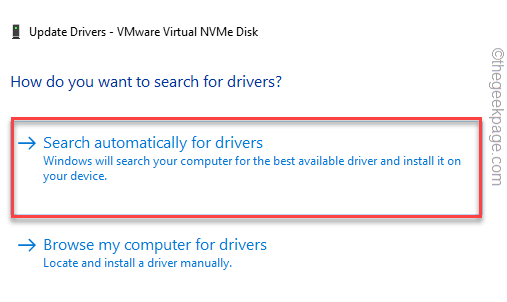
Une fois que vous avez terminé, fermez le gestionnaire de périphériques.
De plus, vous pouvez télécharger et installer manuellement la dernière version du lecteur de disque.
Correction 4 - Exécutez une vérification de la mémoire
L'exécution d'une vérification de la mémoire devrait identifier tout défaut dans la mémoire.
1. Au début, appuyez sur le Clé Windows + R Clés ensemble.
2. Ensuite, tapez "mdsched.exe"Et cliquez sur"D'ACCORD".
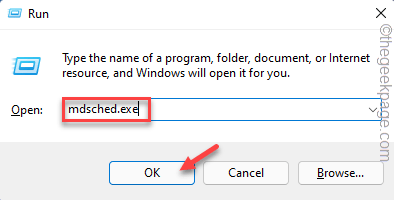
3. Dans la fenêtre Windows Memory Diagnostics, appuyez sur "Redémarrez maintenant et vérifiez les problèmes (recommandés)".
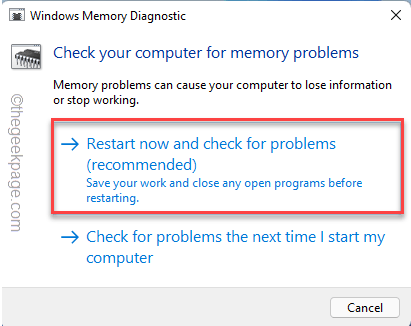
Votre système redémarrera et Windows effectuera un chèque sur votre RAM.
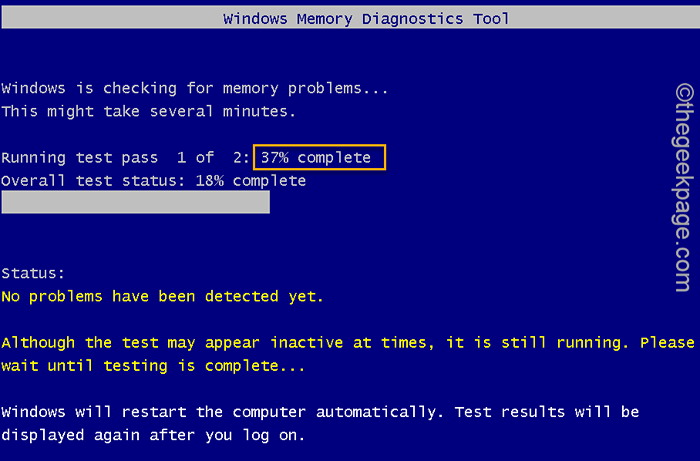
Une fois que le pourcentage atteint 100%, votre système démarrera normalement. Vous ne verrez pas le message d'erreur 'Driver_portion_MUST_BE_NONPAGED' sur votre écran.
- « Correction de la webcam éteint à plusieurs reprises sur Windows 11/10
- Comment fusionner plusieurs fichiers CSV en un seul classeur Excel »

