Correction de la webcam éteint à plusieurs reprises sur Windows 11/10
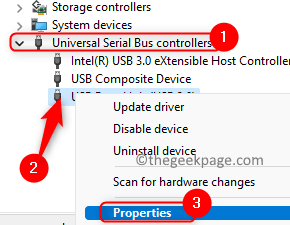
- 4951
- 207
- Victor Charpentier
Comme nous le savons, la webcam est une partie importante de la configuration de l'ordinateur de chaque utilisateur et est considérablement utilisée pour différentes activités par l'utilisateur, il est donc sujet aux erreurs. De nombreux utilisateurs se sont plaints d'un problème avec leur webcam où il continue à plusieurs reprises.
Certaines causes possibles sont l'intrusion de logiciels malveillants ou les pilotes système obsolètes. Dans cet article, nous avons décrit des solutions qui ont été adoptées par les utilisateurs confrontés à ce problème pour le surmonter. Avant d'essayer les correctifs dans l'article, consultez les solutions de contournement mentionnées ci-dessous.
Table des matières
- Solution de contournement
- Correction 1 - Éteignez la fonction de sauvegarde d'alimentation pour le port de webcam
- Correction 2 - Modifier le registre système
- Fix 3 - Changez le nom du dossier RSProviders
- Correction 4 - Mettre à jour / réinstaller l'application de la caméra
- Fix 5 - Désinstaller et réinstaller le pilote de la caméra
- Correction 6 - Désactiver l'accès aux caméras dans les paramètres de confidentialité
- Correction 7 - Installez les dernières mises à jour pour Windows, pilotes et BIOS
- Correction 8 - Désactiver / supprimer les programmes problématiques
- Correction 9 - Exécutez une analyse malveillante / antivirus
Solution de contournement
1. Essayez d'utiliser la webcam avec un autre système et vérifiez si cela fonctionne sans aucun problème.
2. Connectez la webcam à votre PC sans aucun câble ou pavage d'extension.
3. Dans l'application de streaming utilisée, assurez-vous que la webcam n'est pas définie sur la «vidéo dans» par défaut ».
4. Essayez de démarrer votre système en mode Clean Boot et vérifiez s'il efface le problème de la webcam.
5 - Désactiver les applications problématiques. Certaines applications sont connues pour provoquer ce conflit de caméra et créer ce problème. Certains d'entre eux sont énumérés ci-dessous:-
- Nvidia ShadowPlay
- Skype
- WAVEMAXX Audio / Wavessyssvc / Waves Audio
- Virtualbox
- Visionneuse d'application de bureau
- Cortana
Désactivez ces applications dans Task Manager ou essayez de les désinstaller. Après cela, vérifiez si votre problème a été résolu ou non.
Correction 1 - Éteignez la fonction de sauvegarde d'alimentation pour le port de webcam
1. Utilisez le Windows et R Clés pour ouvrir le Courir dialogue.
2. Taper devmgmt.MSC Pour ouvrir le Gestionnaire de périphériques.
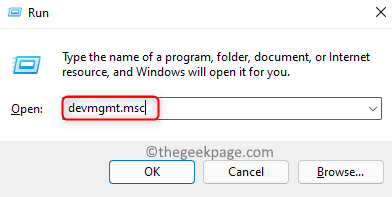
3. Double-cliquez sur Contrôleurs de bus de série universels Pour l'étendre.
4. Localisez le port USB auquel la caméra est connectée. Vous devrez peut-être désactiver chaque port un par un pour trouver le port de la caméra.
5. Clic-droit sur le Port USB de la webcam et choisir Propriétés.
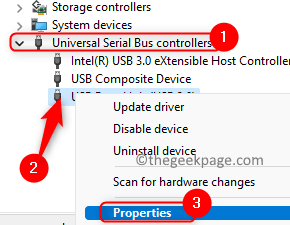
6. Dans le Propriétés fenêtre, allez au Gestion de l'alimentation languette.
7. Décocher la boîte associée à Permettez à l'ordinateur d'éteindre cet appareil pour économiser l'énergie.
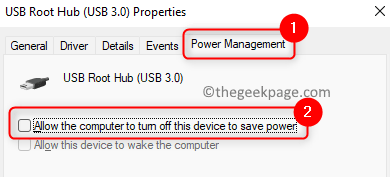
8. Cliquer sur D'ACCORD Pour enregistrer les modifications.
9. Redémarrage votre ordinateur et vérifiez si le problème de webcam est résolu.
Correction 2 - Modifier le registre système
1. Presse Clé Windows + R ouvrir Courir.
2. Taper regedit ouvrir Éditeur de registre. Cliquer sur Oui Lorsqu'il est invité par Contrôle de compte d'utilisateur.
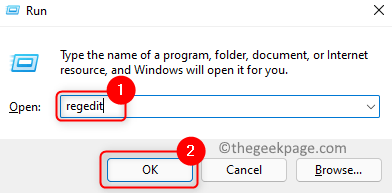
3. Copiez et collez l'emplacement dans la barre de navigation de votre éditeur de registre.
Hkey_local_machine \ logiciel \ Microsoft \ Windows Media Foundation \ plate-forme
4. Clic-droit sur le Plateforme clé et sélectionner NOUVEAU -> DWORD (32 bits) Valeur.
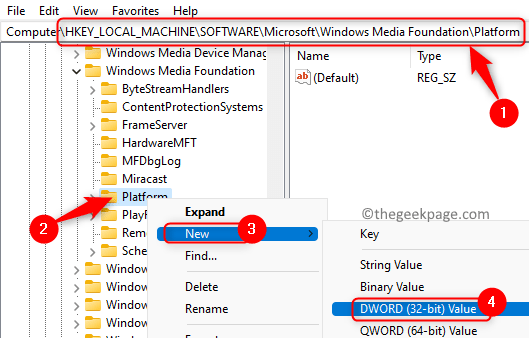
5. Nommez la nouvelle entrée comme ActiverframeServerMode.
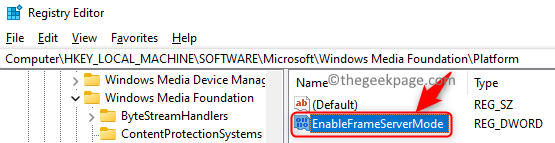
6. Double-cliquez dessus et régler le Données de valeur se déplacer vers 0. Cliquer sur D'ACCORD.
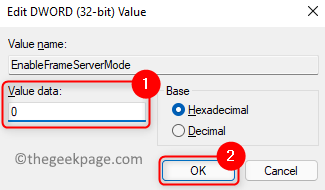
7. Accédez à l'emplacement suivant dans l'éditeur de registre et répétez les étapes de 4 à 6.
Hkey_local_machine \ logiciel \ wow6432Node \ Microsoft \ Windows Media Foundation \ Plateforme

8. Redémarrage Votre PC et vérifiez si vous avez pu réparer la webcam.
Fix 3 - Changez le nom du dossier RSProviders
1. Presse Clé Windows + R sur votre clavier pour ouvrir le Courir dialogue.
2. Tapez ou copiez et collez l'emplacement ci-dessous
\ Program Files \ Realtek
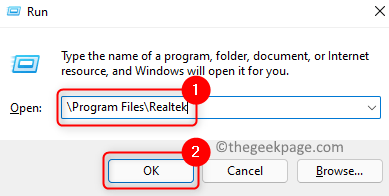
3. Sélectionnez le RSProviders dossier et cliquez sur le Renommer icône en haut.
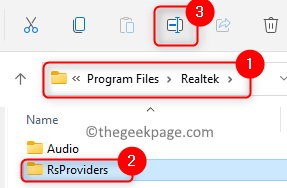
4. Changez le nom de ce dossier en Rsproviders_backup ou tout ce que vous préférez.
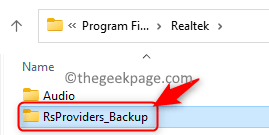
Remarque: si vous n'êtes pas en mesure de renommer le dossier, utilisez le Gestionnaire des tâches et mettre fin au processus Realtek Courir sur votre système.
5. Redémarrer Votre PC et vérifiez si la webcam fonctionne bien maintenant.
6. Si le problème persiste, assurez-vous que vous avez renommé le dossier ci-dessus. Maintenant, copiez et collez le même dossier à partir d'un autre ordinateur de confiance.
7. Une fois que vous avez le dossier remplacé, redémarrer Votre système et vérifiez si le problème de la webcam est résolu.
Correction 4 - Mettre à jour / réinstaller l'application de la caméra
Mettre à jour l'application de la caméra
1. Presse Windows + S et taper Caméra Dans la boîte de recherche.
2. Clic-droit sur le résultat de la recherche Caméra Application et cliquez sur Partager.
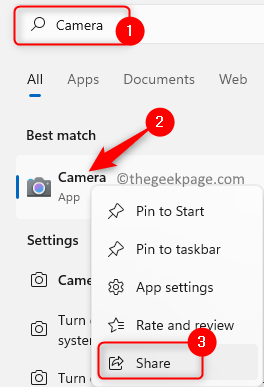
3. Maintenant vous êtes redirigé vers le Application Camera Windows page de Microsoft Store.
4. Vérifiez s'il y a une mise à jour disponible pour l'application.
5. S'il y en a, effectuez la mise à jour. Redémarrage Votre PC et vérifiez si le problème est résolu.
Réinitialisez l'application de la caméra
1. Frapper le Clé Windows et taper Caméra Pour rechercher l'application de la caméra.
2. Clic-droit sur Caméra et choisissez l'option Paramètres de l'application.
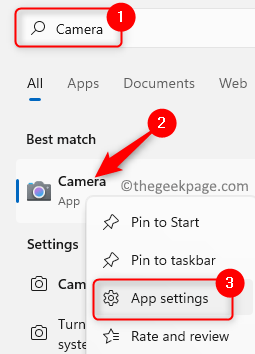
3. Sur le Les paramètres de la caméra page, cliquez sur le Mettre fin bouton.
4. Faites défiler vers le bas et cliquez sur le Réinitialiser bouton sous le Réinitialiser groupe.
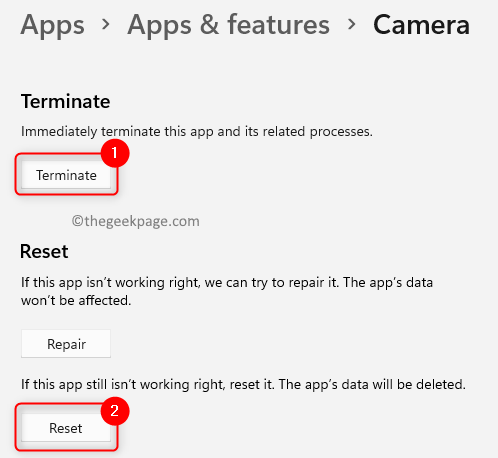
5. Sur l'invite de confirmation, cliquez sur Réinitialiser encore.
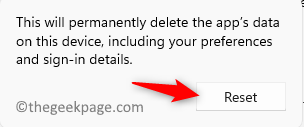
6. Redémarrage votre ordinateur et vérifiez si le problème est résolu.
Réinstallez l'application de la caméra
1. Ouvrir Exécuter (Windows + R). Taper powershell et presser Ctrl + Shift + Entrée ouvrir Powershell En tant qu'administrateur.
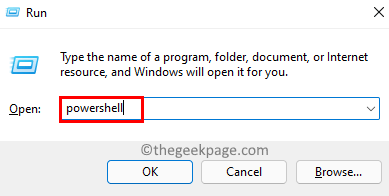
2. Entrez la commande ci-dessous
Get-Appxpackage Microsoft.WindowsCamera | Supprimez-appxpackage

3. Une fois la commande exécutée, redémarrage Votre PC.
4. Ouvrir Powershell un péché Étape 1 mentionné ci-dessus.
5. Exécutez la commande ci-dessous Réinstallez l'application de la caméra.
Get-appxpackage -Alsers Microsoft.WindowsCamera | Foreach add-appxpackage -DisableDevelopmentMode -Register "$ ($ _.InstalLocation) \ AppxManifest.xml ”
Remarque: vous pouvez utiliser Microsoft Store Pour réinstaller l'application de la caméra

6. Redémarrage votre ordinateur et vérifiez si le problème de webcam est résolu.
Fix 5 - Désinstaller et réinstaller le pilote de la caméra
1. Au début, allez sur le site Web OEM et téléchargez les derniers pilotes de votre appareil photo.
2. Appuyez simplement sur le Windows et R clés simultanément pour ouvrir le Courir dialogue.
3. Taper devmgmt.MSC Pour ouvrir le Gestionnaire de périphériques.
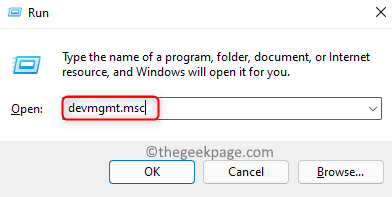
4. Localiser et double-cliquez sur Caméra Pour l'étendre.
5. Clic-droit sur votre webcam dans la liste et cliquez sur Désinstallation de l'appareil.
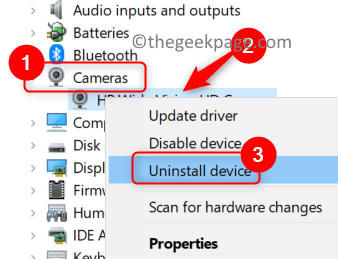
6. Dans l'invite de confirmation, vérifier l'option Supprimer le logiciel du pilote pour cet appareil.
7. Puis cliquez sur Désinstaller bouton. Attendez que le processus de désinstallation se termine.
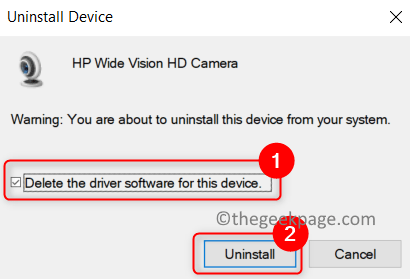
8. Aller au Voir menu et choisir Afficher les appareils cachés.
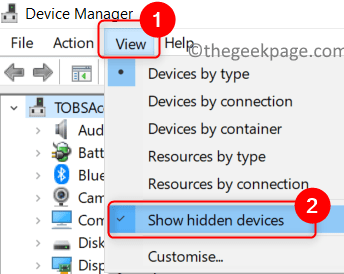
9. Maintenant, supprimez tous les appareils cachés non fiables comme l'audio, la vidéo et les appareils de caméra. Dans le cas où il y a un autre appareil photo, alors envisagez également de le retirer.
dix. Redémarrage votre système.
11. Windows essaiera automatiquement d'installer ces pilotes de caméra manquants. Si les pilotes ne sont pas installés, vous pouvez installer les pilotes téléchargés dans Étape 1. Vérifiez si le problème est résolu.
Correction 6 - Désactiver l'accès aux caméras dans les paramètres de confidentialité
1. Ouvrir Exécuter (Windows + R) et taper MS-Settings: Confidentialité ouvrir Paramètres de confidentialité et de sécurité.
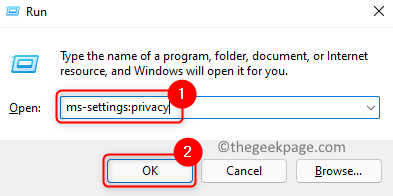
2. Faites défiler vers le bas et sélectionnez Caméra sous Autorisation d'application.
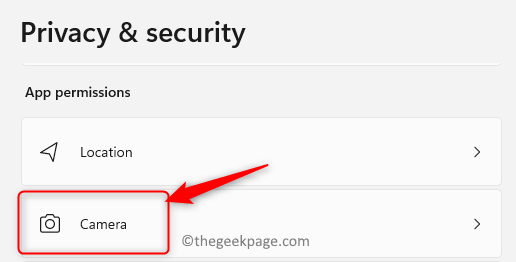
3. Dans le Paramètres de confidentialité de la caméra, éteindre la bascule associée à Laissez les applications accéder à votre appareil photo Pour désactiver la caméra.
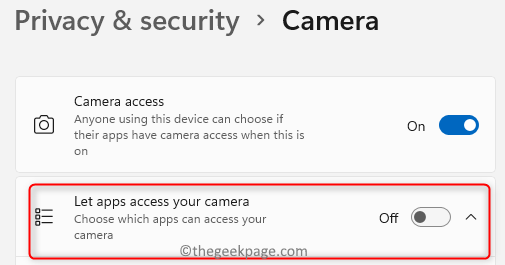
4. Aussi, éteindre la bascule associée à Laissez les applications de bureau accéder à votre appareil photo.
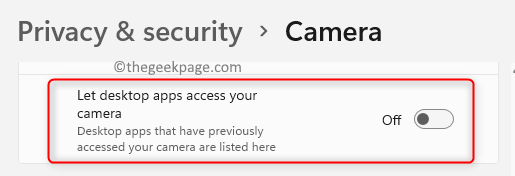
5. Redémarrage votre ordinateur et vérifiez si la webcam fonctionne correctement.
Correction 7 - Installez les dernières mises à jour pour Windows, pilotes et BIOS
Mettre à jour Windows
1. Ouvrir Courir boîte de dialogue en utilisant le Windows et R touches sur votre clavier.
2. Taper MS-Settings: Windowsupdate-Action Pour ouvrir le Windows Update.
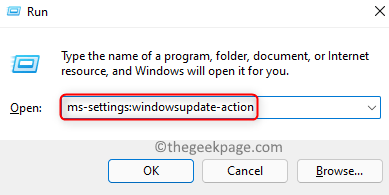
3. Cliquer sur Vérifier les mises à jour Pour voir s'il y a de nouvelles mises à jour disponibles.
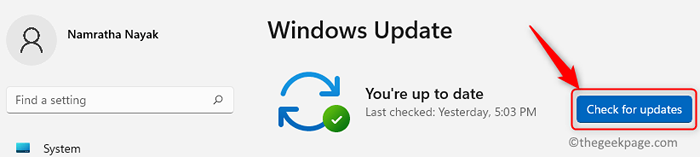
4. Il téléchargera et installera automatiquement les nouvelles mises à jour le cas échéant. Vérifiez que toutes les mises à jour facultatives sont également installées.
5. Redémarrage Votre PC et vérifiez si le problème est résolu.
Cliquez sur Mettre à jour les pilotes pour mettre à jour les pilotes sur votre PC.
Suivez les étapes de ce lien pour mettre à jour le BIOS.
Vérifiez si la webcam fonctionne correctement après la mise à jour.
Correction 8 - Désactiver / supprimer les programmes problématiques
Pour trouver l'application problématique:
1. Coffre Votre PC pour voir si cela aide à éliminer le problème.
2. Si le problème est résolu, alors activer Les processus désactivés dans le mode de démarrage propre un à la fois jusqu'à ce que vous trouviez celui qui déclenche l'erreur.
3. Une fois que vous avez trouvé l'application conflictuelle, utilisez l'une des méthodes ci-dessous:
un. Ouvrir le Manager des tâches (Ctrl + Shift + ESC). Clic-droit sur l'application et sélectionner Tâche finale Pour tuer le processus de demande.
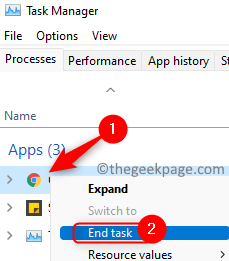
b. Désactiver le options de caméra pour la demande particulière si disponible.
c. Désinstaller L'application.
- Ouvrir Courir et taper MS-Settings: AppsFeatures ouvrir applications & Caractéristiques.
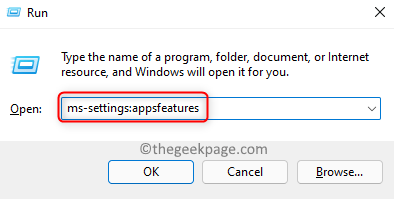
- Localiser l'application problématique.
- Cliquez sur les trois points verticaux à côté et sélectionnez Désinstaller.
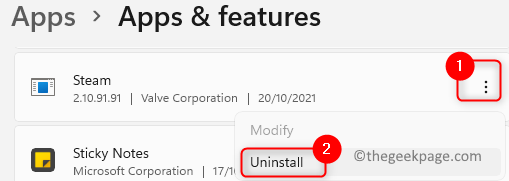
C'est ça!
Votre webcam doit fonctionner sans aucun problème maintenant. Commentez et faites-nous savoir le correctif qui a fonctionné pour vous.
Correction 9 - Exécutez une analyse malveillante / antivirus
1. Débranchez Internet sur votre PC.
2. Ouvrir Courir en utilisant Windows et R combinaison de clés.
3. Taper cleanmgr Pour lancer le Nettoyage de disque utilitaire.
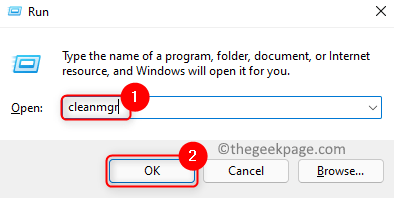
4. Sélectionnez le conduire sur lequel vous souhaitez effectuer un nettoyage et cliquer sur D'ACCORD.
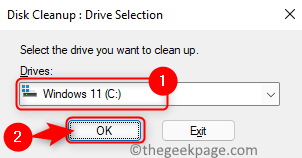
5. Dans la fenêtre suivante, assurez-vous de sélectionner Fichiers temporaires, pages hors ligne et fichiers Internet temporaires qui doit être supprimé. Cliquer sur D'ACCORD.
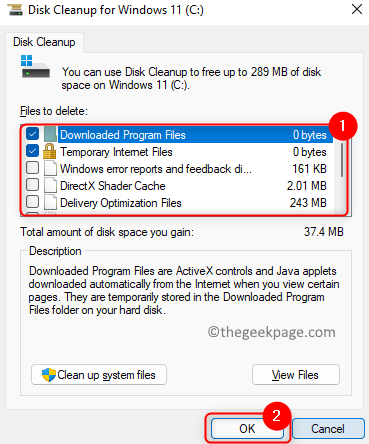
6. Attendez que le processus de nettoyage se termine.
7. Maintenant, exécutez un antivirus / malware pour votre PC à l'aide d'un logiciel antivirus tiers.
8. Une fois l'analyse terminée, vérifiez si le problème de la webcam a été résolu. Si des logiciels malveillants sont détectés, il est conseillé de contacter les professionnels pour éliminer le problème.
Note: Dans le cas où vous n'êtes pas en mesure d'exécuter le scan à aucun moment, puis démarrez votre système en mode sans échec et essayez à nouveau d'exécuter le scan.
- « Comment activer DNS sur HTTPS (DOH) dans Windows 11
- Fix Driver_portion_MUST_BE_NONPAGED Issue sous Windows 11/10 »

