Comment fusionner plusieurs fichiers CSV en un seul classeur Excel
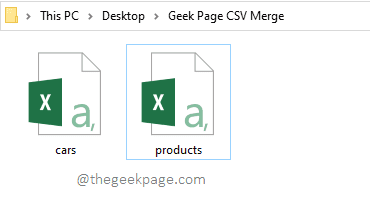
- 1454
- 72
- Mohamed Brunet
Disons que vous avez une équipe qui travaille sur un projet et que chacun d'eux a créé un fichier CSV. Vous vous retrouvez avec un nombre considérable de fichiers CSV que vous devez analyser et collecter des données à partir de. De toute évidence, l'ouverture de chaque fichier CSV et la copie de toutes les données de eux sur un nouveau CSV est une tâche fastidieuse. Que diriez-vous de le faire avec une seule commande?
Dans cet article, nous expliquons dans les étapes les plus simples sur la façon dont vous pouvez facilement fusionner plusieurs fichiers CSV dans un seul classeur Excel. Lisez la suite, pour savoir comment!
Étape 1: Copiez tous les fichiers CSV que tu veux fusionner sur un seul dossier.
Dans l'exemple ci-dessous, j'ai besoin de fusionner les voitures.CSV et produits.CSV. Ils sont donc copiés sur un dossier nommé Geek Page CSV Merge.
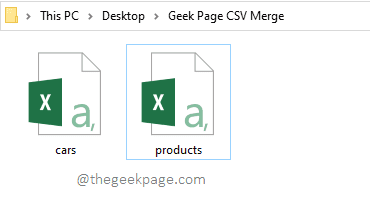
Étape 2: Lancez le Courir fenêtre en appuyant sur les touches Win + R ensemble. Une fois qu'il est lancé, tapez CMD et frapper Entrer clé.
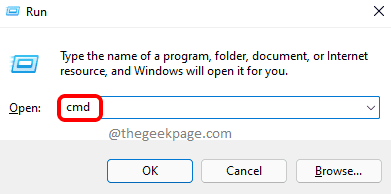
Étape 3: Une fois l'invite de commande lancée, Accédez au dossier où vous avez copié vos fichiers CSV à. Vous pouvez utiliser le Commande CD pour Changer le répertoire Dans l'invite de commande.
Une fois que vous êtes dans le dossier souhaité, saisissez la commande suivante et appuyez sur Entrée.
copie *.CSV
Veuillez remplacer name_of_your_merged_file avec un nom de votre choix. N'oubliez pas de donner le extension comme CSV.
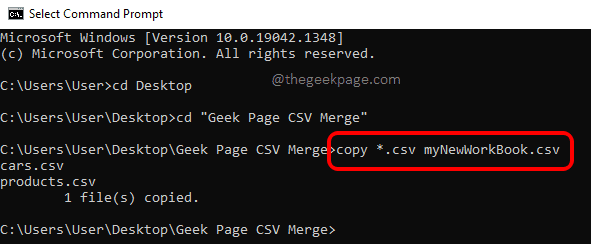
Étape 4: Maintenant, si vous regardez votre dossier de fusion, vous pouvez voir qu'un nouveau fichier CSV est créé, en fusionnant les autres fichiers CSV présents dans le dossier.
Double-cliquez sur le nouveau fichier pour l'ouvrir dans Excel.
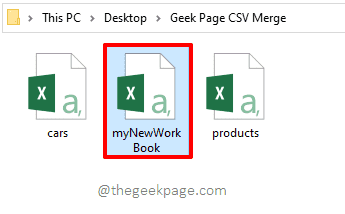
Étape 5: Lorsque le fichier s'ouvre dans Excel, cliquez sur le Déposer Onglet en haut.
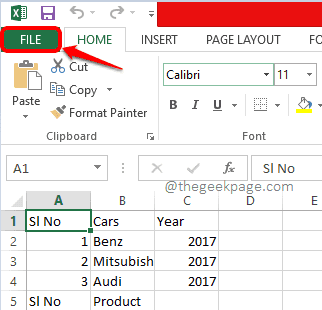
Étape 6: Comme suivant, cliquez sur le Enregistrer sous Option du ruban gauche. Choisissez l'emplacement où vous souhaitez créer votre nouveau classeur. J'ai choisi le même dossier de fusion pour cette étape.
Note: Vous pouvez utiliser le Parcourir bouton et choisissez n'importe quel emplacement de votre choix.
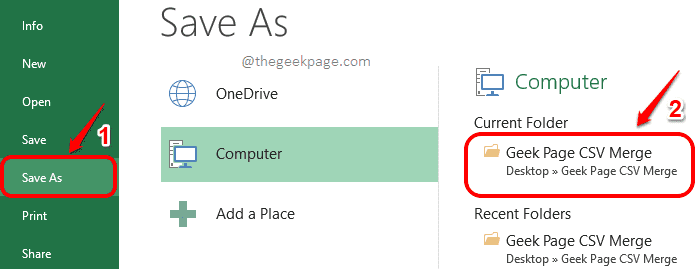
Étape 7: Dans le Nom de fichier champ, Donnez un nom à votre nouveau classeur. Clique sur le menu déroulant menu associé à Enregistrer sous taper. Choisir Classeur Excel à partir de la liste des options. Frapper le Sauvegarder bouton une fois que vous avez terminé.
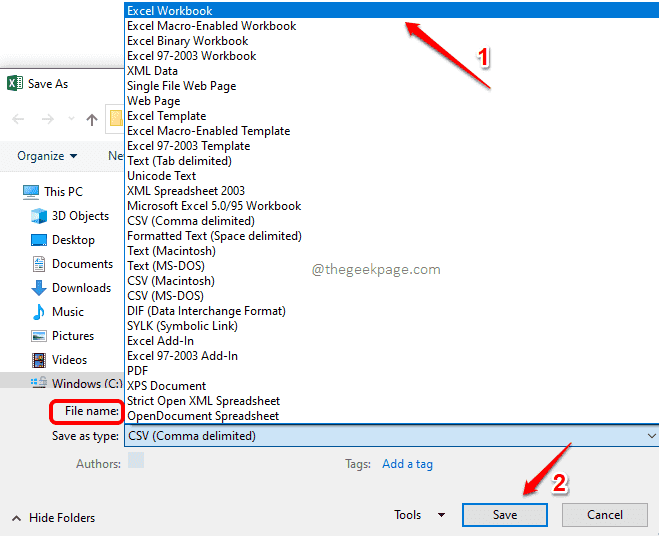
Étape 8: C'est ça. Si vous regardez maintenant l'emplacement que vous avez choisi pour enregistrer votre nouveau classeur, vous pouvez voir qu'un Un nouveau fichier a été créé. Ce fichier est un fichier de classeur créé en fusionnant tous vos fichiers CSV requis. Apprécier!
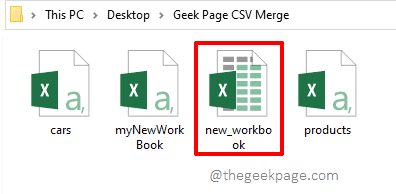
J'espère que vous avez trouvé l'article utile.
- « Fix Driver_portion_MUST_BE_NONPAGED Issue sous Windows 11/10
- Comment résoudre le problème d'écran étiré dans Windows 11 »

