Correction du contenu de la crypte pour sécuriser l'option de données grisée dans Windows 11/10
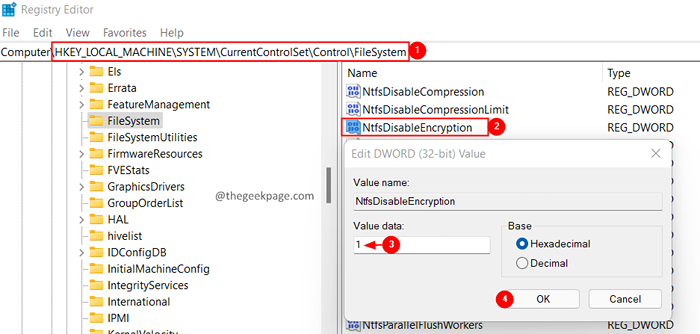
- 2162
- 94
- Zoe Dupuis
À partir de Windows 10, Microsoft a introduit le système de fichiers de cryptage (EFS) qui vous permet de crypter un fichier ou un dossier. Ceci peut garder les données privées sur le compte Windows qu'ils utilisent. Pour crypter les fichiers et les dossiers, on peut accéder aux attributs avancés.
Cependant, de nombreux utilisateurs ont signalé que l'option Contenu du cryptage pour sécuriser les données grisées a été grisé. Cela se produit si les clés de registre, les politiques de groupe, etc. ne sont pas configurées à juste titre dans le système.
Si vous voyez cela sur votre système, lisez. Dans cet article, nous avons organisé une liste de correctifs de travail pour récupérer l'option «Crypt Contenu pour sécuriser les données» à l'état de travail.
Remarque: cette option n'est disponible que dans les versions Windows Pro. Cette fonctionnalité n'est pas disponible pour d'autres versions de Windows.
Table des matières
- Correction 1: Activer les EF en utilisant le registre Windows
- Correction 2: Activer EFS en utilisant la ligne de commande
- Correction 3: Assurer le service du système de fichiers de chiffrement (EFS)
- Correction 4: assurez-vous que vous utilisez le lecteur NTFS
- Fix 5: effectuez un scan SFC et DISM
Correction 1: Activer les EF en utilisant le registre Windows
1. Ouvrir le Dialogue d'exécution en utilisant les clés Windows + R.
2. Taper regedit et appuyez sur Entrée.
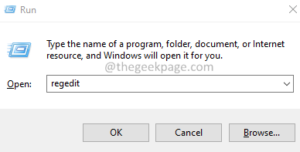
3. Si vous voyez un UAC apparaître, cliquez sur oui.
4. La fenêtre de l'éditeur de registre s'ouvre.
Remarque: l'édition des registres peut être risqué. Même la moindre erreur peut avoir affecté le fonctionnement du système. Ainsi, nous vous conseillons de prendre la sauvegarde des clés de registre avant de continuer. Pour prendre la sauvegarde, cliquez sur Fichier> Exporter> Donnez un nom approprié> Enregistrer le fichier.
5. Dans la fenêtre de l'éditeur de registre, copier-coller l'emplacement ci-dessous sur l'adresse en haut et appuyez sur Entrer.
HKEY_LOCAL_MACHINE \ System \ CurrentControlset \ Control \ FileSystem
6. De la section du côté droit, localisez et double-cliquez sur la clé nommée NTFSDisableCryption
7. Définir la valeur sur 1 et presser Entrer.
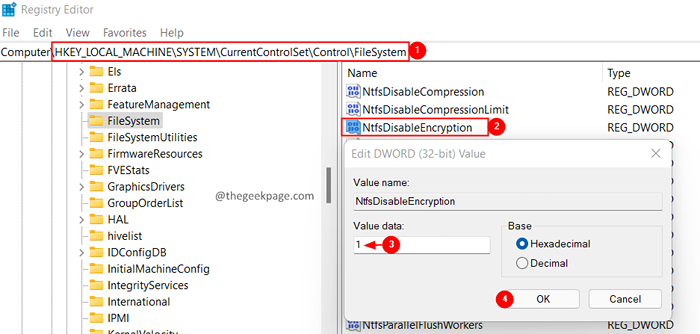
8. Fermez l'éditeur du registre et redémarrez votre système.
Vérifiez si le problème a été résolu.
Correction 2: Activer EFS en utilisant la ligne de commande
Alternativement, vous pouvez également activer EFS en utilisant la ligne de commande. Vous trouverez ci-dessous les étapes pour réaliser la même chose:
1. Recherche CMD Dans Windows Search Box.
2. Clic droit et Exécuter en tant qu'administrateur
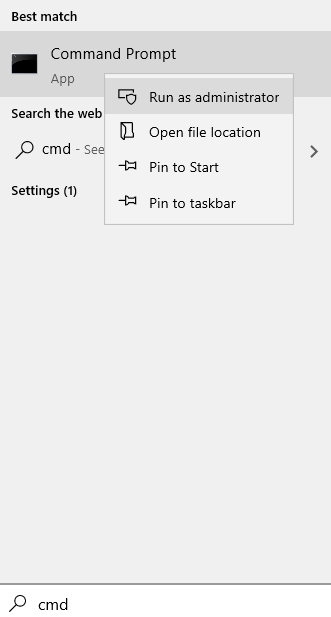
3. Dans la fenêtre d'invite de commande qui s'ouvre, entrez la commande ci-dessous et appuyez sur Entrée.
FSULIL DÉFORME DE COMPORTE
4. Après avoir exécuté la commande avec succès, redémarrez votre système.
Maintenant, vérifiez si l'option «crypter le contenu pour sécuriser les données» commence à fonctionner normalement.
Correction 3: Assurer le service du système de fichiers de chiffrement (EFS)
1. Ouvrez la boîte de dialogue d'exécution en utilisant Windows + R.
2. Taper prestations de service.MSC et presser Entrer.
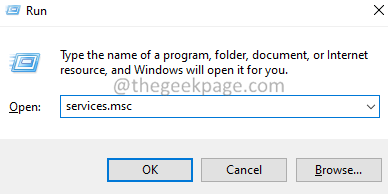
3. Dans la fenêtre des services qui apparaît, faites défiler vers le bas et localisez le service nommé Système de fichiers de chiffrement.
4. Une fois trouvé, double-cliquez sur le Système de fichiers de chiffrement Service pour ouvrir ses propriétés.
5. Dans le menu déroulant Type de démarrage, sélectionnez Automatique.
6. Si l'état du service n'est pas en cours d'exécution, cliquez sur le Commencer bouton. S'assurer que l'état du service est En cours.
7. Cliquer sur Appliquer puis cliquez sur D'ACCORD.
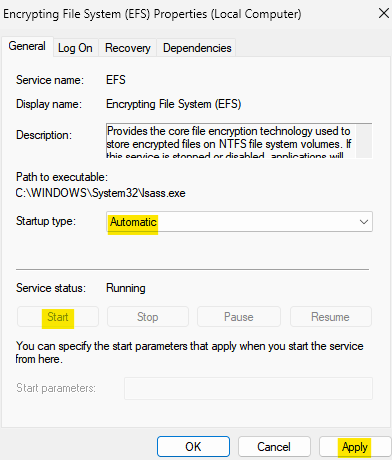
Vérifiez si cela aide, sinon essayez le prochain correctif énuméré ci-dessous.
Correction 4: assurez-vous que vous utilisez le lecteur NTFS
Notez que le chiffrement ne peut être effectué que sur les disques NTFS. Ainsi, si vous utilisez le système de fichiers FAT32, convertissez les lecteurs en NTF à l'aide des étapes ci-dessous:
1. Ouvrir le Courir Terminal en utilisant les clés Windows + R.
2. Taper CMD et tenir les clés Ctrl + Shift + Entrée Pour ouvrir l'invite de commande en mode admin.
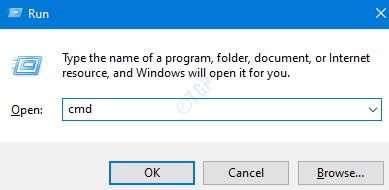
3. Dans l'invite de contrôle d'accès utilisateur qui s'ouvre, cliquez sur Oui.
4. Tapez la commande ci-dessous et appuyez sur Entrée.
convertir: / fs: NTFS
Si vous souhaitez convertir le lecteur D, modifiez la commande comme suit:
convertir d: / fs: NTFS
Vérifiez si cela aide.
Fix 5: effectuez un scan SFC et DISM
1. Ouvrir le Courir Terminal en utilisant les clés Windows + R.
2. Taper CMD et tenir les clés Ctrl + Shift + Entrée Pour ouvrir l'invite de commande en mode admin.
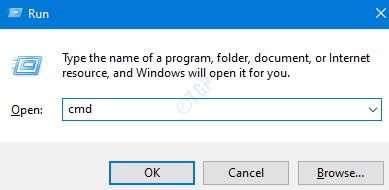
3. Dans l'invite de contrôle d'accès utilisateur qui s'ouvre, cliquez sur Oui.
4. Tapez la commande ci-dessous et appuyez sur Entrée.
sfc / scanne
5. Redémarrez le système et vérifiez si le problème a été résolu. Sinon, alors consultez les étapes suivantes.
6. Ouvrez à nouveau l'invite de commande avec les droits de l'administration (suivez les étapes 1 à 3)
7. Collez la commande ci-dessous et appuyez sur Entrée.
Soulager.exe / en ligne / nettoyage-image / scanhealth
8. Une fois terminé, redémarrez le système.
Si les fichiers sont corrompus, ils seront réparés.
Maintenant, vérifiez si l'option apparaît.
C'est tout.
Nous espérons que cet article a été informatif. Veuillez commenter et nous faire part du correctif qui vous a aidé à obtenir l'option à un état de travail.
Merci pour la lecture.
- « Comment corriger l'erreur de mauvaise image 0xc0000020 dans Windows 11/10
- Comment utiliser les fichiers d'OneDrive à la demande dans Windows 11 »

