Comment utiliser les fichiers d'OneDrive à la demande dans Windows 11
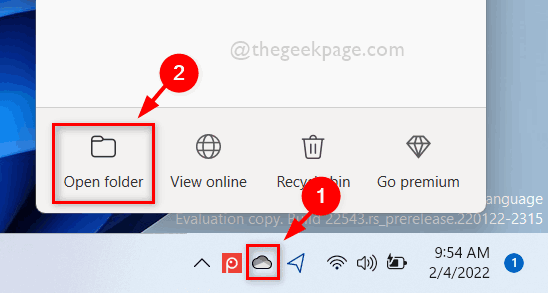
- 1971
- 45
- Thomas Richard
L'application OneDrive sur votre système Windows vous permet de stocker vos fichiers sur le cloud jusqu'à 5 Go. Il existe également une autre fonctionnalité dans l'application OneDrive qui permet aux utilisateurs de choisir une option de conserver leurs fichiers sur leur espace système ou de le rendre disponible en ligne qui n'occupe pas votre stockage système. Cette fonctionnalité est appelée fichiers à la demande. Dans cet article, nous avons exploré cette fonctionnalité un peu plus et expliqué diverses options sur la façon d'utiliser des fichiers à la demande dans OneDrive sur votre PC Windows 11.
Comment utiliser les fichiers d'OneDrive à la demande dans Windows 11 à l'aide du dossier OneDrive
Étape 1: aller à Barre des tâches Coin le plus à droite et cliquez sur Onedrive Icône de l'application une fois.
Étape 2: Ensuite, sélectionnez Dossier ouvert Option en bas de l'application OneDrive comme indiqué ci-dessous.
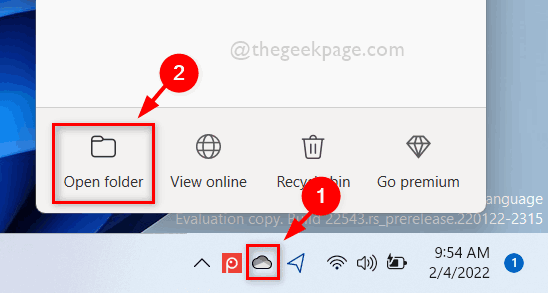
Étape 3: Dans le dossier OneDrive, les fichiers dont l'état est affiché comme Cercle vert avec une marque de tick verte, est en fait Disponible localement. Cela signifie que le fichier est disponible localement et que vous n'avez pas besoin de télécharger le fichier pour l'utiliser.
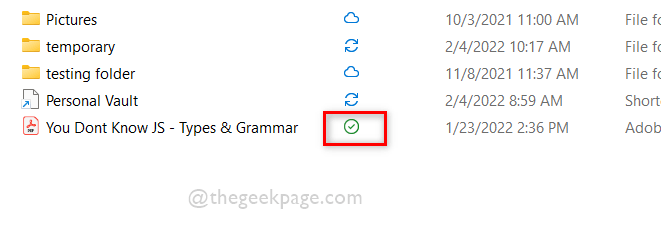
Étape 4: Faites un clic droit sur le fichier et sélectionnez Continuez toujours sur cet appareil dans le menu contextuel comme indiqué ci-dessous.
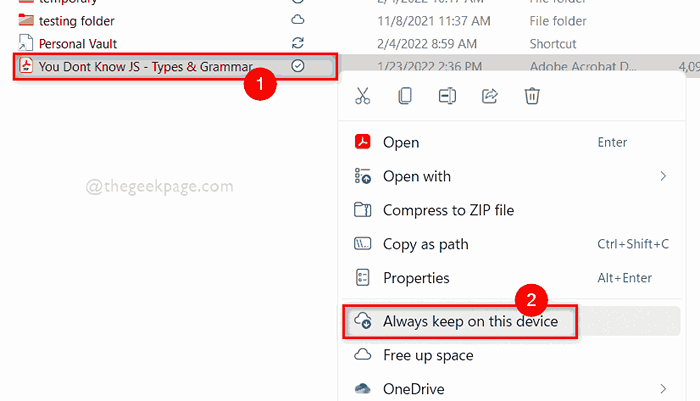
Étape 5: Cela affichera le fichier comme Toujours disponible (Cercle vert avec marque de tick blanc) sur votre appareil qui prendra votre espace de stockage sur le disque dur comme indiqué ci-dessous.
NOTE: Cela signifie que vous pouvez accéder à ce fichier sur votre système lorsque vous êtes également hors ligne.
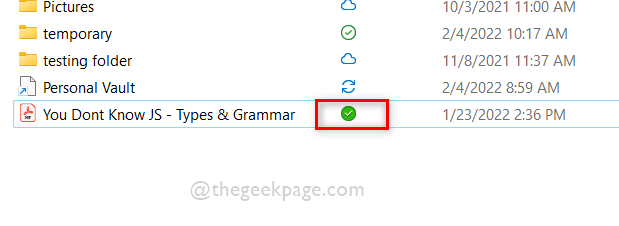
Étape 6: Cliquez à nouveau avec le bouton droit sur le fichier et cliquez Espace libre dans le menu contextuel comme indiqué ci-dessous.
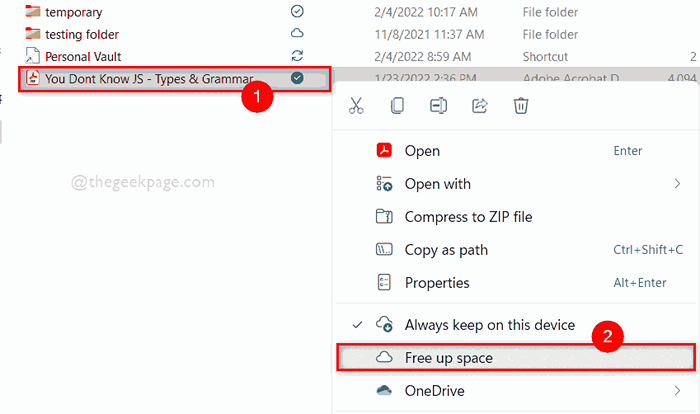
Étape 7: Après avoir libéré le fichier de votre espace, vous pouvez voir qu'il y a un symbole de cloud sous l'état, ce qui signifie que le fichier est effacé de votre appareil et maintenant disponible en ligne.
NOTE: Vous devez maintenant être en ligne pour accéder à ce fichier. Cela signifie que vous devez télécharger le fichier et ensuite vous pouvez y accéder.
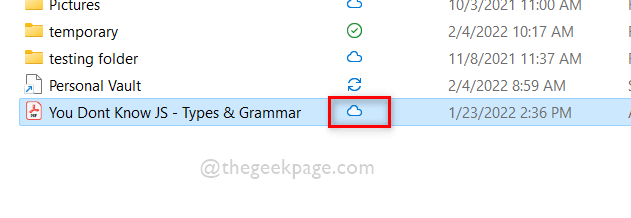
Étape 8: Fermez le dossier d'application OneDrive.
C'est ça.
Comment utiliser les fichiers d'OneDrive à la demande dans Windows 11 en utilisant PowerShell
Étape 1: Appuyez sur Windows + R touches ensemble sur votre clavier pour ouvrir Courir boite de dialogue.
Étape 2: Ensuite, tapez powershell Dans la boîte de course et appuyez sur Entrer clé pour ouvrir Powershell application.
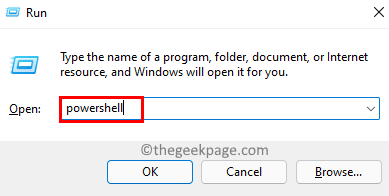
Étape 3: Pour voir l'état du fichier sur votre OneDrive, veuillez copier et coller la commande ci-dessous et appuyer sur le Entrer clé.
NOTE: Veuillez remplacer C: \ Users \% Nom d'utilisateur% \ OneDrive \ Vous ne connaissez pas JS - Types et Grammaire.pdf avec votre chemin du fichier.
attrib "C: \ Users \% nom d'utilisateur% \ OneDrive \ Vous ne connaissez pas JS - Types et grammaire.pdf "
Étape 4: Ici comme vous pouvez le voir s'il y a U affiché dans la sortie, alors cela signifie que le fichier est En ligne seulement.

Étape 5: S'il y a P Écrit en sortie, cela signifie que le fichier est toujours disponible sur votre appareil.

Étape 6: S'il y a rien Écrit dans la sortie, cela signifie que le fichier est disponible localement.
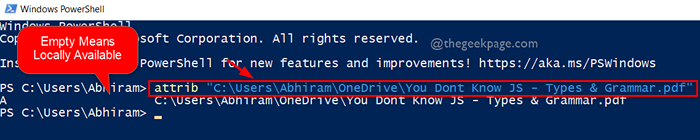
Étape 7: Maintenant, pour modifier l'état du fichier, veuillez exécuter la commande expliquée suivante comme indiqué ci-dessous.
NOTE: Veuillez remplacer C: \ Users \% Nom d'utilisateur% \ OneDrive \ Vous ne connaissez pas JS - Types et Grammaire.pdf avec votre chemin du fichier.
Pour faire l'état du fichier en ligne uniquement:
attrib + u "c: \ utilisateurs \%nom d'utilisateur%\ OneDrive \ Vous ne connaissez pas JS - Types et Grammaire.pdf "
Pour rendre l'état du fichier à toujours disponible:
attrib + p "c: \ utilisateurs \%nom d'utilisateur%\ OneDrive \ Vous ne connaissez pas JS - Types et Grammaire.pdf "
Pour rendre l'état de fichier à la disposition locale:
attrib -p "c: \ utilisateurs \%nom d'utilisateur%\ OneDrive \ Vous ne connaissez pas JS - Types et Grammaire.pdf "
Étape 8: ci-dessous la sortie indiquée consiste à modifier l'état du fichier en En ligne seulement. Vous pouvez exécuter les autres commandes ci-dessus pour modifier l'état du fichier en ce que vous souhaitez.

Étape 9: Fermez l'application PowerShell après avoir vu et définie l'état du fichier.
C'est ainsi que vous pouvez voir et modifier l'état du fichier dans le dossier OneDrive à l'aide de l'application PowerShell sur votre système.
C'est tous les gars.
J'espère que cet article était informatif.
Veuillez nous faire savoir dans la section des commentaires ci-dessous pour tout doute.
Merci pour la lecture!
- « Correction du contenu de la crypte pour sécuriser l'option de données grisée dans Windows 11/10
- Comment réparer BDDCI.Erreur Sys BSOD dans Windows 11 facilement »

