Comment corriger l'erreur de mauvaise image 0xc0000020 dans Windows 11/10
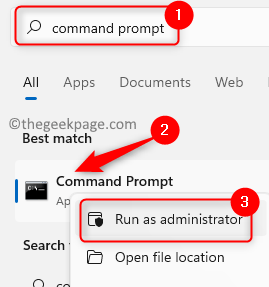
- 4522
- 517
- Lucas Bernard
De nombreux utilisateurs ont rapporté avoir vu une erreur Mauvaise image, état d'erreur 0xc0000020 Lorsque vous essayez d'ouvrir n'importe quelle application sur leur PC Windows. Sur la base de l'application augmentant l'erreur, le message d'erreur indique qu'un fichier DLL particulier lié à l'application ne peut être conçu pour s'exécuter sur Windows ou peut avoir rencontré des problèmes. Fondamentalement, cette erreur est le résultat de fichiers système corrompus nécessaires à l'application.
Les causes possibles de cet état d'erreur 0xc0000020 sont
- Problèmes avec l'installation / désinstallation de l'application
- Infection malveillante
- Mise à jour Windows problématique
Si vous confrontez cette mauvaise erreur d'image sur votre PC lors du lancement d'un programme, vous regardez le bon article. Ici, nous avons détaillé certaines méthodes qui ont été essayées par d'autres utilisateurs confrontés à ce problème et qui ont réussi à les surmonter.
Table des matières
- Correction 1 - Exécutez un scan SFC
- Correction 2 - Effectuez un SCAN DUM
- Correction 3 - Réenregistrer le fichier DLL
- Correction 4 - Réinstallez l'application problématique
- Correction 5 - Désinstaller la récente mise à jour Windows
- Correction 6 - Effectuez une restauration du système
- Correction 7 - Réinitialiser les fenêtres
Correction 1 - Exécutez un scan SFC
1. Frapper le les fenêtres clé et type invite de commande Dans la boîte de recherche.
2. Clic-droit sur Invite de commande dans le résultat de la recherche et choisir Exécuter en tant qu'administrateur.
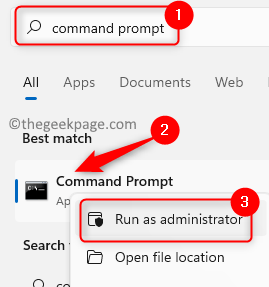
3. Tapez la commande ci-dessous et frappez Entrer éxécuter.
sfc / scanne
4. Le scan commence à vérifier les fichiers système et remplace ceux qui sont corrompus. Attendez que le scan se termine.
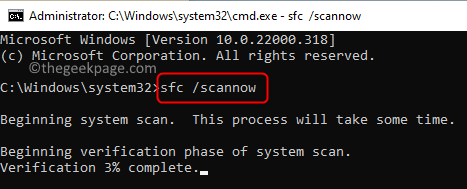
5. Une fois la numérisation terminée, essayez d'ouvrir l'application en lançant l'erreur pour vérifier si elle est fixe.
Correction 2 - Effectuez un SCAN DUM
1. Presse les fenêtres et R touches ensemble sur votre clavier pour ouvrir Courir.
2. Taper CMD et presser Ctrl + Shift + Entrée ouvrir Invite de commande en tant qu'administrateur.
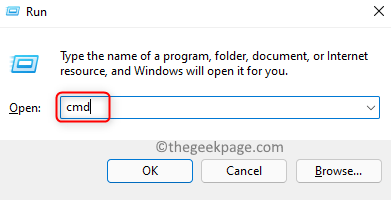
3. Cliquer sur Oui quand le Contrôle de compte d'utilisateur invite l'autorisation.
4. Entrez la commande et exécutez-la.
DISM / en ligne / nettoyage-image / restauration
5. Le scan peut prendre un certain temps pour terminer le processus de réparation.
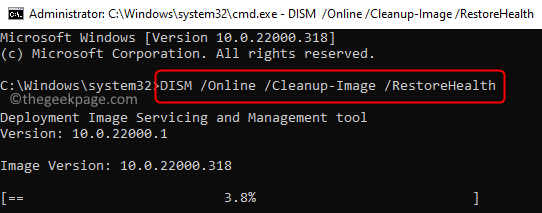
6. Redémarrage Votre PC une fois le scan se termine. Vérifiez si le problème a été résolu après le démarrage.
Correction 3 - Réenregistrer le fichier DLL
Comme le montre le message d'erreur, un fichier DLL est le coupable de ce problème. Ainsi, vous pouvez essayer de réinscrire le fichier DLL vu dans le message d'erreur pour vérifier s'il résout le problème.
1. Suivre Étapes 1 et 2 Ci-dessus pour ouvrir Invite de commande en tant qu'administrateur.
2. Tapez la commande ci-dessous et frappez Entrer.
REGSVR32 "Chemin et nom de fichier de DLL"
Note: Remplacez «Chemin et nom de fichier de DLL» par le chemin d'accès et le nom de fichier du fichier DLL vu dans le message d'erreur.
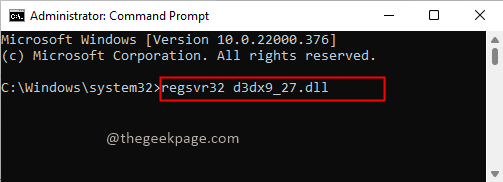
3. Vous verrez un message indiquant que le fichier DLL a été enregistré avec succès.
4. Redémarrage Votre système et vérifiez si l'erreur est résolue lorsque vous lancez l'application particulière.
Correction 4 - Réinstallez l'application problématique
1. Utilisez simplement le Windows et R combinaison de clés à ouvrir Courir.
2. Taper MS-Settings: AppsFeatures ouvrir Applications et fonctionnalités dans Paramètres.
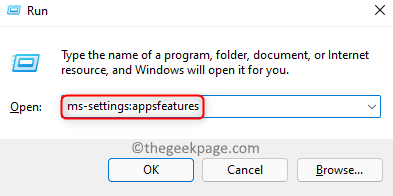
3. Localisez l'application problématique dans la liste des applications installées.
4. Clique sur le Trois points verticaux associé à l'application et choisissez Désinstaller.
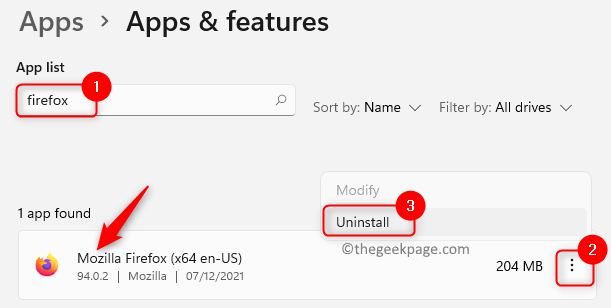
5. Sur l'invite de confirmation, cliquez sur Désinstaller encore.
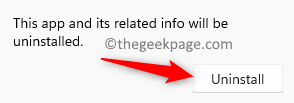
6. Attendez que la désinstallation se termine. Redémarrage Votre PC.
7. Accédez à la page de téléchargement de l'application particulière pour obtenir le programme d'installation. Terminer la réinstallation de l'application.
8. Lancez l'application une fois l'installation terminée et vérifiez si elle résout le problème à portée de main.
Correction 5 - Désinstaller la récente mise à jour Windows
Les utilisateurs ont remarqué que parfois Windows Update entraîne des erreurs dans le système. Si vous voyez cette erreur après une récente mise à jour de Windows, vérifiez si la désinstallation de cette mise à jour vous aide à surmonter le problème.
1. Ouvrir Exécuter (Windows + R).
2. Taper MS-Settings: Windowsupdate ouvrir Windows Update page des paramètres.
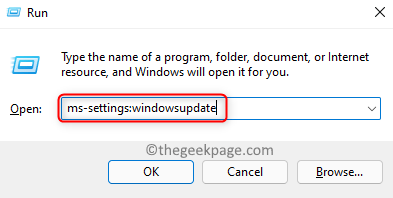
3. Faites défiler vers le bas et cliquez sur Mettre à jour l'historique dessous Plus d'options.
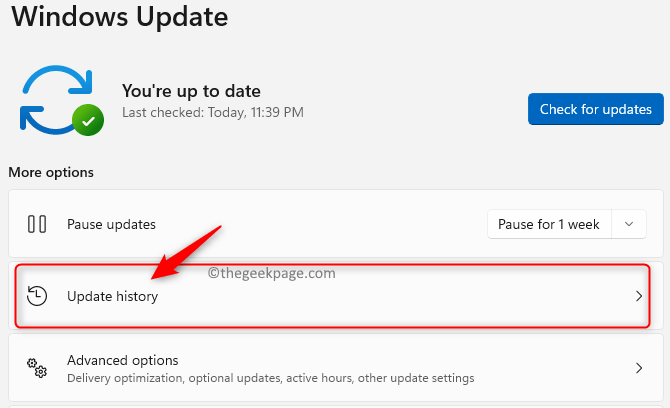
4. Dans le Paramètres connexes Section, choisissez l'option Désinstallation des mises à jour.
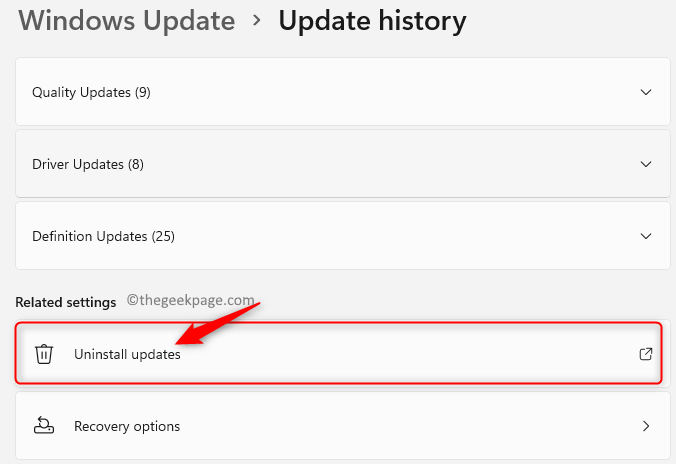
5. Clic-droit sur la dernière mise à jour Windows de la liste et sélectionnez Désinstaller.
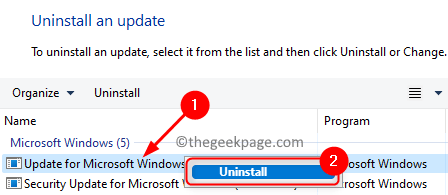
6. Redémarrage votre ordinateur et vérifiez si l'erreur de mauvaise image est résolue.
Correction 6 - Effectuez une restauration du système
1. Ouvrir Courir Utilisez simplement le les fenêtres et R Clés simultanément.
2. Taper rstrui et frapper Entrer ouvrir Restauration du système.
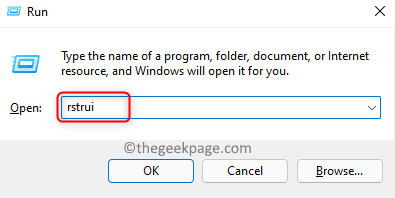
3. Sélectionnez l'option Choisissez un autre point de restauration et cliquez sur Suivant.
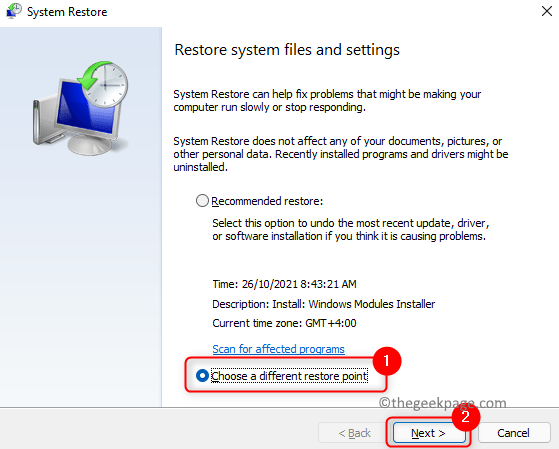
4. Dans la fenêtre suivante, vérifier la boîte à côté de Montrer plus de points de restauration.
5. Puis choisissez un point de restauration dans la liste. Cliquer sur Suivant.
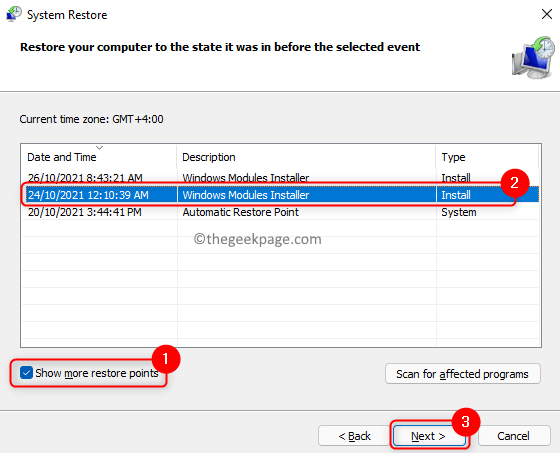
6. Passez en revue les détails de restauration du système dans la fenêtre affichée.
7. Cliquer sur Finir Pour confirmer et démarrer le processus de restauration.
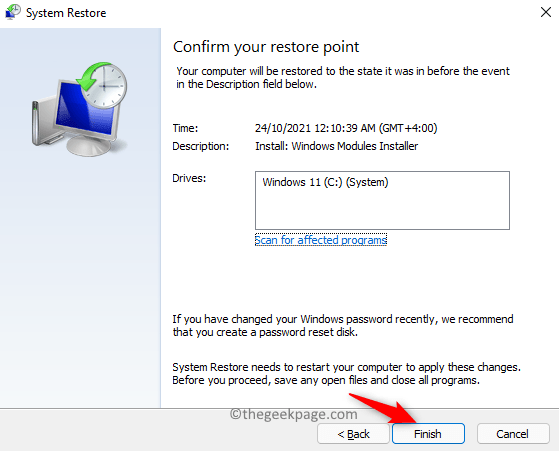
8. Votre système sera redémarré afin de le restaurer à un état de travail précédemment sélectionné.
9. En redémarrage, vous verrez un message qui indique la réussite du processus de restauration.
dix. Vérifiez si l'erreur est résolue.
Correction 7 - Réinitialiser les fenêtres
Si aucune des méthodes ci-dessus ne fonctionne pour vous, essayez d'effectuer une réinitialisation Windows pour vérifier si elle a résolu le problème. Suivez les méthodes mentionnées dans cet article pour réinitialiser votre PC Windows 11.
Merci d'avoir lu.
Nous espérons que cet article vous a aidé à corriger le mauvais état d'erreur d'image 0xc0000020 sur votre PC Windows. Faites-nous savoir si cela a été informatif et quel correctif a fonctionné pour vous dans les commentaires.
- « Correction du code d'erreur des équipes Microsoft 80090016 Le module de plate-forme fiable de votre ordinateur a mal fonctionné
- Correction du contenu de la crypte pour sécuriser l'option de données grisée dans Windows 11/10 »

