Correction de l'erreur ERR_CONNECTION_ABORTED dans Google Chrome sur Windows 11/10
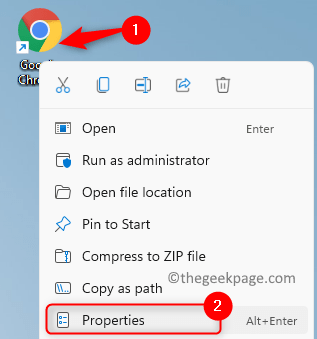
- 2521
- 665
- Maxence Arnaud
Google Chrome est l'un des navigateurs les plus largement utilisés préférés par les utilisateurs de Windows, mais a ses propres problèmes qui peuvent parfois être ennuyeux. Une telle erreur est ERR_CONNECTION_ABORTED Cela est signalé par les utilisateurs lorsqu'ils essaient de lancer n'importe quelle page Web dans Chrome. Le message d'erreur affiché aux utilisateurs est:
Ce site ne peut pas être atteint
La page Web peut être temporairement en baisse ou elle peut s'être déplacée de façon permanente vers une nouvelle adresse Web.
ERR_CONNECTION_ABORTED
Lorsque le site auquel vous essayez d'accéder ne prend pas en charge SSLV3 (couche de socket sécurisée), cette erreur peut être augmentée à l'utilisateur. D'autres raisons de cette erreur peuvent être les extensions de Chrome, l'accès bloqué par le pare-feu du système, ou le site peut être temporairement en baisse.
Si vous êtes l'un de ces utilisateurs troublés par cette erreur, vous avez atterri sur le bon article. Ici, nous avons organisé une liste de solutions qui peuvent vous aider à surmonter cette erreur dans Google Chrome. Avant d'essayer les correctifs ci-dessous, essayez de désactiver votre logiciel antivirus tiers et vérifiez si le problème peut être résolu.
Table des matières
- Correction 1 - Désactiver SSLV3 dans Chrome
- Correction 2 - Effectuez un SFC (vérificateur de fichiers système) et SCAN DISM
- Correction 3 - Réinitialisez le navigateur
- Correction 4 - Désinstaller la dernière mise à jour Windows
- Fix 5 - Réinstaller Chrome
Correction 1 - Désactiver SSLV3 dans Chrome
1. Localiser le Google Chrome raccourci sur votre bureau.
2. Clic-droit là-dessus et choisissez Propriétés.
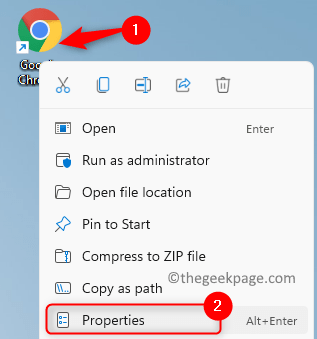
3. Dans le Propriétés fenêtre, allez au Raccourci languette.
4. Dans la zone de texte associée à Cible, Ajouter un espace après la dernière citation et type -SSL-Version-Min = TLS1
5. Cliquer sur Appliquer puis sur D'ACCORD Pour enregistrer les modifications.
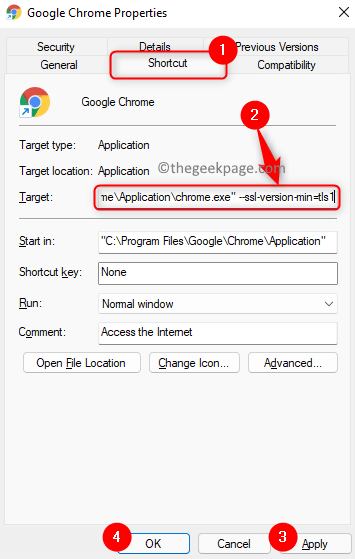
6. Maintenant, réinitialisez votre routeur (éteignez, attendez une minute, puis allumez-le) après avoir désactivé SSLV3 et vérifiez si le problème est résolu.
Correction 2 - Effectuez un SFC (vérificateur de fichiers système) et SCAN DISM
1. Presse Windows + R Pour ouvrir le Courir dialogue.
2. Taper CMD et presser Ctrl + Shift + Entrée ouvrir Invite de commande En tant qu'administrateur.
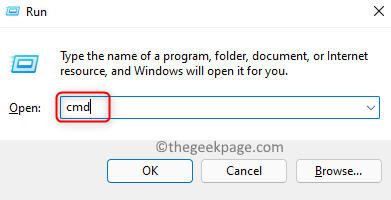
3. Entrez la commande ci-dessous et exécutez-la.
sfc / scanne
4. Attendez que l'analyse vérifie et répare les fichiers système corrompus qui peuvent être la cause de l'erreur.
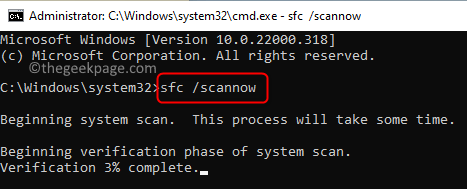
5. Redémarrage votre système.
6. Si le problème persiste, alors ouvrez à nouveau le Invite de commande en tant qu'administrateur.
7. Tapez la commande ci-dessous et appuyez sur Entrée pour l'exécuter.
DISM / en ligne / nettoyage-image / restauration
8. Attendez que le scan se termine et résolvez tout problème s'il est présent.
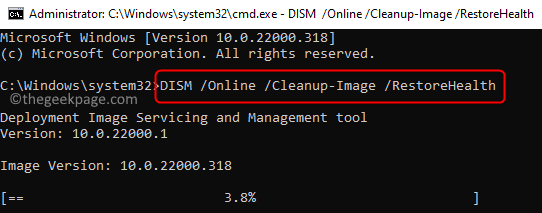
9. Redémarrer Votre PC et vérifiez si cela a contribué à résoudre l'erreur dans Chrome.
Correction 3 - Réinitialisez le navigateur
1. Lancement Google Chrome.
2. Taper chrome: // Paramètres dans la barre d'adresse et presse Entrer.
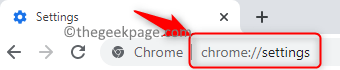
3. Dans le Paramètres Volette gauche, cliquez sur Avancé.
4. Sélectionnez l'option Réinitialiser et nettoyer.
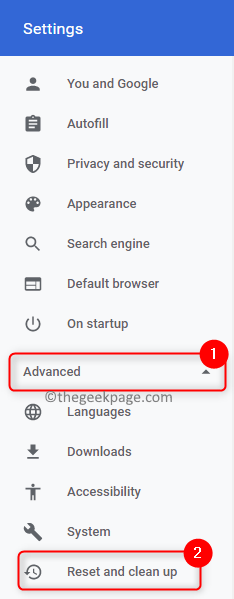
5. Sur le côté droit, cliquez sur Restaurer les paramètres de leurs valeurs par défaut d'origine.
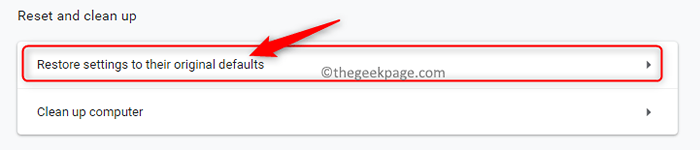
6. Lorsque la fenêtre de confirmation de réinitialisation apparaît, cliquez sur le Réinitialiser les options bouton.
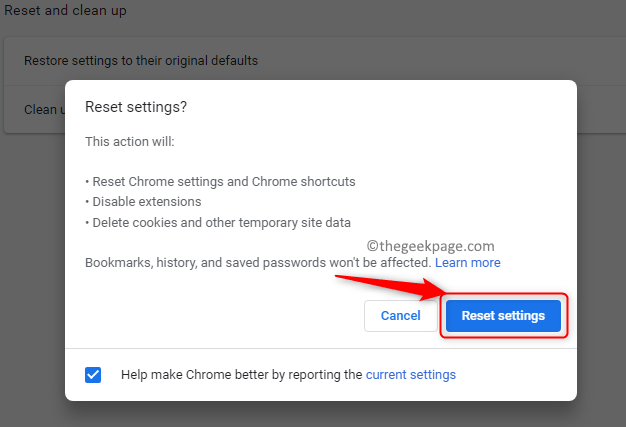
7. Attendez que la réinitialisation se termine.
8. Relancer Chrome et vérifiez si le problème est résolu.
Correction 4 - Désinstaller la dernière mise à jour Windows
1. Tenez juste le Windows et R Clés ensemble pour ouvrir Courir.
2. Taper MS-Settings: Windowsupdate Pour arriver au Windows Update page.
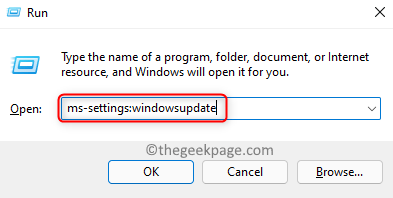
3. Sur le Windows Update page, cliquez sur Mettre à jour l'historique.
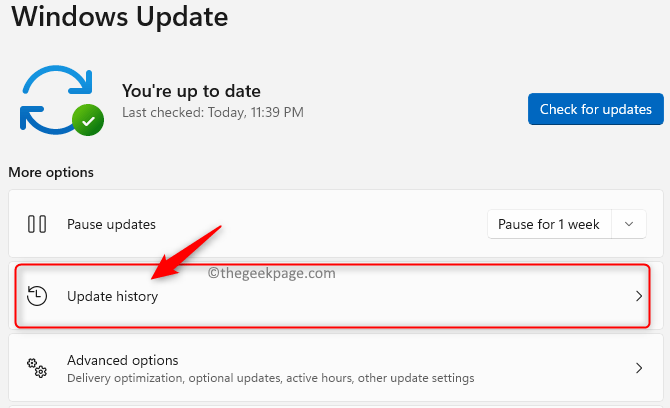
4. Ici, vous verrez les différentes mises à jour qui ont eu lieu.
5. Cliquer sur Désinstallation des mises à jour dans le Paramètres connexes section.
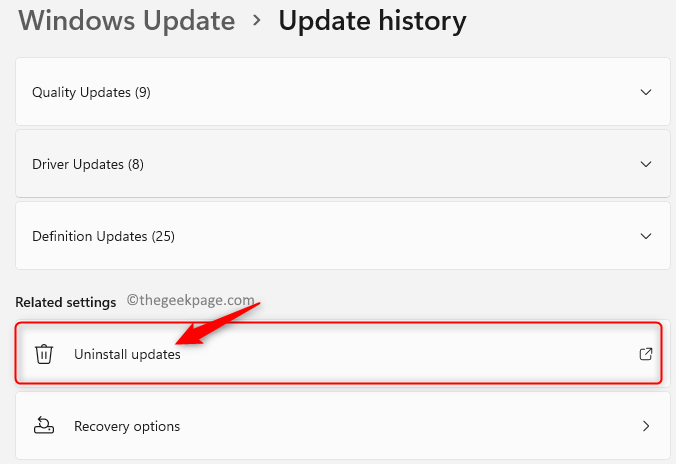
6. Dans le Mises à jour installées fenêtre qui apparaît, rclic sur la dernière mise à jour et choisissez Désinstaller.
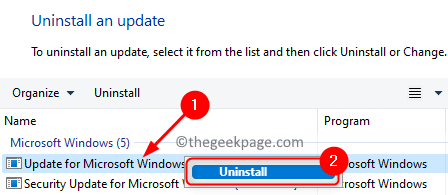
7. Attendez que le processus de désinstallation se termine.
8. Redémarrer Votre ordinateur et vérifiez si cela a aidé à corriger l'erreur.
Fix 5 - Réinstaller Chrome
1. Ouvrir le Courir boîte de dialogue utilisant Windows et R clés.
2. Taper MS-Settings: AppsFeatures ouvrir applications & caractéristiques.
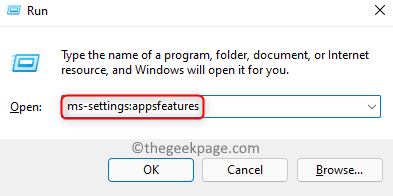
3. Localiser Google Chrome Dans la liste des applications installées.
4. Clique sur le Trois points verticaux associé à Chrome et sélectionner Désinstaller.
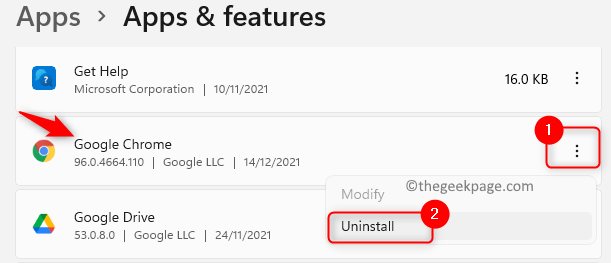
5. Cliquer sur Désinstaller Encore une fois quand vous êtes invité. Attendez que le processus de désinstallation se termine.
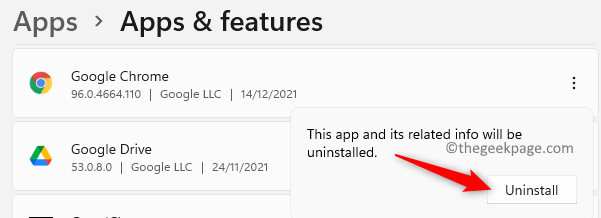
6. Aller au Page de téléchargement officielle de Google Chrome en utilisant ce lien.
7. Clique sur le Télécharger Chrome bouton pour télécharger la dernière version de Chrome.
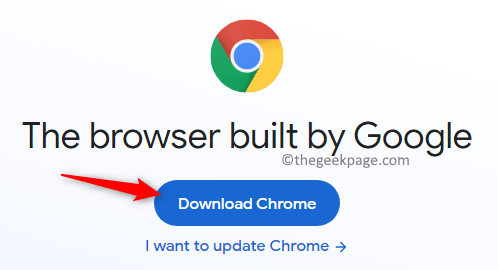
8. Une fois le téléchargement terminé, double-cliquez sur l'installateur pour démarrer le processus d'installation de Chrome.
9. Une fois Chrome à nouveau installé, vérifiez si le problème est résolu.
C'est ça!
Vous pourrez désormais ouvrir n'importe quel site Web à l'aide de Google Chrome sans voir l'erreur ERR_CONNECT_ABORTED. Commentez et faites-nous savoir le correctif qui a fonctionné pour vous.
- « Comment réparer ne peut pas coller les données dans l'erreur Microsoft Excel
- Comment connaître la capacité de RAM vidéo sur votre PC Windows 11 »

