Correction de l'erreur 1079 Les services Windows ne commencent pas le problème dans Windows 11/10
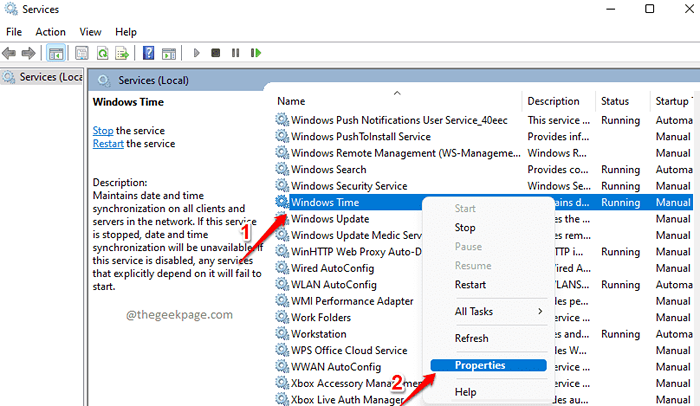
- 1859
- 343
- Jeanne Dupont
Erreur 1079: Le compte spécifié pour ce service est différent du compte spécifié pour les autres services exécutés dans le même processus Une erreur se produit pour un service lorsque le compte utilisé pour gérer le service n'a pas suffisamment d'autorisations pour l'exécuter. Pour les services Windows, le compte doit être Service local compte, alors que parfois il pourrait être défini comme Système local compte, ce qui pourrait entraîner cette erreur. L'erreur se produit généralement pour des services comme Temps Windows, pare-feu Windows, journal des événements Windows, etc.
Dans cet article, nous avons pris l'exemple du service Windows Time en appuyant sur cette erreur. Que ce soit le service, les étapes pour rectifier l'erreur sont les mêmes. Donc, si vous obtenez également l'erreur 1079 sur un autre service, vous pouvez effectuer les étapes mentionnées dans cet article pour résoudre le problème.
Lisez la suite, pour savoir comment vous pouvez facilement corriger l'erreur 1079 Windows Services Erreur.
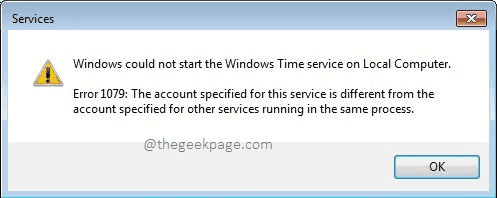
Étape 1: Appuyez sur les touches Gagner et r ensemble pour lancer le Courir fenêtre. Tapez prestations de service.MSC et frapper Entrer clé.
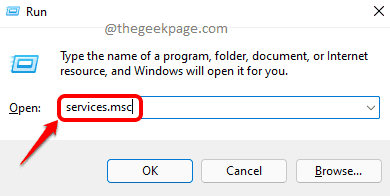
Étape 2: Dans la fenêtre des services, défiler vers le bas et localiser le Windows Heure service. Clic-droit dessus et cliquez sur le Propriétés option.
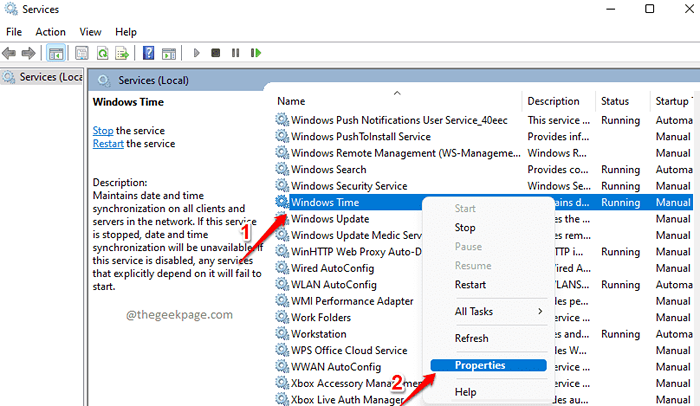
Étape 3: Dans la fenêtre des propriétés, assurez-vous que vous êtes sur le Se connecter languette.
Choisir la bouton radio correspond à Ce compte.
Enfin, cliquez sur le Parcourir bouton.
Note: Vous pouvez sauter les étapes 4, 5 et 6 en copier et coller NT Authority \ LocalService dans le Ce compte zone de texte au lieu de naviguer et de trouver le nom du compte.
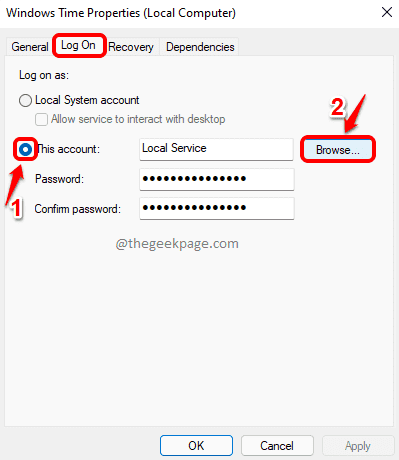
Étape 4: Dans le Sélectionner l'utilisateur fenêtre, cliquez sur le Avancé bouton.
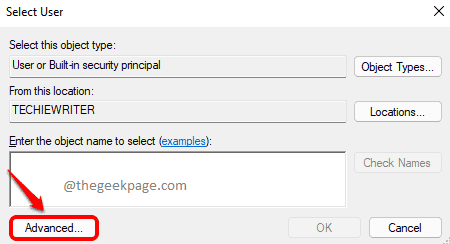
Étape 5: Comme suivant, cliquez sur le Trouve maintenant bouton dans la fenêtre qui suit. À partir des résultats de la recherche, double-cliquez sur SERVICE LOCAL Comme indiqué dans la capture d'écran ci-dessous.
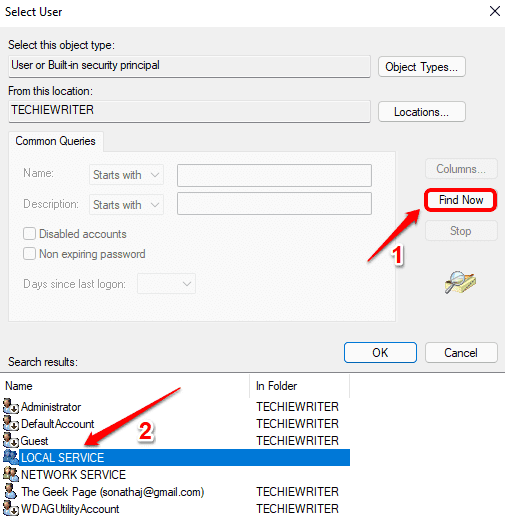
Étape 6: Entrez le nom de l'objet pour sélectionner Le champ sera désormais peuplé automatiquement. Clique sur le D'ACCORD bouton.
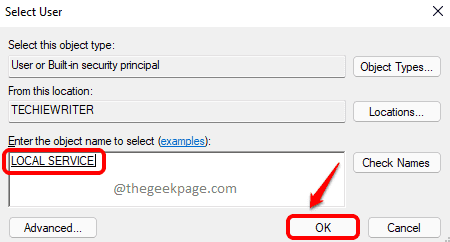
Étape 7: Comme suivant, laissez les deux Mot de passe champ et le Confirmez le mot de passe champ blanc. Frapper le Appliquer bouton une fois terminé.
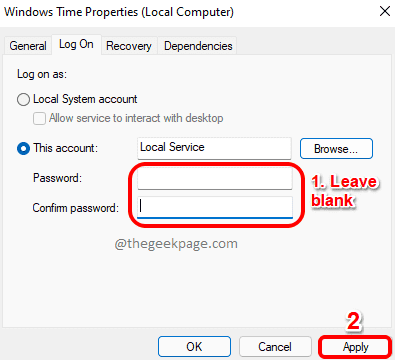
Étape 8: Vous obtiendrez maintenant une boîte de dialogue disant que vous devez arrêter et redémarrer le service pour que les modifications prennent le relais. Frapper le D'ACCORD bouton.
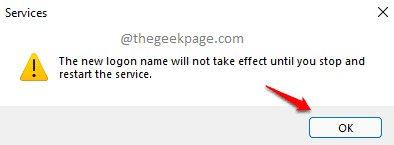
Étape 9: Lorsque vous êtes de retour à l'onglet Connexion, cliquez sur le D'ACCORD bouton.
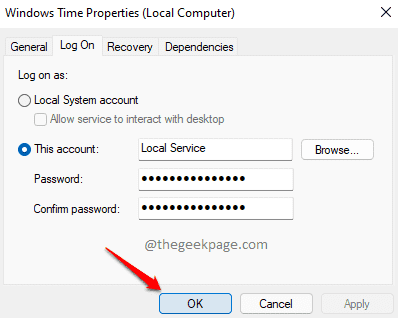
Étape 10: Comme suivant, double cliquer sur le Windows Heure service pour ouvrir le Propriétés fenêtre à nouveau.
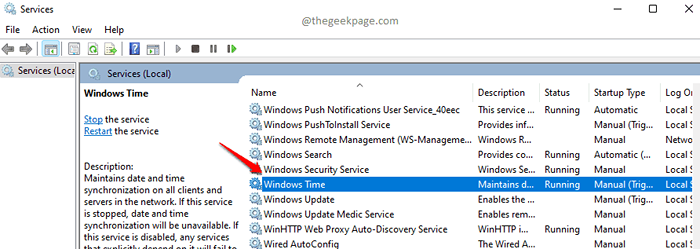
Étape 11: Général L'onglet sera ouvert pour vous par défaut. Clique sur le Arrêt bouton ici pour arrêter le service.
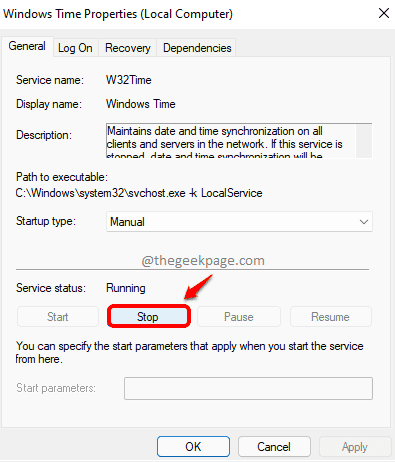
Étape 12: Enfin, cliquez sur le Commencer bouton puis sur le D'ACCORD bouton de redémarrage le service.
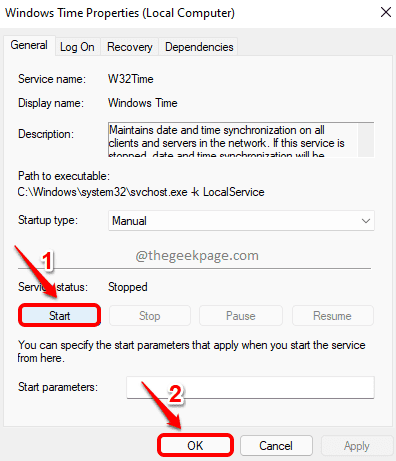
Redémarrez votre machine et vérifiez si votre problème est résolu ou non.
Note: Si vous obtenez l'erreur 1079 sur le fenêtre pare-feu Service, alors effectuez Étapes 1 à 12 pour le fenêtre pare-feu service. Ainsi que, effectuer les mêmes étapes pour Moteur de filtrage de base Service également si l'erreur est sur le service de pare-feu Windows.
C'est ça. L'erreur 1079 ne devrait plus vous déranger. J'espère que vous avez trouvé l'article utile.
- « Comment modifier le navigateur par défaut lors de la cliquetis sur les hyperliens à partir de MS Excel
- Comment enregistrer les réunions de zoom dans Windows 11/10 3 Méthodes »

