Comment installer Java dans Windows 11
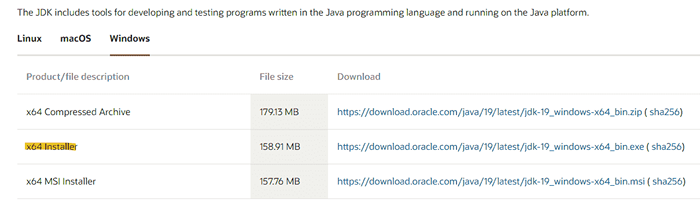
- 2824
- 199
- Anaïs Charles
Saviez-vous que la plupart des applications s'exécutent sur la plate-forme Java dans le système d'exploitation Windows? Ainsi, lorsque les applications Java sont coincées ou ne s'ouvrent pas correctement, cela pourrait également signifier que le Java n'est pas à jour sur le système. Les avantages de la mise à jour de la version Java sont l'amélioration des performances, donne la stabilité et la sécurité aux applications Java qui s'exécutent en toute sécurité. Dans cet article, nous vous guiderons comment mettre à jour Java sur votre ordinateur portable Windows 11.
Étape 1 - Téléchargez et installez Java
Étape 1: Ouvrez n'importe quel navigateur
Ensuite, cliquez sur le lien ci-dessous pour ouvrir la page Java Oracle.
https: // www.oracle.com / in / java / technologies / téléchargements /
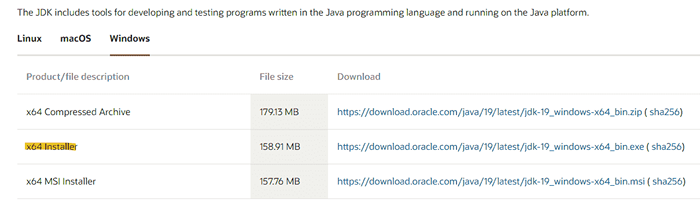
Étape 2: Faites défiler vers le bas et cliquez sur Windows, puis téléchargez Java
Étape 3: Une fois le fichier d'installation . Ouvrez le fichier en cliquant sur l'icône de la flèche vers le bas, puis en cliquant Ouvrir de la liste. Puis clique Oui sur l'invite UAC pour continuer.
Étape 4: Dans la fenêtre de configuration Java . Cliquez sur Installer comme indiqué ci-dessous.
Étape 7: Attendre que l'installation de Java soit en cours.
Étape 8: Une fois l'installation terminée, elle montrera "Vous avez installé Java avec succès" message.
Étape 2 - Ajouter des variables d'environnement
Étape 1 - Copiez les chemins
1 - aller à C: \ Program Files \ Java de la barre d'adresse de l'explorateur de fichiers
2 - Maintenant, allez dans votre dossier JDK (ayant un numéro de version en son nom)
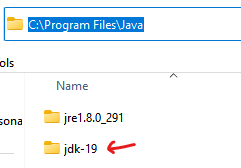
3 - Copiez le chemin de la barre d'adresse. Rappelez-vous cela comme le premier chemin pour le moment.
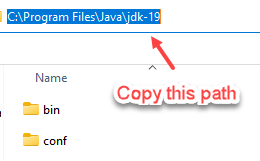
3 - Maintenant, cliquez sur le dossier bin
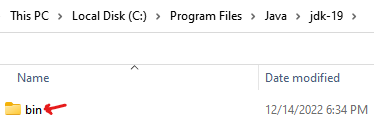
4 - Maintenant, copiez le chemin de la barre d'adresse. Rappelez-vous cela comme le deuxième chemin en ce moment.
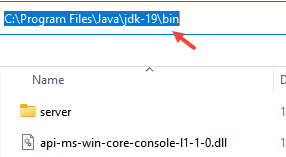
Étape 2 - Modifier les variables du système avec ces chemins
1 - Recherche Sysdm.Cpl dans la recherche Windows et cliquez dessus
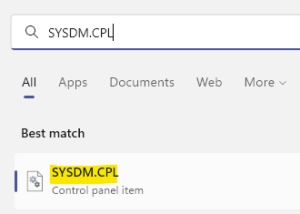
2 - Maintenant, cliquez sur Avancé Languette
3 - Maintenant, cliquez sur Variables d'environnement
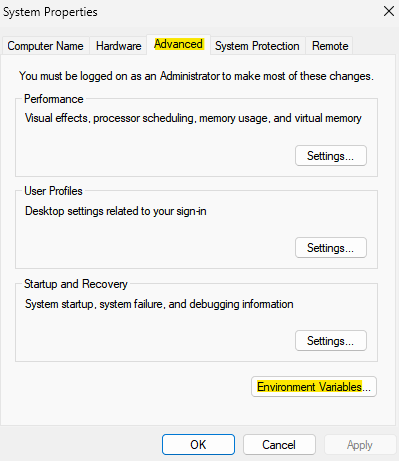
4 - Maintenant, sous Variables utilisateur Cliquer sur Nouveau
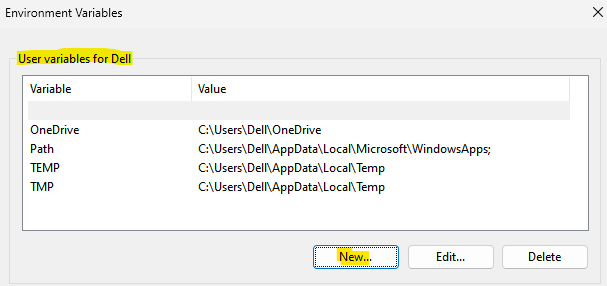
5 - Maintenant, dans la section du nom des variables, tapez java_home et dans la section de valeur variable, entrez simplement le premier chemin qui est C: \ Program Files \ Java \ JDK-19 Dans mon cas, que vous avez obtenu lorsque vous venez d'entrer votre dossier JDK. Cliquez sur OK
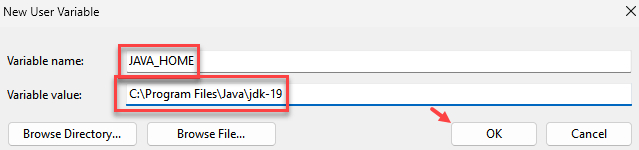
6 - sous Variables système , Double cliquer sur Chemin
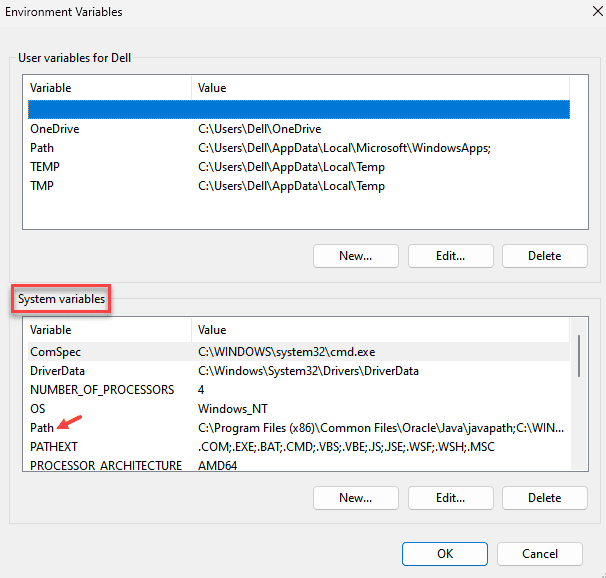
7 - Maintenant, cliquez sur Nouveau Et ici dans ce domaine, entrez le deuxième chemin, ce que nous avons obtenu lorsque nous étions à l'intérieur du dossier Bin. Cliquez sur OK
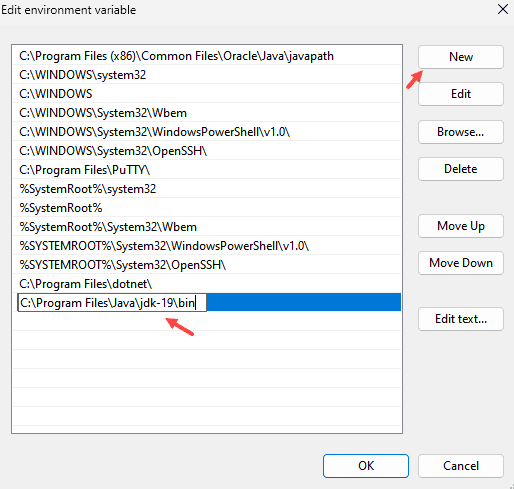
C'est tous les gars.
J'espère que cet article était informatif et utile.
Veuillez nous laisser des commentaires ci-dessous si des doutes.
Merci pour la lecture!
- « Comment modifier le profil par défaut de l'application Terminal Windows dans Windows 11
- Correction du code d'erreur 0xc10100bf Ce fichier n'est pas jouable sur Windows 11, 10 »

