Correction du code d'erreur 43 pour USB sur Windows 11/10
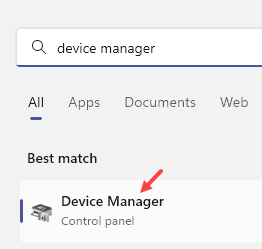
- 4366
- 364
- Noa Faure
Étant un utilisateur Windows, vous devez avoir rencontré le Périphérique USB non reconnu Erreur sur votre système. Habituellement, cette erreur est signalée en raison de la défaillance du descripteur de l'appareil. Lorsque vous insérez un périphérique USB, vous recevez un message qui se lit comme
«Le dernier périphérique USB que vous avez connecté à cet ordinateur a mal fonctionné, et Windows ne le reconnaît pas."
Dans Gestionnaire de périphériques, Détails d'erreur Code 43 sont disponibles lorsque vous affichez l'état d'un appareil dans ses propriétés qui s'affiche comme ci-dessous:
«Windows a arrêté cet appareil car il a signalé des problèmes (code 43)."
Cette erreur se produit si le matériel de l'appareil échoue ou si le pilote de périphérique échoue. La plupart des erreurs du code 43 apparaissent sur les cartes vidéo et les appareils USB comme les imprimantes, les webcams et les périphériques connexes.
Table des matières
- Solution de contournement:
- Correction 1 - Mettre à jour le pilote USB Hub
- Correction 2 - Cache du pilote rinçage (uniquement pour les utilisateurs d'ordinateurs portables)
- Correction 3 - Insérez le périphérique USB dans n'importe quel autre PC et éjectez-le correctement
- Correction 4 - Utilisez Microsoft matériel et dépanner des appareils
- Fix 5 - Désinstaller les pilotes
- Correction 6 - Désactiver le démarrage rapide
- Correction 7 - Modifiez les paramètres de suspension sélective de puissance et USB
- Correction 8 - Mettre à jour le hub USB générique
- Correction 9 - Mettre à jour le BIOS
- Correction 10 - Activer et désactiver le contrôleur USB
Solution de contournement:
- Redémarrage Votre ordinateur et vérifiez à nouveau. L'erreur peut être causée par un problème temporaire avec le matériel.
- Brancher l'appareil dans un ordinateur différent puis l'éjectez correctement à partir de là. Rendez-le sur votre ordinateur pour voir s'il corrige l'erreur du code 43.
- S'il y en a Autres appareils USB connecté à l'ordinateur, essayez débranchement et redémarrez le PC pour vérifier s'il a résolu le problème.
- Remplacer le câble de données qui relie l'appareil à l'ordinateur s'il en a un.
- Débrancher l'alimentation de votre PC. Redémarrage et connectez l'USB au port. Une fois le périphérique USB connecté brancher l'alimentation à nouveau.
Si les solutions de contournement ci-dessus n'ont pas fonctionné pour vous, essayez d'utiliser les correctifs en dessous d'un à la fois jusqu'à ce que l'erreur soit résolue.
Correction 1 - Mettre à jour le pilote USB Hub
1 - ouvert Gestionnaire de périphériques en le recherchant dans la recherche de tâches, puis en cliquant sur l'icône du gestionnaire de périphériques dans le résultat de la recherche.
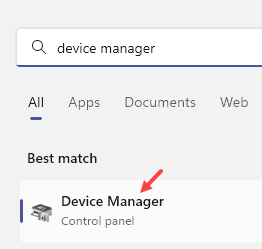
2 - Maintenant, développez Contrôleurs de bus de série univères de la liste.
3 - maintenant, clic-droit sur Centre USB générique et cliquez sur Mettre à jour le pilote
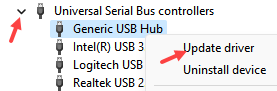
4 - Maintenant, cliquez sur Parcourir mon ordinateur pour les conducteurs
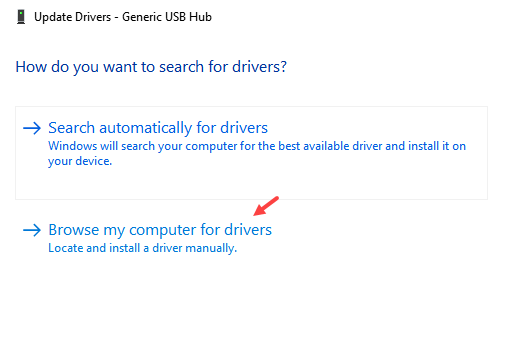
5 - Cliquez sur Permettez-moi de choisir parmi une liste de fils de conducteur disponibles mes ordinateurs
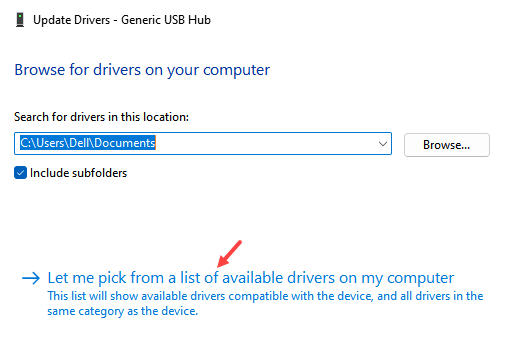
6 - Maintenant, sélectionnez Centre USB générique à partir de la liste et cliquez Suivant
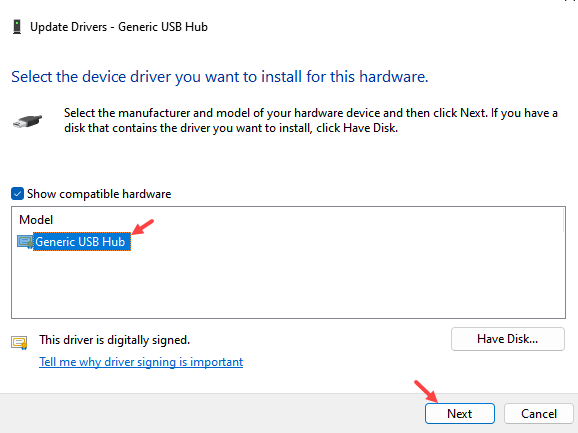
Attendez qu'il mettait à jour automatiquement le pilote du référentiel local. Après cela, essayez à nouveau.
Correction 2 - Cache du pilote rinçage (uniquement pour les utilisateurs d'ordinateurs portables)
1 - Éjectez tous les appareils USB de votre PC, y compris votre souris, vos claviers, etc.
2 - Arrêtez votre PC.
3 - Une fois que votre ordinateur s'est complètement arrêté (lorsque toutes les lumières sont éteintes), retirez la batterie
4 - Attendez 5 minutes de plus et insérez à nouveau la batterie
5 - Allumez votre ordinateur par bouton d'alimentation.
6 - Maintenant, insérez vos appareils USB et vérifiez si votre problème est trié ou non
Correction 3 - Insérez le périphérique USB dans n'importe quel autre PC et éjectez-le correctement
1 - Sortez l'USB de votre PC et insérez-le dans n'importe quel autre PC.
2 - Maintenant, laissez-le charger correctement et après son chargement, cliquez avec le bouton droit sur son icône située dans la barre des tâches et éjectez correctement.
3 - Maintenant, insérez-le à nouveau sur votre système.
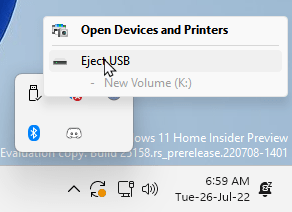
Correction 4 - Utilisez Microsoft matériel et dépanner des appareils
1. Ouvrir le Courir boîte de dialogue en appuyant sur le Clé Windows + R ensemble. Taper CMD et presser Ctrl + Shift + Entrée pour ouvrir un Invite de commande En tant qu'administrateur. Si UAC invites, puis cliquez sur oui.
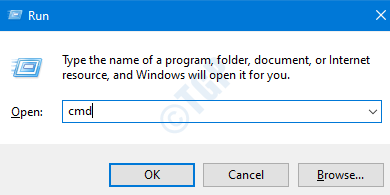
2. Tapez la commande ci-dessous et appuyez sur Entrée.
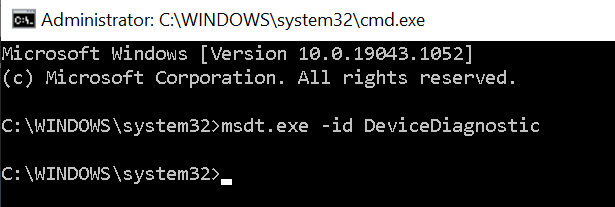
3. Dans le Dépanneur matériel et appareils, cliquer sur Avancé.
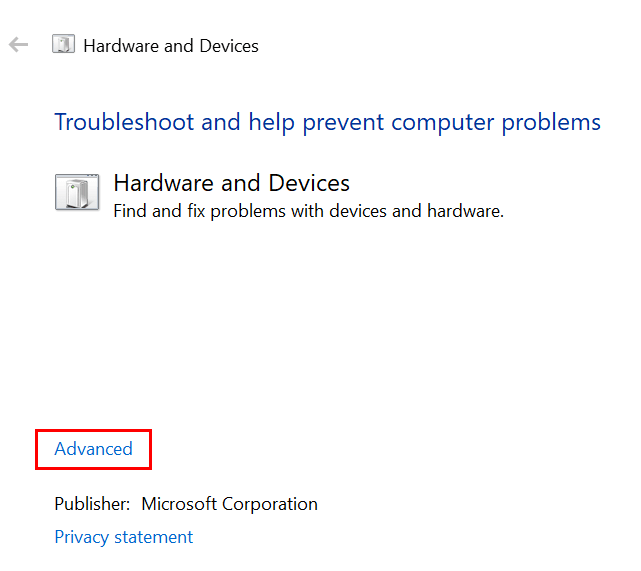
4. S'assurer Appliquer les réparations automatiquementLa boîte y est cochée. Cliquer sur Suivant.
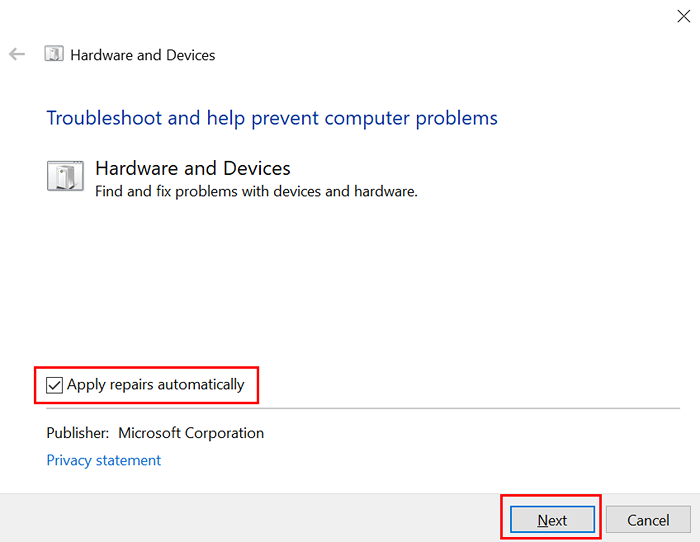
5. Le dépanneur commence à numériser le matériel et les appareils pour les problèmes. Une fois terminé, il donne la possibilité de soit Appliquer le correctif ou Sauter le correctif.
Cela doit corriger toute erreur que le dépanneur est capable de détecter. Si le problème n'est pas résolu, alors passez au correctif suivant.
Fix 5 - Désinstaller les pilotes
Pour corriger cette erreur, Microsoft suggère de trouver l'appareil et de désinstaller ses pilotes. Cela peut être fait via le gestionnaire de périphériques.
1. Presse Windows + R clé pour ouvrir Courir. Taper devmgmt.MSC et frapper Entrer Pour ouvrir le Gestionnaire de périphériques.
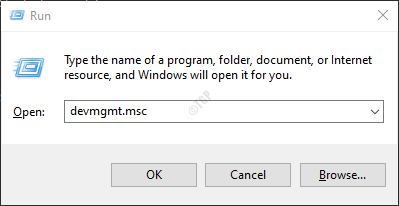
2. Dans Gestionnaire de périphériques, Double clic pour agrandir Contrôleurs de bus de série universels. Le périphérique USB lançant l'erreur doit être connecté à votre système.
3. En expansion, vous verrez un Périphérique USB désagréable avec un signe jaune. Cliquez avec le bouton droit dessus et cliquez dessus Désinstallation de l'appareil Pour le supprimer.
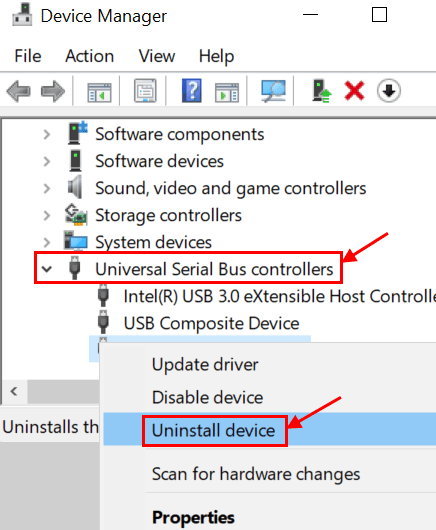
4. Windows affiche un message d'avertissement, que vous êtes sur le point de supprimer un appareil du système. Cliquer sur Désinstaller Pour commencer le processus de désinstallation. Le gestionnaire de périphériques se recharge après le retrait et cet appareil ne sera plus répertorié dans l'informatique.
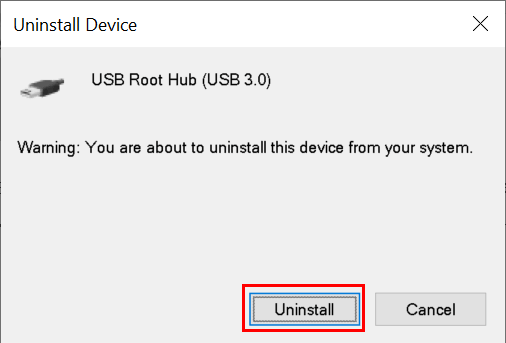
5. Redémarrage Votre PC et les pilotes seront automatiquement installés.
Correction 6 - Désactiver le démarrage rapide
1. Prise Windows + R ouvrir Courir. Ouvrir Panneau de commande, taper contrôle dans le Courir Dialogue et appuyez sur Entrer.
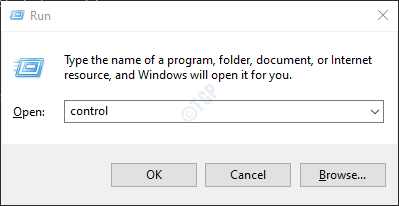
2. Rechercher Options d'alimentation dans Panneau de commande.
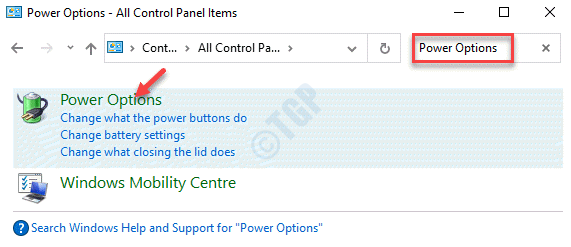
3. Dans le Options d'alimentation fenêtre, sélectionnez Changer ce que font les boutons d'alimentation.
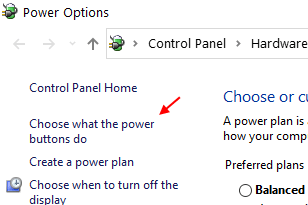
4. Dans le volet droit, cliquez sur Modifier les paramètres qui ne sont actuellement pas disponibles.

5. Déménager à Paramètres d'arrêt et décoche Activez le démarrage rapide.
6. Cliquer sur Sauvegarder les modifications et redémarrer Le système pour vérifier si le code d'erreur 43 est résolu.
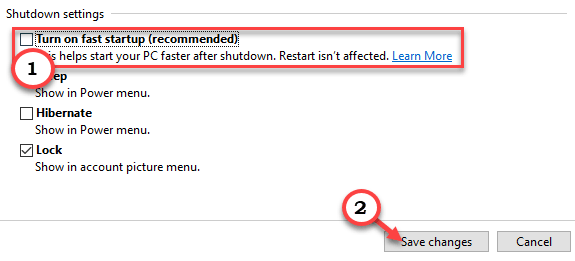
Correction 7 - Modifiez les paramètres de suspension sélective de puissance et USB
Les utilisateurs ont rencontré Code d'erreur 43 lors de l'utilisation d'un ordinateur portable ou de tout plan électrique avec des performances élevées. La fonction Save Power peut être responsable des appareils qui lancent cette erreur.
1. Ouvrir Gestionnaire de périphériques comme indiqué dans Correction 2.
2. Localiser Hub usb racine sous Contrôleurs de bus de série universels. Double-cliquez sur le premier Hub usb racine appareil répertorié.
3. Cliquez avec le bouton droit dessus et sélectionnez Propriétés à partir des options du menu contextuel.
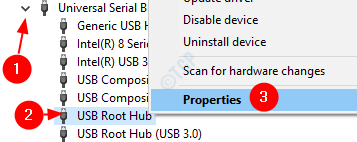
4. Passez au Gestion de l'alimentation onglet dans le Propriétés Fenêtre et décocher Permettez à l'ordinateur d'éteindre cet appareil pour économiser l'énergie.
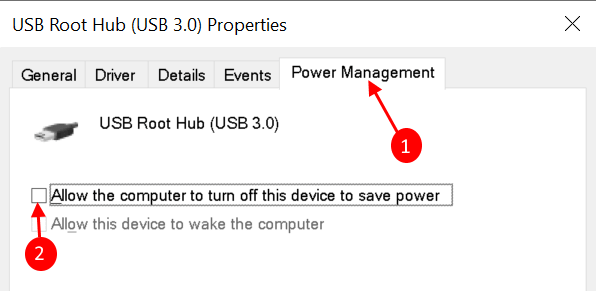
5. Cliquer sur D'ACCORD et répéter la même chose pour tout autre Appareil de moyeu racine répertorié.
Fonctionnement de gestion de l'alimentation dans les options d'alimentation
1. Ouvrir Courir en tenant Clé Windows + R. Taper powercfg.cpl et presser Entrer ouvrir Options d'alimentation dans les fenêtres.
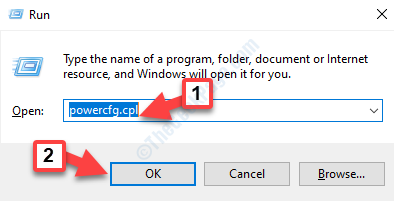
2. Trouvez le plan d'alimentation actif et cliquez sur Modifier les paramètres du plan à côté de cela.
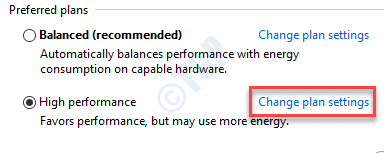
3. Dans l'écran suivant, sélectionnez Modifier les paramètres d'alimentation avancés.
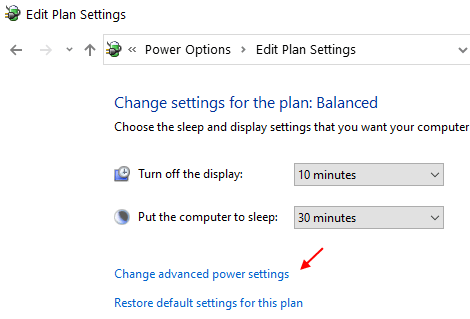
4. Aller vers Paramètres de suspension sélective USB sous Paramètres USB dans le PoteOptions wer fenêtre. Modifier les paramètres en désactivé, les deux sur la batterie et branché paramètres.
5. Cliquer sur Appliquer Pour terminer le processus.
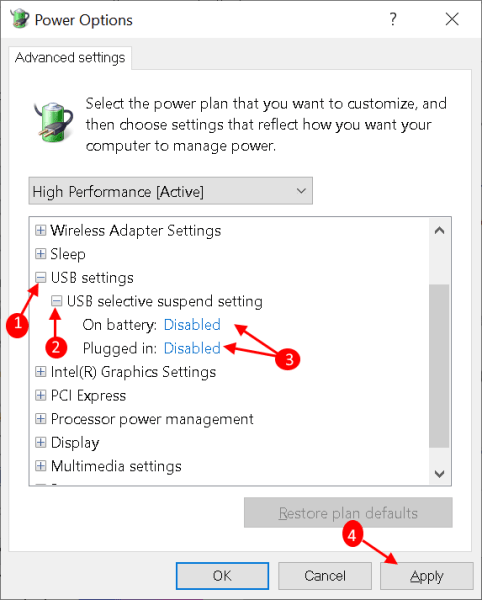
Correction 8 - Mettre à jour le hub USB générique
Si tous les correctifs ci-dessus ne résolvent pas le problème, la mise à jour du pilote de périphérique peut aider à le résoudre.
1. En utilisant Courir ouvrir Gestionnaire de périphériques un péché Correction 2.
2. Localiser Contrôleurs de bus de série universels et les développer en double-cliquez.
3. Clic-droit sur Centre USB générique et sélectionner Mettre à jour le pilote.
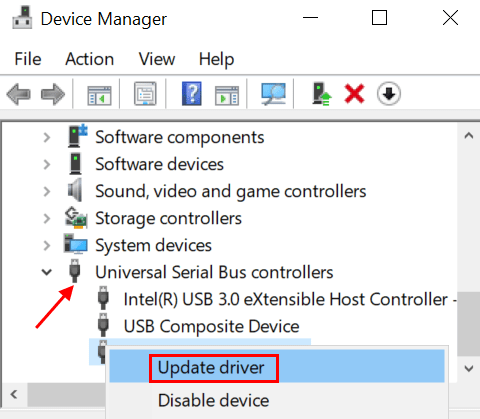
4. Windows vérifie les pilotes mis à jour pour cet appareil, et s'il est trouvé, téléchargements et installations eux. Si aucun nouveau pilote n'est trouvé, il est conseillé de vérifier le site Web du fabricant si un nouveau pilote est disponible pour le même.
Correction 9 - Mettre à jour le BIOS
Pour mise à jour Votre bios va à votre Site Web du fabricant de la carte mère et télécharger la dernière version du bios et installer il en suivant les étapes du programme d'installation. Mais avant de mettre à jour le BIOS, consultez la version BIOS actuelle et comparez-la avec la version sur le site Web du fabricant.
Correction 10 - Activer et désactiver le contrôleur USB
1 - Appuyez sur les fenêtres clé et S Clé ensemble pour ouvrir la recherche
2-maintenant, tapez Gestionnaire de périphériques Dans la zone de recherche et cliquez sur Device Manager à partir du résultat de la recherche.
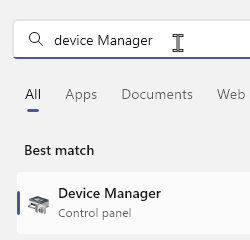
3 - Développez les contrôleurs de bus de série universels
4 - Maintenant, cliquez avec le bouton droit et désactivez le périphérique USB.
5-maintenant, cliquez sur le bouton droit et activez l'appareil.
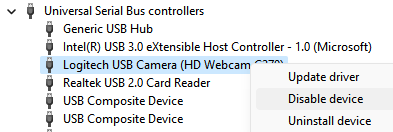
Merci d'avoir lu.
J'espère que vous avez trouvé cet article informatif.
- « Conseils pour obtenir la meilleure qualité vidéo et audio dans VLC Media Player
- Comment réparer les adaptateurs de réseaux Red X sur Windows 10, 11 »

