Conseils pour obtenir la meilleure qualité vidéo et audio dans VLC Media Player
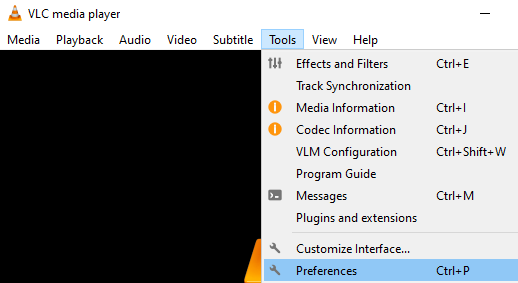
- 1801
- 550
- Noa Faure
VLC Media est un lecteur multimédia populaire utilisé pour afficher les fichiers vidéo et audio. Saviez-vous qu'avec quelques ajustements, nous pouvons améliorer la qualité sonore et la qualité vidéo du fichier? L'audio ressemblera à Dolby 5.1 Et les vidéos vont presque bien un effet 3D de descente.
Si vous avez hâte d'obtenir le meilleur audio et vidéo de la meilleure qualité dans VLC Media Player, suivez soigneusement les étapes ci-dessous.
Étapes à suivre pour améliorer la qualité de l'audio et de la vidéo dans VLC Media Player
Étape 1: Ouvrez le lecteur multimédia VLC
Étape 2: Dans le menu supérieur, cliquez sur Outils Et puis choisissez Préférence du menu déroulant.
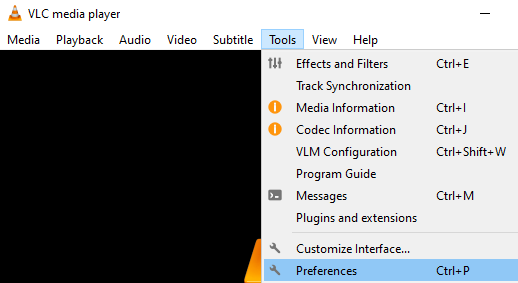
Étape 3: Dans la fenêtre d'ouverture, en haut, assurez-vous que vous êtes dans le Interface languette
Étape 4: Dans la fenêtre qui s'ouvre, dans le coin inférieur gauche, vous pouvez voir le Afficher les paramètres Section, sélectionnez Tous
Étape 5: Dans le menu du côté gauche, cliquez sur l'audio
Étape 6: Dans le menu du côté droit, localisez le Détection de force de Dolby Sound et choisir Sur du menu déroulant.
Étape 7: Localisez le Mode de sortie audio stéréo et choisir Dolby Surround
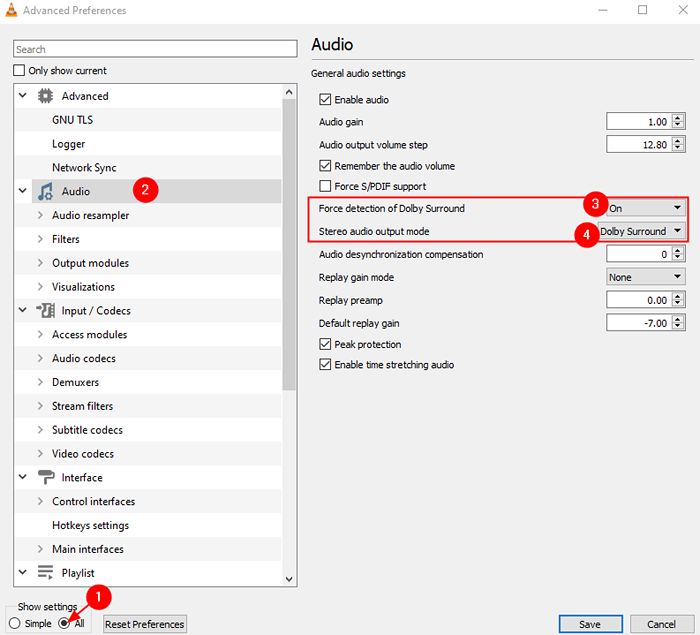
Étape 8: Double-cliquez sur le Resampleur audio Pour étendre la sélection.
Étape 9: Dans le menu du côté gauche, cliquez sur le Resampleur Speex et définir la valeur dix pour Qualité de rééchantillonnage.
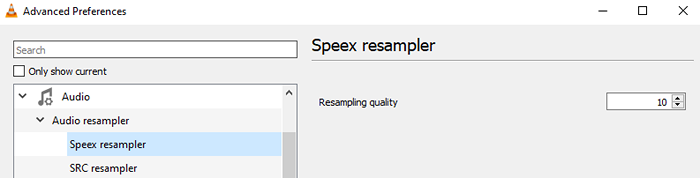
Étape 10: Dans le menu du côté gauche, cliquez sur le Resampleur SRC et définir la valeur Fonction SNC (meilleure qualité) pour Type de conversion d'échantillonnage.
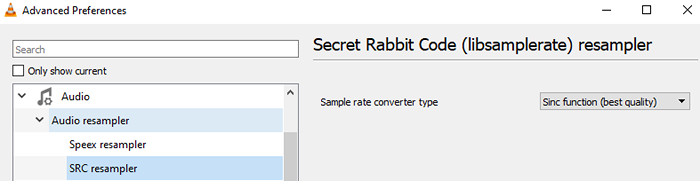
Étape 11: De la gauche, faites défiler vers le bas et cliquez sur Vidéo puis cliquez sur Filtres. Du côté droit, cochez Filtre vidéo GradFun
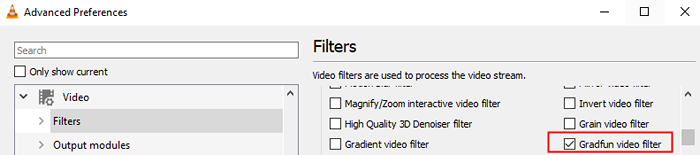
Étape 11: Sur le côté gauche, élargissez le Filtres Option en double-cliquez dessus, puis choisissez de cliquer sur SWSCALE
Étape 12: À partir du côté droit, définissez le mode de mise à l'échelle sur Sincr
Étape 13, enfin, cliquez sur le Sauvegarder bouton.
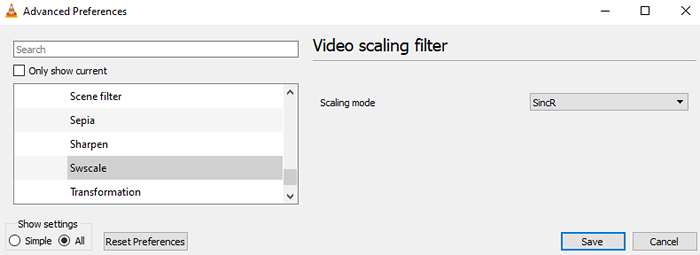
C'est tout
Nous espérons que cet article a été informatif
Veuillez commenter et faire nous savoir si vous auriez trouvé cette informative
Restez à l'écoute pour des conseils et des astuces.
- « Comment prendre des captures d'écran dans Windows 11/10
- Correction du code d'erreur 43 pour USB sur Windows 11/10 »

