Correction de la vidéo_tdr_failure (nvlddmkm.sys) sur Windows 10 [résolu]
![Correction de la vidéo_tdr_failure (nvlddmkm.sys) sur Windows 10 [résolu]](https://ilinuxgeek.com/storage/img/images_5/fix-video_tdr_failure-nvlddmkmsys-on-windows-10-[solved]_12.png)
- 3593
- 339
- Emilie Colin
Les utilisateurs de Windows 10 exécutant des cartes graphiques NVIDIA ont commencé à se plaindre d'un écran bleu de la mort avec l'erreur vidéo_tdr_failure (nvlddmkm.sys). Si vous êtes également l'un des utilisateurs qui rencontrent le même problème, voici quelques solutions à essayer:
Installer NVIDIA Graphic Driver
Mettre à jour les pilotes graphiques NVIDIA
Vérifiez si certains pilotes ou programmes sont conflictuels
Exécutez ChKDSK et MEMTEST
Quelle est cette erreur?
Video_tdr_failure se produit lorsque trop d'erreurs liées à l'affichage ont lieu et que l'ordinateur affiche finalement un écran bleu de la mort. Le Temps libre, Détection & Récupération sont des composants de fenêtres et représentent TDR. Chaque fois qu'il y a un long retard, ces composants aident à arrêter Bsods de se produire en réinitialisant le GPU ou le conducteur.
Table des matières
- Clean Installer Nvidia Graphic Drivers
- Mettre à jour le graphiste NVIDIA
- Vérifiez si vos programmes ou chauffeurs sont conflictuels
- Exécutez ChKDSK et MEMTEST
- Exécuter memtest
Clean Installer Nvidia Graphic Drivers
1 - Appuyez sur le bouton Windows et S puis tapez Panneau de commande. Clique dessus.
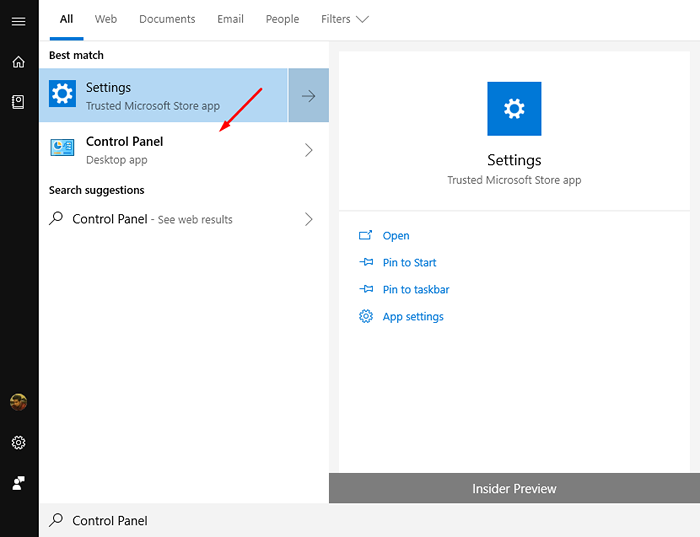
2 - Choisissez Programme et fonctionnalités.
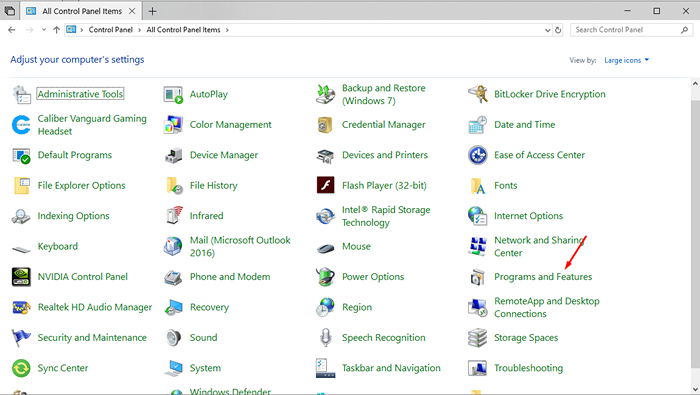
3 - Sélectionnez le NVIDIA Windows affiche les pilotes de la liste des programmes.
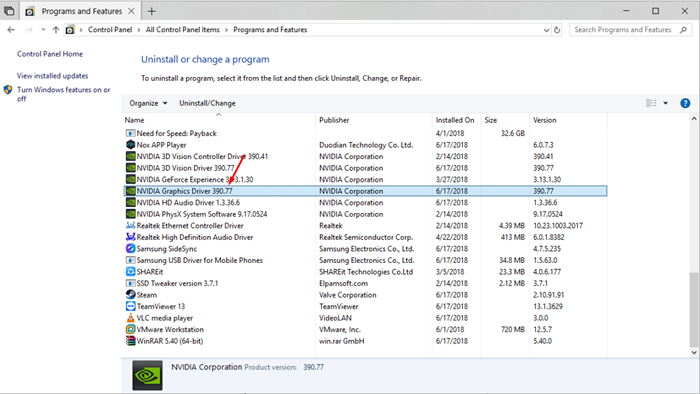
4 - Cliquez sur le Désinstaller / changer bouton.
5 - Confirmer tu veux désinstaller.
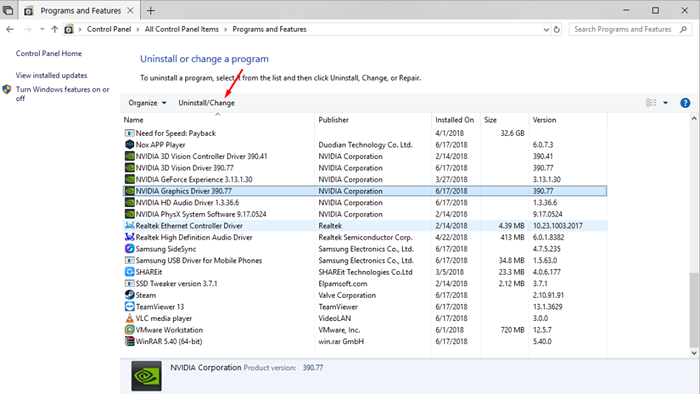
Redémarrer Votre ordinateur lorsqu'il est invité.
Appuyez sur la touche gagnant et R ensemble pour ouvrir le courir menu puis saisir devmgmt.MSC puis appuyez sur Entrée.
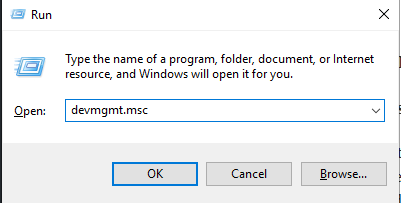
6 - Ouvrez le action Onglet et appuyez sur Scanner les modifications matérielles.
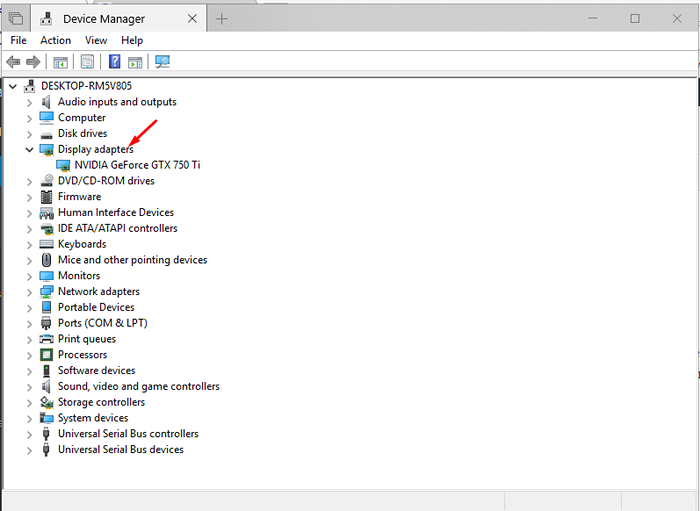
8 - Vos nouveaux pilotes seront installés automatiquement. Redémarrer Votre ordinateur une fois après l'installation.
Mettre à jour le graphiste NVIDIA
Si l'étape ci-dessus ne résout pas votre problème, il est très possible que vous ayez installé la mauvaise version de vos pilotes et vous devriez envisager mise à jour eux une fois. Pour mettre à jour votre pilote, visitez simplement le site Web officiel de Nvidia, trouvez la page de votre carte graphique et téléchargez les derniers pilotes en fonction de votre version de Windows. Vous pouvez également télécharger l'expérience Nvidia GeForce pour rechercher et télécharger automatiquement les pilotes requis.
Vérifiez si vos programmes ou chauffeurs sont conflictuels
Si de nouveaux pilotes sont installés par vous dans votre système, il est maintenant temps de désinstaller la fois pour s'assurer qu'ils ne sont pas contradictoire avec l'un de vos pilotes. Ils pourraient être la raison pour laquelle vous atterrissez à l'erreur BSOD.
De nombreux utilisateurs ont signalé leur Conflit de webcams Avec les pilotes graphiques, envisagez de désinstaller vos pilotes webcam une fois pour vérifier la solution fonctionne pour vous.
Exécutez ChKDSK et MEMTEST
La raison principale de l'écran bleu des erreurs de mort est défectueux Ram ou Harddisk. Un utilisateur de Windows peut exécuter certains tests de diagnostic pour confirmer qu'il n'est pas la raison de ce problème.
Exécuter Chkdsk
1 - ouvert Invite de commande avec autorisation élevée en cliquant avec le bouton droit sur le logo Windows dans le coin inférieur gauche de l'écran et en cliquant sur Invite de commande (admin).
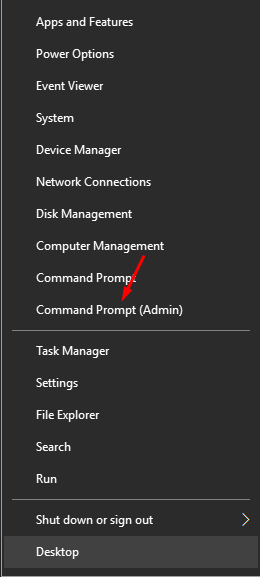
2 - Une invite pour des autorisations élevées apparaîtra, appuyez sur Oui.
3 - Type CHKDSK / F C: Dans la fenêtre nouvellement ouverte. (En supposant que votre copie de Windows est installée dans le répertoire C).
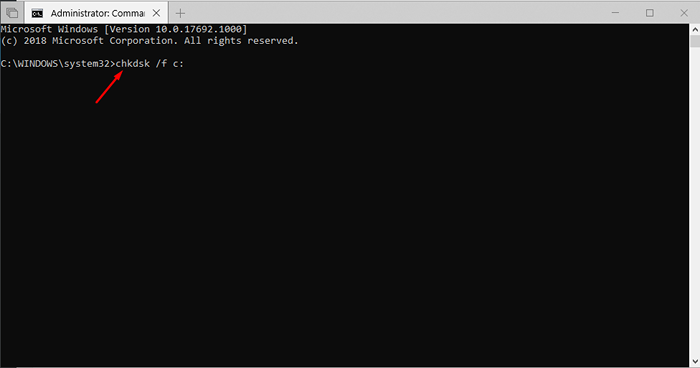
4 - Type Y et redémarrer votre système pour commencer chkdsk, Attendez qu'il termine
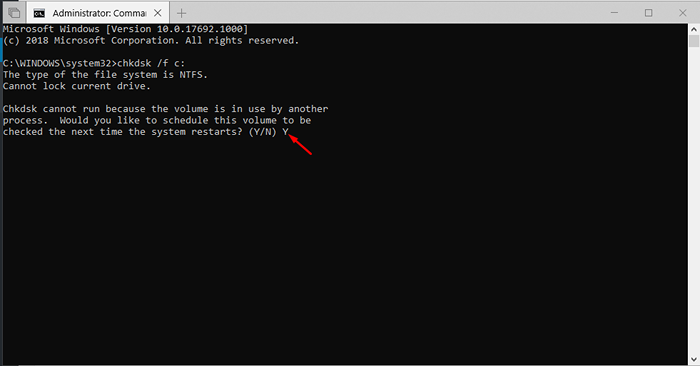
Exécuter memtest
Cette erreur est utilisée pour diagnostiquer tout problème avec votre RAM.
1 - Appuyez sur la touche Windows et S ensemble et tapez Diagnostique de la mémoire de Windows. Cliquez sur l'application.
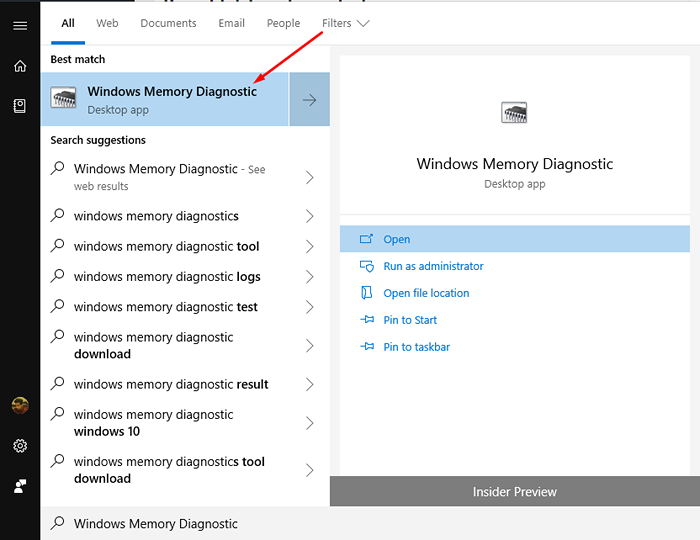
2 - vous pouvez soit initier un redémarrer maintenant Pour vérifier que votre système ou votre ordinateur sera numérisé la prochaine fois que vous le redémarrez, sélectionnez votre option et appuyez sur entrer.
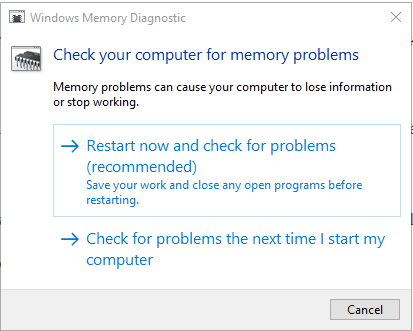
3 - Vous serez emmené sur une page où vous pourrez vérifier les progrès. Si ton RAM passe ce test c'est peu probable que c'est la raison de cette erreur.
- « Correction d'erreur Nvidia Code 43 Windows a arrêté cet appareil car il a signalé des problèmes
- Correction de l'erreur interne du planificateur vidéo sur Windows 10 [résolu] »

