Correction de la défaite de la page d'erreur dans une zone non paginée sous Windows 10

- 3247
- 63
- Clara Nguyen
L'écran bleu de la mort ou de BSOD est connu pour hanter les systèmes d'exploitation Windows à partir de l'époque de Windows XP. Les utilisateurs de Windows 10 ne sont confrontés à rien de différent. Il existe également un certain nombre d'erreurs dans Windows 10 qui sont associées à l'écran bleu de la mort. Dans cet article, nous parlerons de l'erreur Défaut de page dans une zone non paginée, qui est très frustrant. De nombreux utilisateurs de Windows 10 sont confrontés à ce problème, et c'est pourquoi nous avons décidé de vous aider à résoudre ce problème.
L'erreur Défaut de page dans une zone non paginée se produit lorsque les fenêtres ne peuvent pas trouver de fichier à sa mémoire qu'il s'attendait à trouver. Cela pourrait se produire en raison de l'un des problèmes de logiciel ou de matériel. Cela peut être dû à une RAM défectueuse ou à une mise à jour Windows abandonnée, ou simplement à un pilote corrompu. Peu importe la raison, nous vous aiderons à résoudre ce problème en étapes simples. Suivez simplement les méthodes ci-dessous et le problème sera résolu.
Correction de la défaite de la page d'erreur dans une zone non paginée
L'erreur est à l'origine de BSOD, mais cela ne signifie pas que vous ne pourrez pas utiliser votre ordinateur. Chaque fois que BSOD arrive à l'écran, le système se bloquera, mais entre les accidents, vous pourrez utiliser l'ordinateur de temps en temps. Dans le cas, vous ne pouvez pas vous connecter sur votre ordinateur après plusieurs accidents, vous devrez effectuer un redémarrage dur. Pour ce faire, activez votre ordinateur et éteignez 3 fois. Redémarrez maintenant le système en mode sans échec. Lorsque vous pouvez utiliser l'ordinateur, effectuez les méthodes. Maintenant, comme la raison du problème pourrait provenir de l'un des logiciels ou du matériel, nous devrons examiner les deux. Nous commencerons par le logiciel.
Table des matières
- Méthode 1 - Vérifiez les erreurs de sapin de disque dur (vérification du disque)
- Méthode 2 - Vérifiez les erreurs de mémoire
- Méthode 3 - Annuler les changements récents
- Méthode 4 - Vérifiez les mises à jour
- Méthode 5 - Désactiver la gestion automatique de la taille des fichiers
Méthode 1 - Vérifiez les erreurs de sapin de disque dur (vérification du disque)
Dans la première méthode, nous chercherons des erreurs dans le disque dur. Suivez les étapes pour effectuer ces méthodes.
Étape 1. Ouvrez Cortana et Type CMD. Dans les résultats, cliquez avec le bouton droit sur Invite de commande et sélectionner Exécuter en tant qu'administrateur.
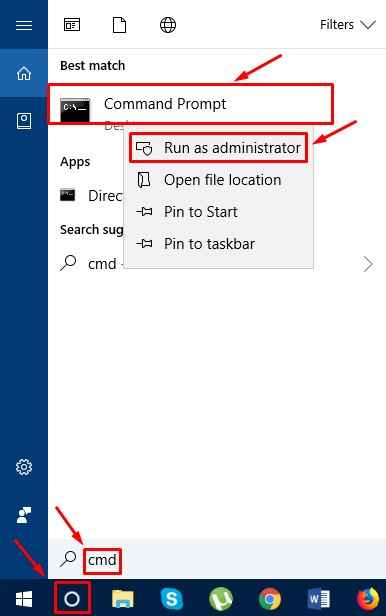
Étape 2. Maintenant, dans la fenêtre d'invite de commande, tapez les suivants et appuyez sur Entrée.
chkdsk / f / r

Étape 3. Presse Y sur le clavier et laisser le processus terminer.
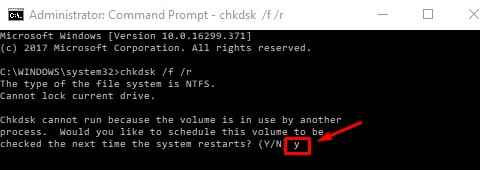
Étape 4. Entrez maintenant ce qui suit et appuyez sur Entrée.
sfc / scanne
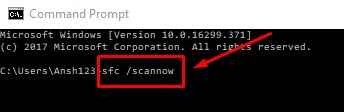
Une fois le processus terminé, voyez si le problème persiste. Si c'est le cas, suivez la méthode suivante.
Méthode 2 - Vérifiez les erreurs de mémoire
Dans la méthode suivante, nous vérifierons la mémoire des fichiers corrompus. Suivez ces étapes pour le faire.
Étape 1. Aller à Cortana et type Courir. Presse entrer.
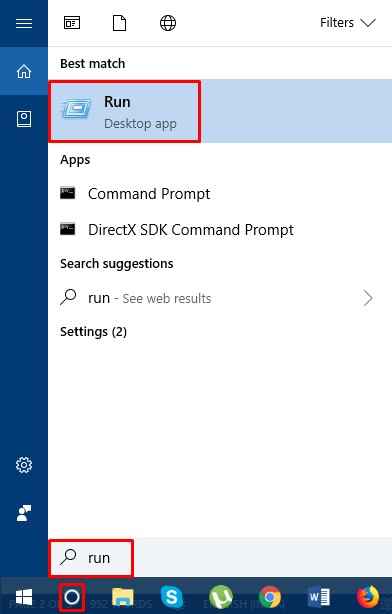
Étape 2. Taper mdsched.exe dans Run et cliquez sur OK.
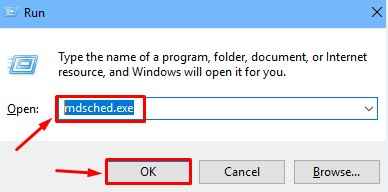
Étape 3. La dernière étape ouvrira une boîte de dialogue. Cliquer sur Redémarrez maintenant et vérifiez les problèmes.
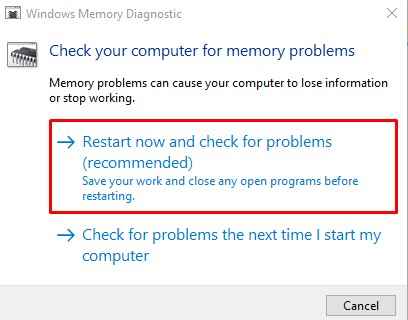
La dernière étape pourrait prendre 15 à 20 minutes pour que le processus termine. Lorsque c'est fait, vérifiez si le problème est résolu. Si vous obtenez BSOD, essayez la méthode suivante.
Méthode 3 - Annuler les changements récents
Parfois, un nouveau logiciel ou matériel ne prend pas complètement en charge avec le système. Ou, ça pourrait être corrompu. Si vous avez installé un nouveau logiciel ou un matériel ces derniers temps, désinstallez-le et vérifiez s'il résout le problème. Si les supprimer n'a aucun effet sur BSOD, essayez la méthode suivante.
Méthode 4 - Vérifiez les mises à jour
Les mises à jour Windows et Driver sont connues pour provoquer cette erreur. Ainsi, dans cette méthode, nous vérifierons les deux pour s'assurer que Windows et des pilotes matériels importants sont à jour.
Étape 1. Cliquez avec le bouton droit sur le Bouton Start et sélectionner Paramètres.
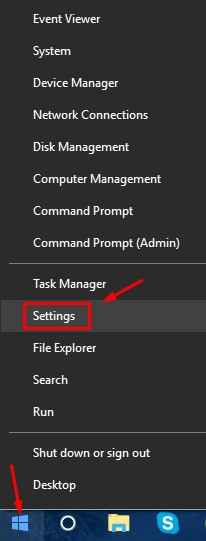
Étape 2. Cliquer sur Mise à jour et sécurité.
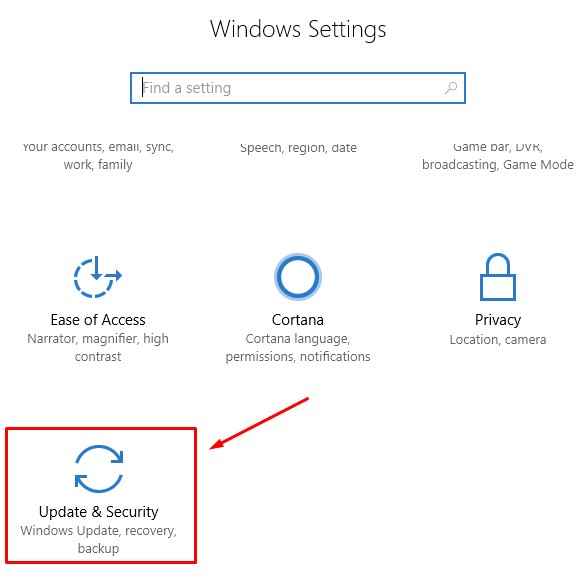
Étape 3. Cliquer sur Vérifier les mises à jour. Laissez-le vérifier et s'il y a des mises à jour en attente disponibles, téléchargez-les et mettez à jour vos fenêtres.
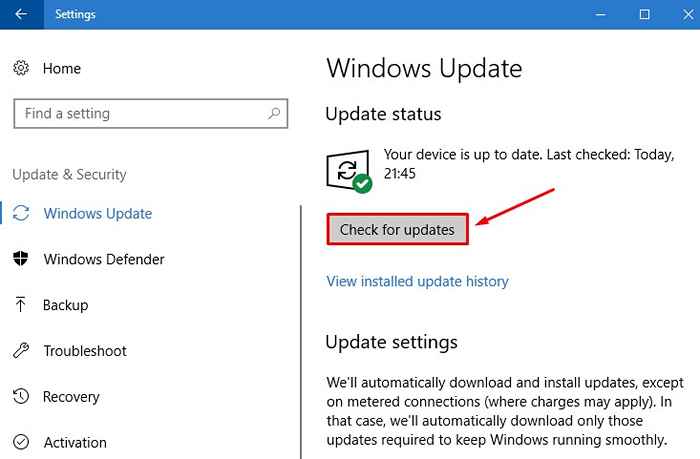
Étape 4. Maintenant, cliquez avec le bouton droit sur le bouton Démarrer et sélectionnez Gestionnaire de périphériques.
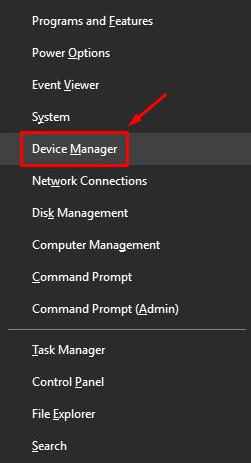
Étape 5. Dans Device Manager, vous devrez cliquer avec le bouton droit sur le nom de l'appareil et vérifier les mises à jour. Faites cela avec votre carte graphique, votre carte audio, votre webcam, votre imprimante et d'autres appareils externes (le cas échéant).
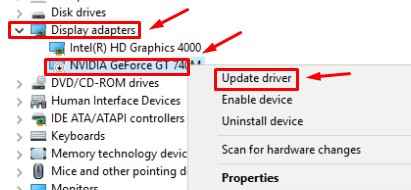
Étape 6. Après les avoir mis à jour, redémarrez votre ordinateur.
Vérifiez si cela a un problème fixe. Si le problème n'est toujours pas résolu, essayez la méthode suivante.
Méthode 5 - Désactiver la gestion automatique de la taille des fichiers
Suivez les étapes pour désactiver la gestion automatique de la taille des fichiers.
Étape 1. Ouvrir Windows Explorer ou File Explorer et cliquez avec le bouton droit sur Ce PC. Sélectionner Propriétés.
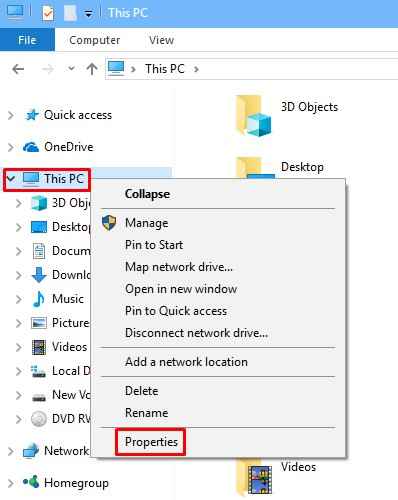
Étape 2. Dans les propriétés, cliquez sur Réglages avancés du système sur le volet gauche.
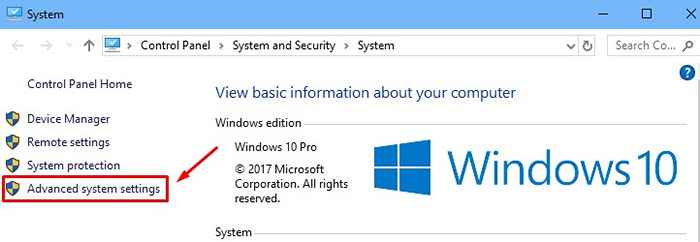
Étape 3. Dans la boîte de performances, cliquez sur Paramètres.
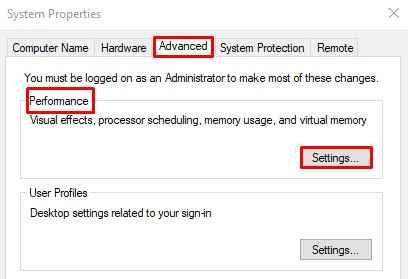
Étape 4. Maintenant, allez à Avancé Onglet et cliquez sur Changement Dans la boîte à mémoire virtuelle.
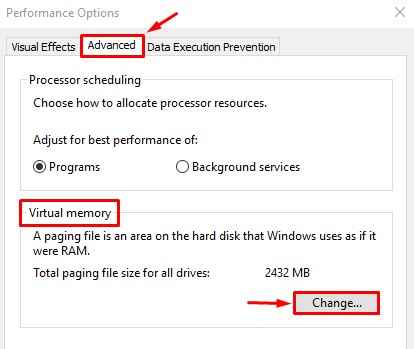
Étape 5. Ici, décocher la boîte à côté Gérez automatiquement la taille de la pagination pour tous les disques. Cliquez sur D'ACCORD.

Étape 6. Redémarrage ton ordinateur.
Cela devrait résoudre le problème. Si le problème n'est pas résolu, il n'y a rien de mal avec le logiciel. La raison du problème est le matériel. Pour résoudre ce problème, ouvrez la boîte CPU et retirez la RAM de sa fente. S'il y a plusieurs bâtons de RAM, échangez les fentes et vérifiez si elle résout le problème. Si ce n'est pas le cas, vérifiez avec un seul bâton de RAM. Si vous voyez toujours BSOD, vous devrez remplacer le RAM.
- « Correction des paramètres personnalisés (sans répondre) dans Windows 10
- Comment résoudre le problème de Windows 10 montrant le mauvais moment? »

