Correction des paramètres personnalisés (sans répondre) dans Windows 10
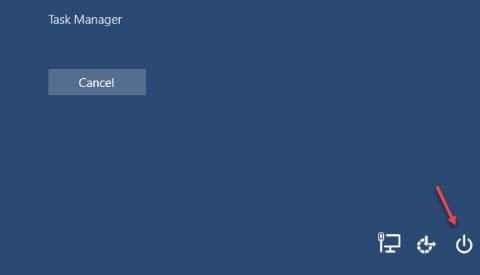
- 4437
- 822
- Jeanne Dupont
Microsoft continue de publier des mises à jour tous les quelques jours. La plupart du temps, ce n'est qu'une mise à jour de sécurité et de temps en temps, il y a une mise à jour majeure. Ces mises à jour majeures contiennent des corrections de bogues très importantes, ainsi que de nouvelles fonctionnalités.
Mais, dernièrement, nous avons reçu des plaintes de nombreux utilisateurs de Windows 8 et de Windows 10 concernant un problème après avoir mis à jour leur ordinateur. Dans ce numéro, après avoir redémarré l'ordinateur, les icônes de bureau ne se chargent pas et l'utilisateur est accueilli avec un écran sombre vierge. De plus, il y a une petite boîte dans le coin supérieur gauche de l'écran, indiquant, Paramètres personnalisés (sans répondre). C'est une erreur très ennuyeuse car il n'y a pas grand-chose que vous puissiez faire lorsque le bureau ne se charge même pas. Alors comment le réparer? Nous allons vous montrer comment. Suivez les méthodes mentionnées ci-dessous pour corriger cette erreur.
Correction de l'erreur de paramètres personnalisés (pas de réponse)
La raison de cette erreur pourrait être un certain nombre de choses. Nous essaierons de les résoudre un par un. Effectuez simplement ces méthodes jusqu'à ce que le problème soit résolu.
Table des matières
- Way 1 - Redémarrez votre système
- Way 2 - Commutation de la connexion réseau
- Way 3 - Redémarrer Explorateur ou explorateur Windows.exe
- Way 4 - Réparer les fichiers corrompus
- Way 5 - Supprimer un fichier de registre
Way 1 - Redémarrez votre système
La façon la plus simple de résoudre ce problème est d'essayer de redémarrer votre ordinateur. Parfois, un fichier système corrompu pourrait provoquer cette erreur lors du démarrage. Le redémarrage de votre ordinateur pourrait le réparer. Avant d'essayer l'une des principales méthodes, essayez celle-ci.
Étape 1. Comme même la barre des tâches ne doit pas l'avoir chargé, vous devrez effectuer un redémarrage de cette façon. Appuyez sur ces trois touches sur votre clavier en même temps: Ctrl + alt + del.
Étape 2. Maintenant, cliquez sur le Pouvoir bouton dans le coin inférieur droit de l'écran. Sélectionner Redémarrage.
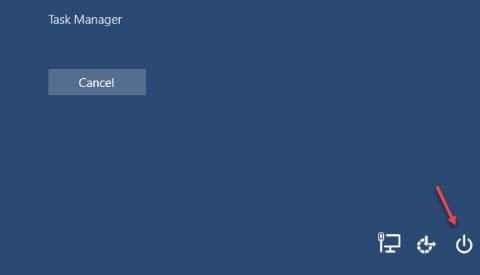
Cela devrait résoudre le problème. Si le problème persiste, suivez la méthode suivante.
Way 2 - Commutation de la connexion réseau
Pour changer de connexion réseau, suivez ces étapes.
Étape 1. Presse Ctrl + alt + del.
Étape 2. Dans le coin inférieur droit, cliquez sur l'une de ces icônes disponibles: Wi-Fi ou Icône réseau, selon la première éventualité.
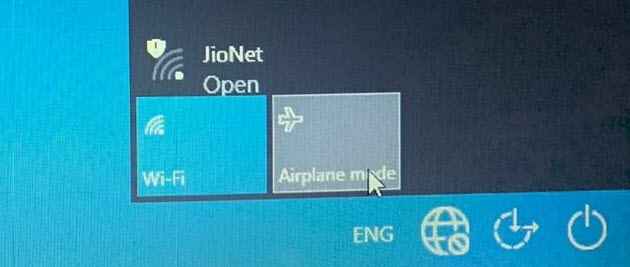
Étape 3. Il ouvrira un menu de connexions à droite. Maintenant, cliquez sur Mode avion, Peu importe que ce soit sur ou désactivé.
Étape 4. Cliquer sur Se déconnecter. Ce sera dans la partie médiane de l'écran.
Maintenant, essayez de vous connecter sur votre ordinateur. Cela devrait résoudre le problème. Si le problème n'est toujours pas résolu, suivez la méthode suivante.
Way 3 - Redémarrer Explorateur ou explorateur Windows.exe
Relatement de l'explorateur Windows ou de l'explorateur de processus.EXE peut également résoudre le problème. Suivez ces étapes pour le faire.
Étape 1. Presse Ctrl + alt + del sur votre clavier en même temps.
Étape 2. Sélectionner Gestionnaire des tâches de la partie médiane de l'écran.
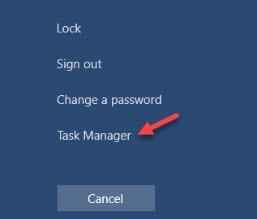
Étape 3. Sous Processus, chercher Windows Explorer ou explorateur.exe. Cliquez avec le bouton droit dessus et sélectionnez Tâche finale.
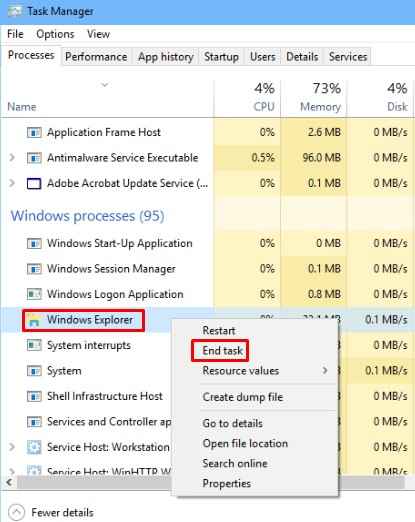
Étape 4. Maintenant, allez à Déposer dans le coin supérieur gauche et sélectionnez Exécuter une nouvelle tâche.
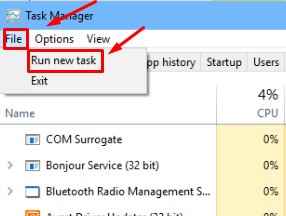
Étape 5. Taper explorateur et cliquer D'ACCORD. N'oubliez pas marquer la boîte Avant devant Créez cette tâche avec les privilèges administratifs.
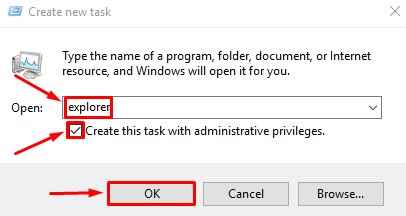
Cela devrait ramener le bureau sur votre écran. Maintenant, redémarrez votre ordinateur pour vérifier si cette méthode a résolu le problème. Sinon, suivez la méthode suivante.
Way 4 - Réparer les fichiers corrompus
La raison du problème pourrait être des fichiers corrompus. Dans cette méthode, nous essaierons de les réparer. Suivez ces étapes pour le faire.
Étape 1. appuie sur le Clé du logo Windows sur votre clavier pour ouvrir le menu Démarrer et taper CMD. Ici, cliquez avec le bouton droit sur Invite de commande dans les résultats et sélectionner Exécuter en tant qu'administrateur.
Étape 2. Dans la fenêtre de l'invite de commande, tapez les suivants et appuyez sur Entrée:
sfc / scanne
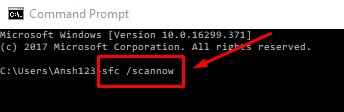
Étape 3. Après l'étape 2, l'analyse prendra un certain temps pour réparer les fichiers corrompus. Quand c'est fait, redémarrage ton ordinateur.
Cela devrait résoudre le problème. Si le problème persiste, essayez la méthode suivante.
Way 5 - Supprimer un fichier de registre
Le problème a commencé après une mise à jour Windows, et à cause de cela, l'Explorateur Windows ne démarre pas correctement. Pour résoudre ce problème, nous devrons supprimer la clé de la mise à jour de Windows Desktop. Voici comment faire.
Étape 1. Appuyez sur Alt + Ctrl + Del et cliquez sur Task Manager pour ouvrir le gestionnaire de tâches.
Maintenant, cliquez sur Fichier> Exécuter une nouvelle tâche.
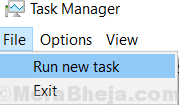
Maintenant écris regedit et vérifier l'option disant Créez cette tâche avec les privilèges administratifs et cliquez sur OK.
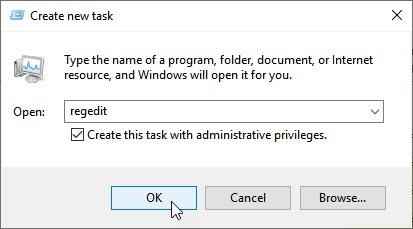
Étape 2. Maintenant, suivez soigneusement le chemin mentionné ci-dessous dans le volet gauche de l'éditeur de registre:
Ordinateur> HKEY_LOCAL_MACHINE> Logiciel> Microsoft> Configuration active> Composants installés
Étape 3. Sous le dossier Composants installés, chercher 89820200-ECBD-11CF-8B85-00AA005B4340Et supprimez-le.
Étape 4. Redémarrage ton ordinateur.
Si cela ne fonctionne pas, essayez de répéter l'étape 3 et de supprimer > 22d6f312-b0f6-11d0-94ab-0080c74c7e95 clé et réessayer.
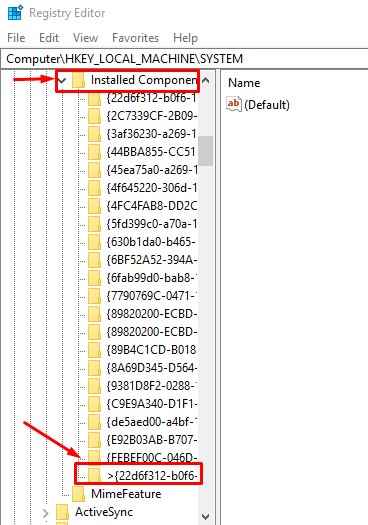
Cela devrait résoudre le problème.
- « Correction de Windows 10 ne s'arrête pas, redémarre à la place [résolu]
- Correction de la défaite de la page d'erreur dans une zone non paginée sous Windows 10 »

