Comment résoudre le problème de Windows 10 montrant le mauvais moment?
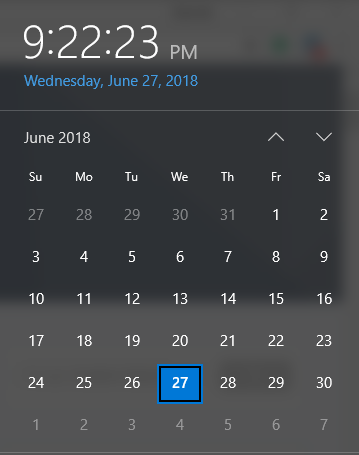
- 2285
- 147
- Rayan Lefebvre
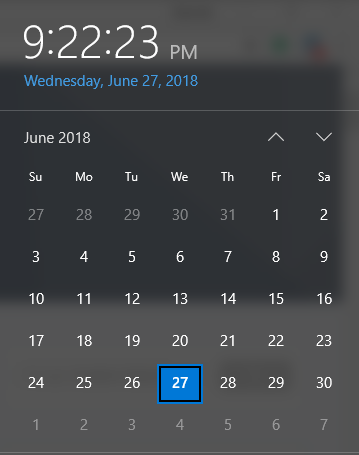
Certaines des procédures dans lesquelles vous pouvez résoudre le problème du mauvais temps dans Windows 10 sont:
Table des matières
- Procédure 1: Obtenez votre horloge synchronisée sur un serveur Internet Time
- Procédure 2: Ouvrez le service Windows Time et vérifiez-le
- Procédure 3: Remettez le service Windows Time à nouveau
- Procédure 4: Assurez-vous que la batterie PC est correcte et mettez également à jour le BIOS
Procédure 1: Obtenez votre horloge synchronisée sur un serveur Internet Time
Étape 1: Sur votre clavier, vous trouverez un Clé Windows. Appuie. Choisir Panneau de commande dans le menu qui apparaît.
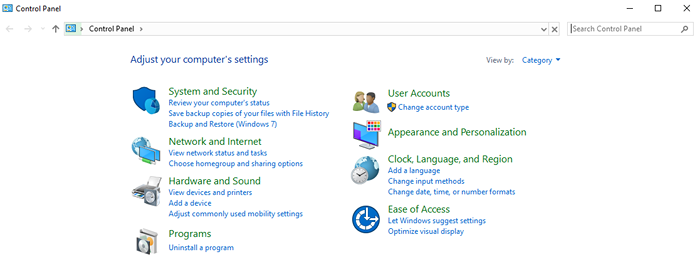
Étape 2: Dans le Vu par option, sélectionnez Grandes icônes. Puis cliquez sur l'option Date et l'heure.
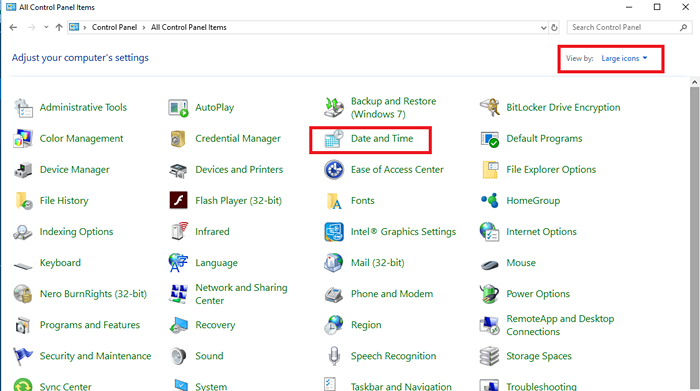
Étape 3: Dans la fenêtre qui apparaît, sélectionnez l'onglet Heure Internet puis cliquez sur Modifier les paramètres. Si l'onglet de Heure Internet n'apparaît pas, puis procédez immédiatement avec la procédure 3.
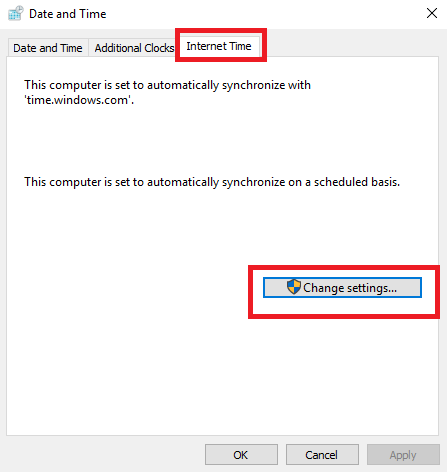
Étape 4: Vous trouverez une boîte à côté de l'option Synchroniser avec un serveur de temps Internet. Cochez cette boîte. Puis cliquez sur temps.nist.gouvernement du menu déroulant. Enfin, choisissez Mettez à jour maintenant.
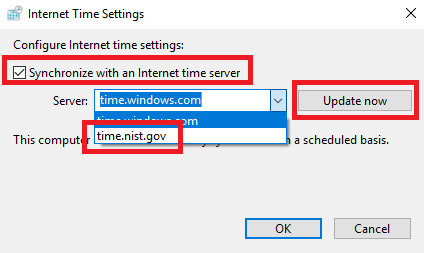
Si par hasard vous voyez qu'un problème s'est produit, cliquez sur Mettez à jour maintenant Encore une fois pour voir si le problème a été résolu.
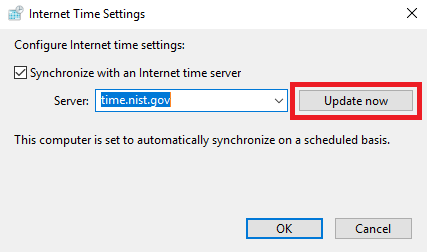
Étape 5: Lorsque vous voyez que votre problème a été résolu et que l'horloge affiche le bon moment, sélectionnez D'ACCORD.
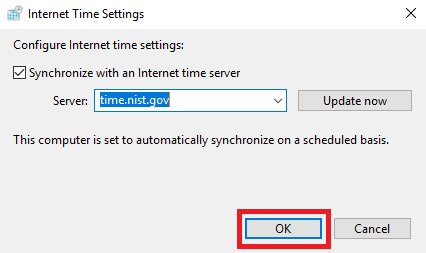
Procédure 2: Ouvrez le service Windows Time et vérifiez-le
Étape 1: Il y a un Clé Windows dans le coin gauche de votre clavier. Appuyez sur-le et R ensemble. Le Courir la boîte s'ouvrira là où vous devez taper prestations de service.MSC. Puis appuyez Entrer ou cliquez sur D'ACCORD.
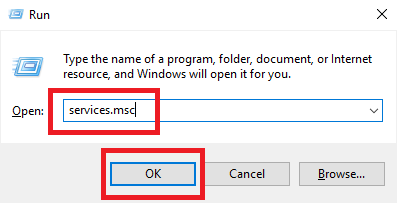
Étape 2: Sur votre clavier, appuyez sur W Et vous arriverez à la liste des options avec W. À partir de là, sélectionnez Windows Heure.
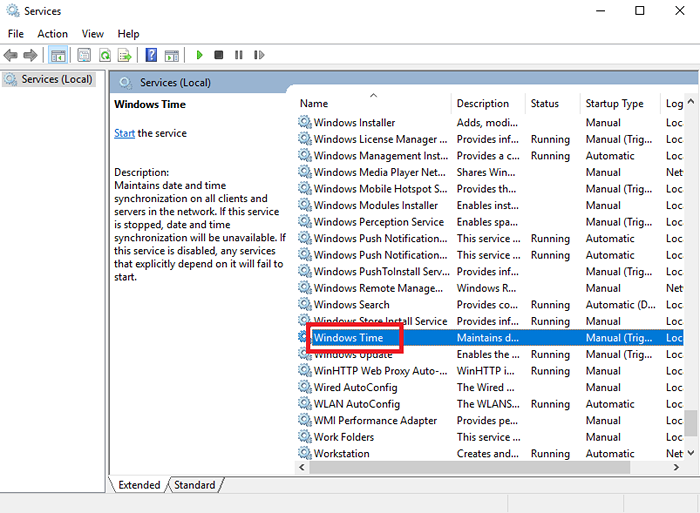
Étape 3: Faites un clic droit sur l'option Windows Heure et choisir Propriétés dans le menu qui apparaît.
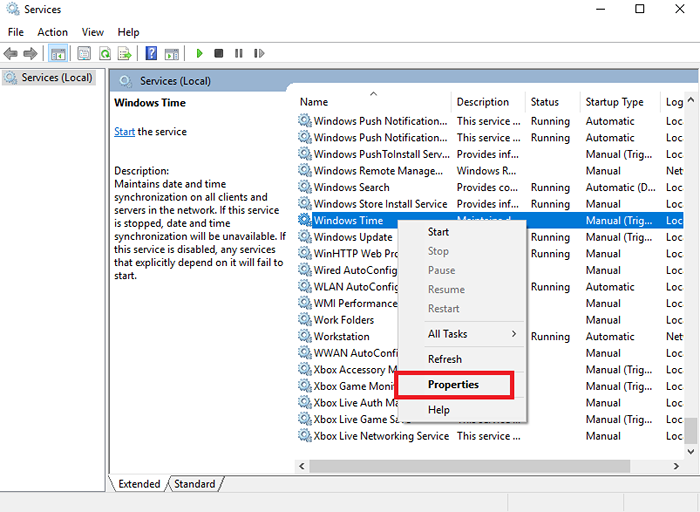
Étape 4: Dans le Type de démarrage, choisir Automatique. Puis cliquez sur Appliquer puis sur D'ACCORD.
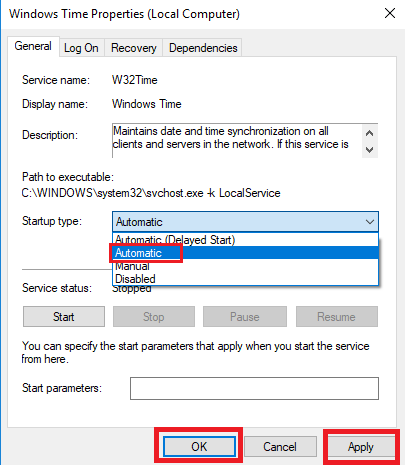
Vous devez également jeter un œil au État du service. Si vous vous sentez, vous pouvez le démarrer en cliquant sur Commencer.
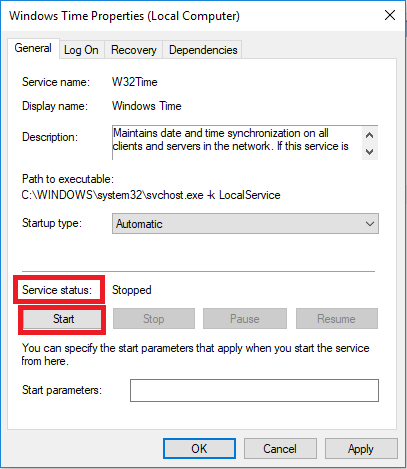
Procédure 3: Remettez le service Windows Time à nouveau
Si vous voyez que l'onglet de Heure Internet n'est pas visible, alors vous devez procéder avec les étapes suivantes.
Étape 1: appuie sur le Clé Windows et le Clé x ensemble et un menu apparaîtra. À partir de là choisissez Windows PowerShell (Admin). Mais dans certaines des versions de Windows 10, Invite de commande (admin) apparaît et vous devez choisir ça.
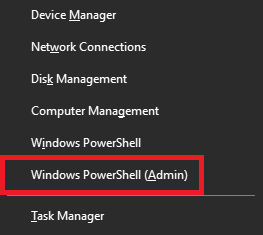
Étape 2: Dans la fenêtre qui apparaît, tapez w32tm / resync. Après cela, frappez Entrer. Vous devez le faire, si vous êtes connecté et que vous êtes l'administrateur.
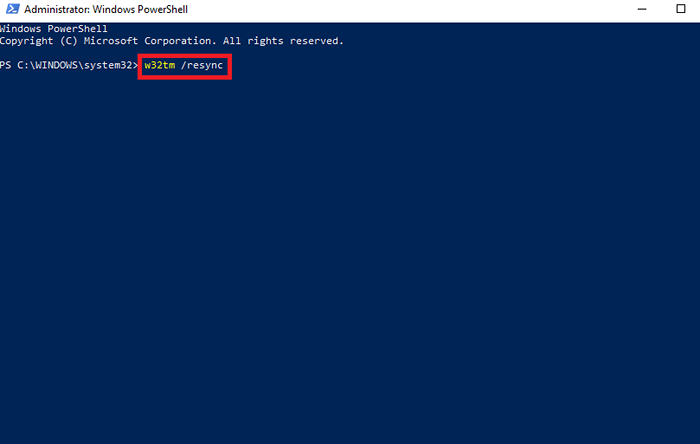
Mais si vous êtes connecté et que vous n'êtes pas l'administrateur, alors vous devez saisir la commande Temps net / domaine. Alors tu dois frapper Entrer.
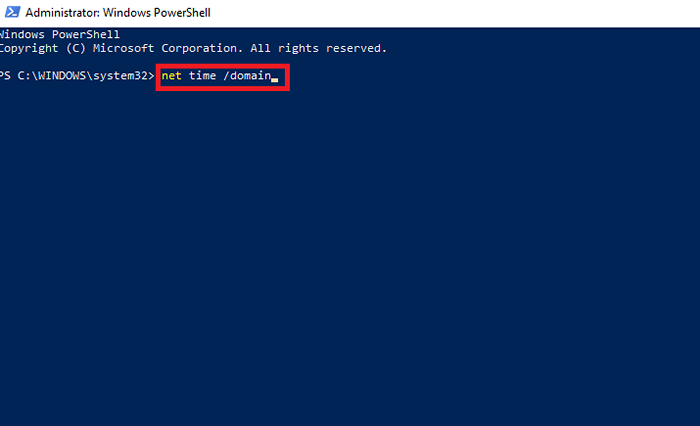
Procédure 4: Assurez-vous que la batterie PC est correcte et mettez également à jour le BIOS
Ce n'est qu'après avoir effectué toutes les procédures mentionnées ci-dessus que vous devriez penser à celui-ci. Si votre problème n'est pas résolu même après les solutions ci-dessus, le problème peut également survenir en raison d'un problème avec la batterie. Le BIOS est responsable du stockage de toutes les informations concernant l'heure et la date et tout dommage à celle-ci entraverait l'exactitude de l'heure et de la date. Donc pour cela, vous devez vérifier la date et l'heure de votre bios. Si c'est mal là-bas aussi, alors vous devez changer votre batterie. Mais un BIOS obsolète peut également conduire à ce problème et le mettre à jour, vous devez prendre l'aide d'un professionnel en raison de sa complexité.
- « Correction de la défaite de la page d'erreur dans une zone non paginée sous Windows 10
- Correction de l'appareil distant ou de la ressource n'acceptera pas la connexion sous Windows 10/11 »

