Correction d'une erreur de réparation des erreurs de disque sur Windows 10, 11 (résolu)

- 2729
- 354
- Rayan Lefebvre
Windows 10 est livré avec beaucoup de nouvelles fonctionnalités. Bien sûr, c'est très différent des anciennes versions Windows OS. Mais, Windows 10 ressemble aussi beaucoup à ses prédécesseurs. Tout comme Windows XP, Windows 7 et Windows 8/8.1, Windows 10 et Windows 11 sont également livrés avec un certain nombre d'erreurs et de bogues.
La dernière erreur Windows 10 qui laisse les utilisateurs se gratter la tête est «Réparation des erreurs de disque. Cela pourrait prendre plus d'une heure pour terminer". Ceci est une erreur très ennuyeuse et il apparaît sur l'écran de démarrage. Parfois, l'ordinateur commencera à fonctionner après une heure, mais l'erreur s'affiche très probablement à nouveau. Et la plupart du temps, cela ne laisse même pas les fenêtres pour vous emmener pour vous connecter.
L'erreur indique qu'elle répare les erreurs de disque et même après avoir attendu des heures, rien ne se passe. Si vous êtes également l'un des utilisateurs de Windows 10 qui sont coincés avec cette erreur, vous êtes sur la bonne page. Nous vous aiderons à résoudre ce problème en utilisant nos méthodes.
Table des matières
- Comment réparer la réparation des erreurs de disque
- 1. Utilisation de la réparation de démarrage
- 2. Correction des erreurs de disque à l'aide de la commande de disque de vérification
- 3. Utilisation de PowerShell
- 4. Effectuer la restauration du système
Comment réparer la réparation des erreurs de disque
Cette erreur entraîne le coin de l'ordinateur à l'écran de démarrage. Comme nous l'avons mentionné, il vous permettra parfois d'utiliser votre ordinateur. Ainsi, certaines des méthodes obligent à vous connecter sur votre ordinateur, tandis que d'autres peuvent être effectués sans signer. Tous les détails sont donnés ci-dessous pour effectuer les méthodes. Suivez simplement les étapes pour effectuer les méthodes.
1. Utilisation de la réparation de démarrage
Dans cette méthode, nous essaierons de corriger cette erreur en utilisant la réparation de démarrage. Pour effectuer cette méthode, vous aurez besoin d'un support d'installation Windows. Si vous ne l'avez pas, vous pouvez créer un support d'installation Windows démarrant.
Si vous ne pouvez pas vous connecter, créez les supports d'installation Windows à l'aide d'un autre ordinateur Windows 10. Assurez-vous d'entrer la version correcte de Windows 10 installée sur votre ordinateur (celle avec une erreur de disque) tout en le créant. Lorsque vous êtes prêt avec le disque / lecteur USB, suivez les étapes.
Étape 1. Branchez le lecteur flash USB de médias d'installation Windows sur votre ordinateur.
Étape 2. Allumez votre ordinateur en appuyant sur le bouton d'alimentation et commencez à appuyer sur F12 (option de menu de démarrage).
Étape 3. Lorsque vous voyez le menu de démarrage, utilisez les touches fléchées pour sélectionner Nom du lecteur USB démarrable ou Périphériques amovibles (quel que soit le présent à l'écran) ou Lecteur CD ROM et presser Entrer.
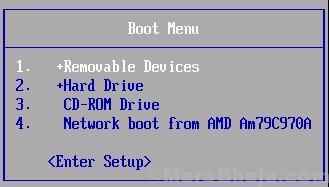
Étape 4. Ensuite, vous verrez l'écran de configuration Windows. Ici, Seelct la langue et cliquez sur Suivant.

Étape 5. Aller à Répare ton ordinateur.
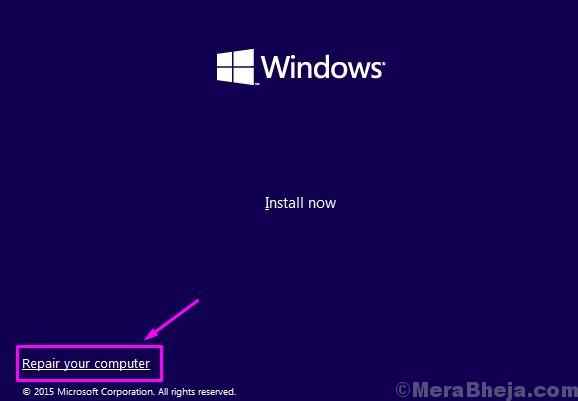
Étape 6. Sélectionner Dépanner dans Choisis une option filtrer.
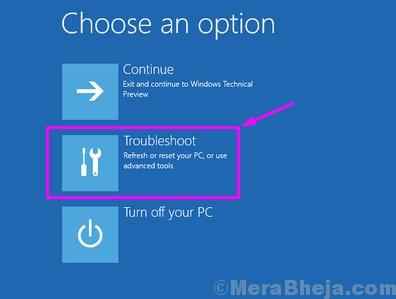
Étape 7. Aller à Options avancées dans Dépanner filtrer.

Étape 8. Cliquer sur Réparation de startups sur Options avancées filtrer.
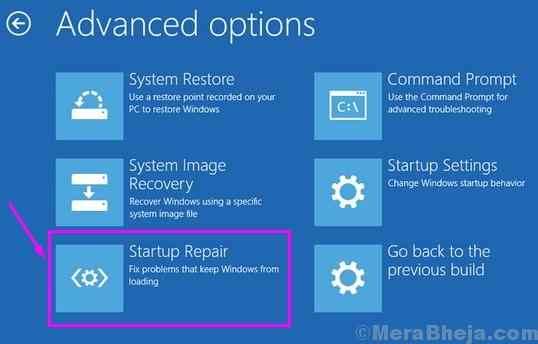
Maintenant, attendez que le processus de réparation se termine. Lorsque le processus est terminé, redémarrez votre ordinateur. Vous ne verrez plus l'erreur. Si cela vous dérange toujours, suivez la méthode suivante.
2. Correction des erreurs de disque à l'aide de la commande de disque de vérification
Dans cette méthode, nous essaierons de résoudre le problème en utilisant le chkdsk commande. Cette commande répare les mauvaises secteurs et le système de fichiers logiques, ce qui pourrait provoquer l'erreur de disque.
Note: Pour effectuer cette méthode, vous devez être connecté sur votre ordinateur. Donc, si vous ne pouvez pas vous connecter sur votre ordinateur, vous devrez démarrer en mode sans échec. Pour démarrer en mode sans échec, vous pouvez utiliser la méthode 6 à partir de la façon de démarrer Windows 10 en mode sûr.
Lorsque vous êtes connecté sur votre ordinateur, suivez les étapes.
Étape 1. Allez à Cortana et tapez l'invite de commande. Cliquez avec le bouton droit sur Invite de commande à partir des résultats et sélectionnez Exécuter en tant qu'administrateur.
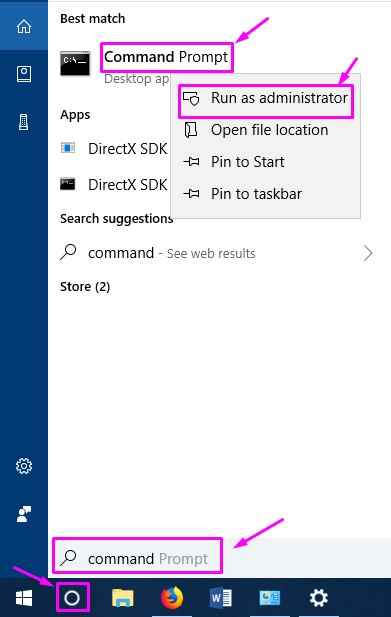
Étape 2. Maintenant, dans la fenêtre de l'invite de commande, vous devez saisir la commande suivante et appuyer sur Entrer.
Chkdsk c: / f / r / x
Note: Ici «C» dans la commande est la partition du lecteur où Windows 10 est installé. S'il est installé sur un autre lecteur sur votre ordinateur, utilisez l'alphabet affecté à ce lecteur.
Étape 3. Lorsqu'on vous a demandé si vous souhaitez exécuter la commande avant le prochain démarrage, tapez Y et presser Entrer.
Étape 4. Redémarrez votre ordinateur.
Lorsque votre ordinateur redémarre, il analysera et corrigera les erreurs de disque. Maintenant, vous pourrez vous connecter sans aucune erreur. Si cette méthode n'a pas fonctionné, suivez la suivante.
3. Utilisation de PowerShell
Dans cette méthode, nous essaierons de corriger l'erreur à l'aide de la commande de réparation-volume sur PowerShell.
Note: Pour effectuer cette méthode, vous devez être connecté sur votre ordinateur. Donc, si vous ne pouvez pas vous connecter sur votre ordinateur, vous devrez démarrer en mode sans échec. Pour démarrer en mode sans échec, vous pouvez utiliser la méthode 6 à partir de la façon de démarrer Windows 10 en mode sûr
Suivez les étapes pour effectuer cette méthode.
Étape 1. Aller à Cortana et type powershell. Cliquez avec le bouton droit sur les fenêtres Powershell à partir des résultats et sélectionnez Exécuter en tant qu'administrateur.
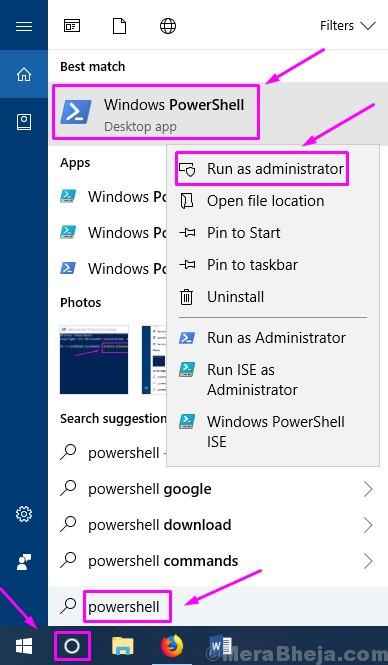
Étape 2. Maintenant, entrez la commande suivante dans PowerShell et appuyez sur Entrer. Cette commande scannera le lecteur C pour les erreurs. Si vous avez des fenêtres installées sur un autre lecteur, utilisez l'alphabet respectif à la place de C.
Réparation-volume C -scan
Étape 3. Maintenant, saisissez la commande suivante et appuyez sur Entrée. Cette commande exécutera une analyse et corrigera les erreurs sur le lecteur. Encore une fois, si vous avez des fenêtres installées sur un autre disque, utilisez sa lettre à la place de C.
Réparation-volume C -offlinescanandfix
Étape 4. Attendez que le processus termine la numérisation et la fixation des erreurs de disque. Quand c'est fait, redémarrez votre ordinateur.
L'erreur doit être partie maintenant. Si vous êtes toujours confronté au même problème, suivez la méthode suivante.
4. Effectuer la restauration du système
Si aucune des méthodes n'a fait le travail pour vous, il est temps d'effectuer une restauration du système au point où votre ordinateur fonctionnait bien. Pour effectuer cette méthode, vous aurez besoin d'un support d'installation Windows. Si vous ne l'avez pas, vous pouvez créer un support d'installation Windows démarrant.
Étape 1. Branchez le lecteur flash USB de médias d'installation Windows sur votre ordinateur.
Étape 2. Allumez votre ordinateur en appuyant sur le bouton d'alimentation et commencez à appuyer sur F12 (option de menu de démarrage) dans le menu de démarrage ACESS.
Étape 3. Lorsque vous voyez le menu de démarrage, utilisez les touches fléchées pour sélectionner Nom du lecteur USB démarrable ou Périphériques amovibles (quel que soit le présent à l'écran) ou Lecteur CD ROM et presser Entrer.
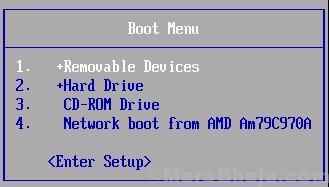
Étape 4. Ensuite, vous verrez l'écran de configuration Windows. Ici, sélectionnez la langue et cliquez sur Suivant.

Étape 5. Aller à Répare ton ordinateur sur l'écran suivant.
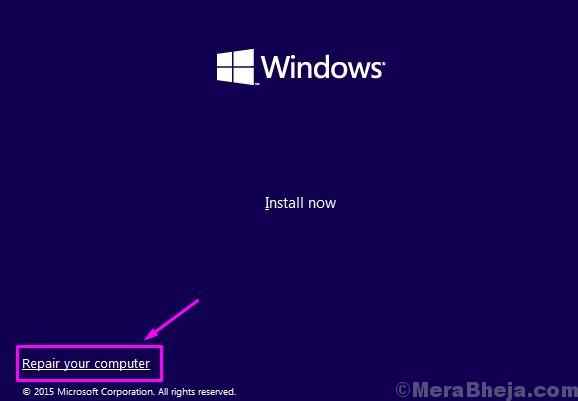
Étape 6. Sélectionner Dépanner sur Choisis une option filtrer.
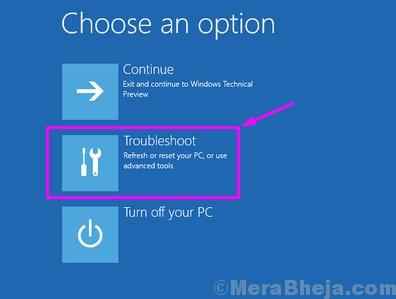
Étape 7. Aller à Options avancées sur Dépanner filtrer.

Étape 8. Sélectionner Restauration du système sur Options avancées filtrer.
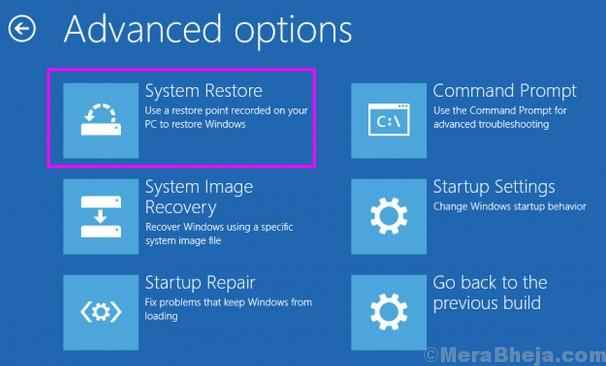
Maintenant, attendez que le processus termine et restaure votre ordinateur à l'état de travail précédent.
Cela corrigera l'erreur.
Dans le cas, même la dernière méthode n'a pas fonctionné pour vous, votre disque dur a mal fonctionné. Vous devrez remplacer le disque dur. Emmenez votre ordinateur dans un centre de service autorisé et demandez-leur de remplacer le disque dur.
Nous espérons que nous avons pu vous aider à corriger cette erreur. Si vous avez résolu ce problème en utilisant une autre méthode, ou si vous avez des questions concernant ce problème, mentionnez-les ci-dessous dans les commentaires.
- « Correction Il y a une réparation du système en attente qui nécessite un redémarrage pour terminer dans Windows 10
- Fix Windows a détecté un conflit d'adresse IP dans Windows 10 »

