Fix Windows a détecté un conflit d'adresse IP dans Windows 10
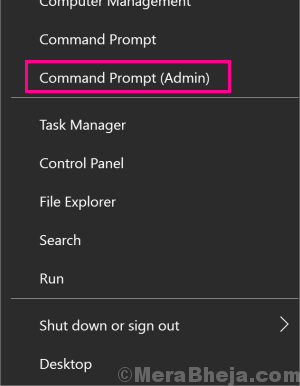
- 1532
- 304
- Anaïs Charles
Le conflit d'adresse IP est un problème assez courant sur Windows qui a troublé les utilisateurs pendant très longtemps. L'erreur de conflit IP apparaît comme Windows a détecté un conflit d'adresse IP, avec un message d'erreur supplémentaire. Lorsque cette erreur apparaît, vous pouvez ou non accéder à Internet.
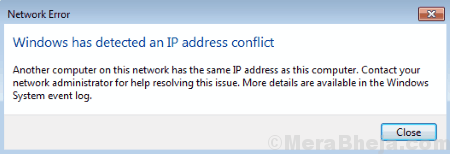
Alors, pourquoi ça fait Windows a détecté un conflit d'adresse IP L'erreur apparaît? Eh bien, il apparaît généralement lorsqu'un autre PC connecté à votre réseau local utilise la même adresse IP que la vôtre. Très probablement, la même erreur apparaîtra également sur l'autre PC. Cette erreur de conflit IP a également été publiée même lorsque votre PC est le seul PC connecté à votre réseau. Cela pourrait être dû à une erreur temporaire avec votre PC ou votre routeur.
Heureusement, le Windows a détecté un conflit d'adresse IP dans Windows 10 n'est pas si difficile à réparer. Vous pouvez faire corriger cette erreur avec quelques solutions simples mentionnées ci-dessous.
Table des matières
- Comment réparer Windows a détecté un conflit d'adresse IP dans Windows 10
- # 1 - Libérer et renouveler IP pour corriger Windows a détecté une erreur de conflit d'adresse IP
- # 2 - Arrêtez l'ordinateur connecté, redémarrez le routeur
- # 3 - Obtenez automatiquement l'adresse IP pour corriger Windows a détecté un problème de conflit d'adresse IP
- # 4 - Diable IPv6
- # 5 - Désactiver et activer l'adaptateur réseau
- # 6 - Redémarrer VPN pour corriger Windows a détecté une erreur de conflit d'adresse IP
- # 7 - Modifier l'adresse IP du routeur
Comment réparer Windows a détecté un conflit d'adresse IP dans Windows 10
La première étape pour essayer qui va sans dire devrait être de redémarrer votre routeur. Si vous ne l'avez pas encore fait, faites-le, laissez votre PC se connecter avec succès à Internet, puis voyez si Windows renvoie la même erreur. Si le problème n'a pas été résolu, nous avons une série de solutions à essayer ci-dessous.
Commencer le dépannage avec la toute première méthode. La toute première méthode a été rapportée par les utilisateurs comme le meilleur moyen de réparer le Windows a détecté un conflit d'adresse IP Problème dans Windows 10. Et, les méthodes mentionnées ultérieures sont organisées par ordre de pertinence pour résoudre le problème des conflits IP dans Windows 10.
# 1 - Libérer et renouveler IP pour corriger Windows a détecté une erreur de conflit d'adresse IP
L'une des méthodes qui ont aidé la plupart des gens à résoudre le problème des conflits IP est le renouvellement de l'adresse IP. Le renouvellement de l'adresse IP changera l'adresse IP existante en une nouvelle, résolvant ainsi le Windows a détecté un conflit d'adresse IP erreur. Le processus est simple et peut être effectué en mode administrateur de l'invite de commande. Suivez les étapes ci-dessous pour renouveler l'adresse IP de votre PC:
Étape 1: Ouvrez l'invite de commande en mode admin. Pour cela, appuyez sur le Windows + x boutons ensemble, puis à partir du menu qui s'ouvrera, sélectionnez le Invite de commande (admin) option. Lorsque vous êtes invité avec une boîte de dialogue pour confirmer si vous souhaitez ouvrir l'invite de commande en mode Admin, appuyez sur le Oui bouton.
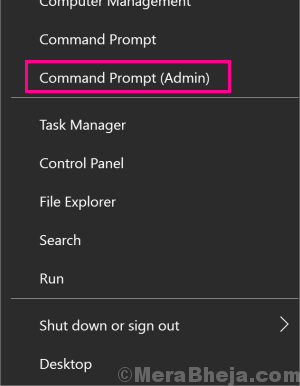
Étape 2: Maintenant, dans la fenêtre de l'invite de commande, entrez la commande suivante et appuyez sur le Entrer bouton:
ipconfig / version
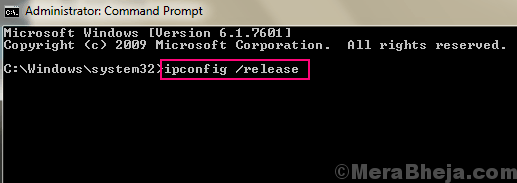
Cela supprimera l'adresse IP actuelle que votre PC utilise.
Étape 3: Dans cette étape, nous attribuons une nouvelle IP au PC. Tapez la commande suivante pour le faire, puis appuyez sur Entrer:
ipconfig / renouveler
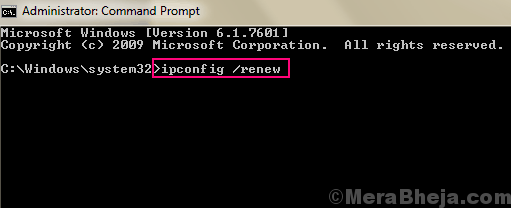
Maintenant que la nouvelle IP a été affectée à votre PC, vous n'obtiendrez pas l'erreur de conflit IP sur votre PC. Dans le cas où vous le feriez, la prochaine méthode vous aidera.
# 2 - Arrêtez l'ordinateur connecté, redémarrez le routeur
Si un redémarrage de routeur simple et un renouveau IP ne pouvaient pas vous aider à réparer le Windows a détecté un conflit d'adresse IP Erreur, cette méthode sera probablement.
Étape 1: Comme le titre de la méthode l'explique, vous devrez commencer par fermer tous les PC ou même vos appareils mobiles connectés à votre connexion Internet locale.
Étape 2: Maintenant, pour l'étape suivante, fermez votre routeur et gardez-le fermé pendant environ une minute.
Étape 3: Rallumez votre routeur.
Étape 4: Après cela, activez vos PC un à la fois suivis de vos appareils mobiles. Maintenant, attendez que les appareils se connectent à votre PC.
Voyez si la réalisation de ce processus a résolu le problème des conflits IP ou non. Essayez la méthode suivante si le problème n'a pas été résolu.
# 3 - Obtenez automatiquement l'adresse IP pour corriger Windows a détecté un problème de conflit d'adresse IP
Parfois, Internet sur votre PC est défini avec une IP statique. Une IP statique ne change pas, provoque ainsi Windows a détecté un conflit d'adresse IP erreur. Dans ce cas, vous devrez modifier les paramètres de l'adaptateur réseau pour permettre à PC d'obtenir automatiquement l'adresse IP. Voici les étapes à suivre:
Étape 1: Presse Windows + R clés à la fois pour ouvrir le Courir boîte. Taper NCPA.cpl dans le Courir fenêtre et appuyez sur le Entrer bouton.
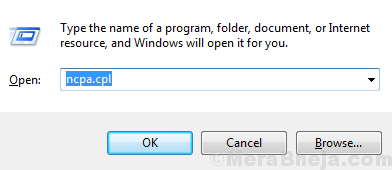
Étape 2: Cela ouvrira une liste des connexions réseau. Cliquez avec le bouton droit sur le réseau auquel votre PC est connecté. Dans le menu contextuel, cliquez sur le Propriétés option.
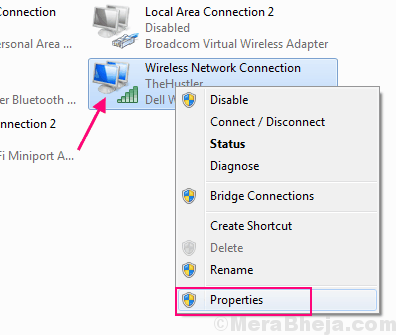
Étape 3: La fenêtre Propriétés de votre connexion Internet s'ouvrira. Vous verrez une liste dans cette fenêtre. Localiser le Protocole Internet version 4 (TCP / IPv4) Option de la liste et double-cliquez dessus.
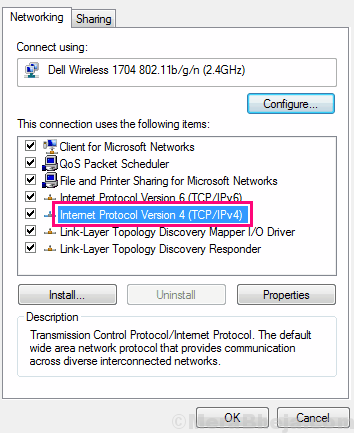
Étape 4: La fenêtre Propriétés du protocole Internet version 4 (TCP / IPv4) s'ouvrira. Ici, voyez si le Adresse IP, masque de sous-réseau et passerelle par défaut sont définis sur certaines valeurs. Si oui, vous devrez apporter des modifications à PC pour obtenir automatiquement l'adresse IP. Pour cela, sélectionnez les boutons radio des options suivantes:
- Obtenez une adresse IP automatiquement
- Obtenez automatiquement l'adresse du serveur DNS
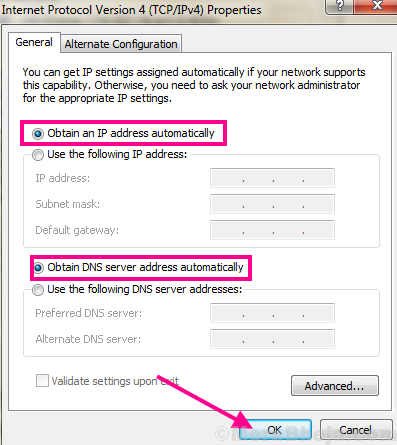
Après cela, cliquez sur le D'accord option. Une fois terminé, vous devrez redémarrer votre PC.
Maintenant après le redémarrage, le Windows a détecté un conflit d'adresse IP Le problème serait résolu. Si vous voyez toujours l'erreur de conflit IP, essayez la prochaine solution.
# 4 - Diable IPv6
La fonction IPv6 est quelque chose qui n'est généralement pas utilisé par votre PC. Vous pouvez donc aller de l'avant et désactiver IPv6. Certains utilisateurs ont indiqué que la désactivation de l'IPv6 aide. Voyons comment le désactiver pour réparer Windows a détecté un conflit d'adresse IP Erreur dans Windows 10:
Étape 1: Open Run Box en appuyant sur le Windows + R simultanément. Taper NCPA.cpl Dans la boîte de course et appuyez sur le Entrer bouton.
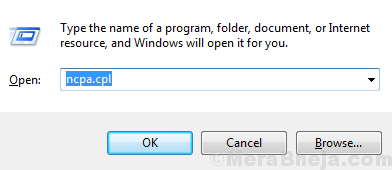
Étape 2: Vous verrez les connexions Internet dans la nouvelle fenêtre qui s'ouvre. Localisez la connexion Internet à laquelle votre PC est connecté. Faites un clic droit sur cette connexion, puis cliquez sur le Propriétés Option du menu avec le bouton droit.
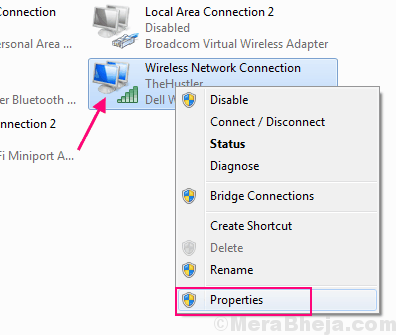
Étape 3: La fenêtre des propriétés Internet de votre connexion Internet actuelle s'ouvrira. Ici, dans la liste disponible, trouvez le Internet Protocol Version 6 (TCP / IPv6) option. Devant l'option Internet Protocol Version 6 (TCP / IPv6), il existe une case à cocher que vous devrez décocher pour désactiver IPv6. Après cela, cliquez sur le D'accord bouton pour appliquer les modifications.
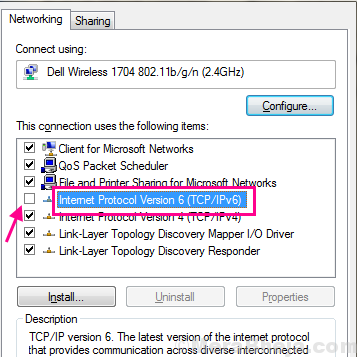
Une fois terminé, redémarrez votre PC tout de suite. Une fois le redémarrage terminé, voyez si l'erreur de conflit IP apparaît. Si le conflit est toujours là, suivez les étapes de la méthode suivante.
# 5 - Désactiver et activer l'adaptateur réseau
Une des façons qui peuvent résoudre Windows a détecté un conflit d'adresse IP L'erreur dans Windows 10 est en désactivation, puis la réactivité de votre adaptateur réseau actuel. C'est un processus assez simple et peut être effectué dans un Jiffy. Voici les étapes à suivre:
Étape 1: De ce qui précède Méthode n ° 4, suivre la Étape 1 puis suivez le Étape 2. Mais, au lieu de cliquer sur le Propriétés Option Dans le menu avec le bouton droit, sélectionnez le Désactiver bouton.
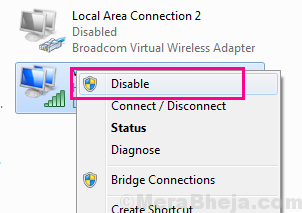
Étape 2: Une fois l'adaptateur réseau désactivé, cliquez à nouveau sur le bouton de votre adaptateur réseau, sélectionnez le bouton Activer dans le menu avec le bouton droit sur le menu droit.
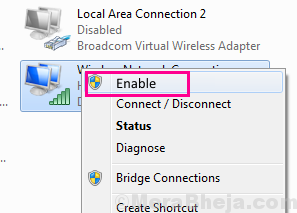
Une fois la carte réseau redémarrée, voyez si l'erreur de conflit IP dans Windows 10 apparaît toujours. Sinon, suivez la méthode suivante.
# 6 - Redémarrer VPN pour corriger Windows a détecté une erreur de conflit d'adresse IP
Les utilisateurs de Windows 10 utilisent VPN pour accéder à Internet, mais un conflit IP pourrait survenir à cause de cela. Cela se produit généralement lorsque PC se réveille à partir du mode de sommeil, mais le service VPN n'est pas en mesure d'agir en conséquence.
Si vous utilisez également VPN pour accéder à Internet sur votre PC, cette erreur de conflit IP peut également vous déranger. Dans un tel cas, tout ce que vous avez à faire est simplement de redémarrer votre PC. Le redémarrage du PC est une solution rapide pour redémarrer tous les services sur votre PC, qui redémarrera également le VPN.
Après le redémarrage du PC, vérifiez si le Windows a détecté un conflit d'adresse IP L'erreur a été corrigée. Si le problème n'a pas été résolu, la dernière méthode est d'essayer.
# 7 - Modifier l'adresse IP du routeur
La modification de l'adresse IP dans votre PC serait votre dernier recours pour corriger le conflit d'adresse IP dans Windows 10. Pour modifier l'adresse IP du routeur, vous devrez entrer dans les paramètres de votre routeur. Différents routeurs offrent une interface de paramètres différentes, il est donc difficile de dire les étapes exactes ici pour modifier l'IP de votre routeur. Vous pouvez obtenir l'aide de quelqu'un qui est bon avec les ordinateurs pour modifier l'adresse IP de votre routeur.
Pour accéder aux paramètres du routeur, vous aurez besoin de l'adresse IP actuelle de votre routeur. Voici Comment trouver l'adresse IP de votre routeur. Maintenant, entrez l'adresse IP du routeur dans la barre d'adresse de votre navigateur et appuyez sur Entrée. Cela vous obligera à saisir un mot de passe pour accéder aux paramètres de votre routeur. Vous pouvez contacter votre fournisseur de services Internet au cas où vous ne connaissez pas son mot de passe. Encore une fois, vous pouvez obtenir l'aide de votre FAI pour modifier le mot de passe de votre routeur.
Après avoir modifié l'adresse IP du routeur, redémarrez le routeur et voyez si le Windows a détecté un conflit d'adresse IP L'erreur a été corrigée.
Mots de clôture
L'erreur de conflit IP dans Windows 10 est un problème relativement très simple à résoudre. Très probablement, vous pourrez rectifier l'erreur avec les premières méthodes uniquement. Mais dans le cas où cette liste de solutions ne vous a pas aidé, contacter votre fournisseur de services Internet serait votre dernier recours.
- « Correction d'une erreur de réparation des erreurs de disque sur Windows 10, 11 (résolu)
- Correction du problème du moniteur PNP générique sur Windows 10/11 (résolu) »

