Correction de l'erreur 0x80070426 pour Microsoft Store et Windows Update dans Windows 11, 10
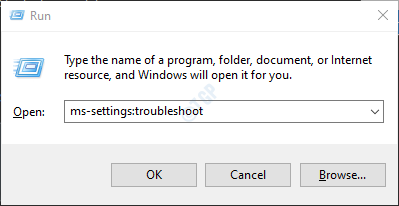
- 4022
- 1129
- Zoe Dupuis
Certains utilisateurs de Windows ont signalé qu'ils rencontraient une erreur de mise à jour de Windows lors de l'installation de certaines mises à jour dans leur système. Cette erreur particulière avec le code d'erreur 0x80070426 est visible à la fois lors de la mise à jour de Windows et dans le magasin Microsoft lors de l'achat de certaines applications.
Message d'erreur dans Windows Update -
Il y a eu des problèmes pour installer certaines mises à jour, mais nous réessayerons plus tard. Si vous continuez à le voir et que vous souhaitez rechercher sur le Web ou contacter la prise en charge des informations, cela peut aider: (0x80070426)
Message d'erreur dans Microsoft Store -
Votre achat n'a pas pu être terminé. Quelque chose s'est produit et votre achat ne peut pas être terminé. Code d'erreur: 0x80070426
Remarque: il y a une erreur liée à Microsoft Essentials avec le même code d'erreur. Alors, veuillez vérifier le message d'erreur avant de poursuivre les correctifs.
Dans cet article, nous avons organisé des correctifs qui peuvent vous aider à résoudre ce problème.
Table des matières
- Correction 1: Réinitialisez Windows Store
- Correction 2: Exécutez le dépanneur à mise à jour Windows
- Correction 3: Réinitialiser les composants de la mise à jour Windows
- Fix 4: Effectuez une analyse DISM et SFC
- Correction 5: Activer l'assistant de connexion du compte Microsoft
- Fix 6: Désactiver temporairement le pare-feu tiers
- Correction 7: Téléchargez la mise à jour manuellement
Correction 1: Réinitialisez Windows Store
Étape 1: Ouvrez le terminal d'exécution à l'aide des clés les fenêtres et R.
Étape 2: Type CMD et tenir les clés Ctrl + Shift + Entrée Pour ouvrir l'invite de commande en mode admin.

Étape 3: Si une boîte de dialogue de confirmation demandant la permission, cliquez simplement sur Oui.
Étape 4: Dans la fenêtre d'invite de commande qui apparaît, tapez les commandes ci-dessous.
wsreset.exe
Étape 5: Redémarrez votre système.
Vérifiez si cela aide. Sinon, essayez le prochain correctif.
Correction 2: Exécutez le dépanneur à mise à jour Windows
Étape 1: Ouvrez la boîte de dialogue Run.
Étape 2: Dans la fenêtre d'apparence, tapez la commande MS-Settings: Dépannage et cliquez sur D'ACCORD.
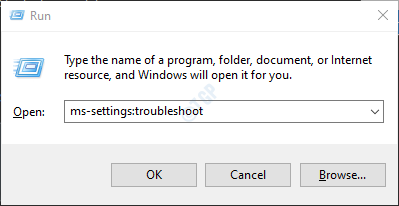
Dans Windows 10
Étape 3: Dans les paramètres-> Mise à jour et sécurité -> Fenêtre de dépannage qui apparaît, choisissez le Dépanneurs supplémentaires option
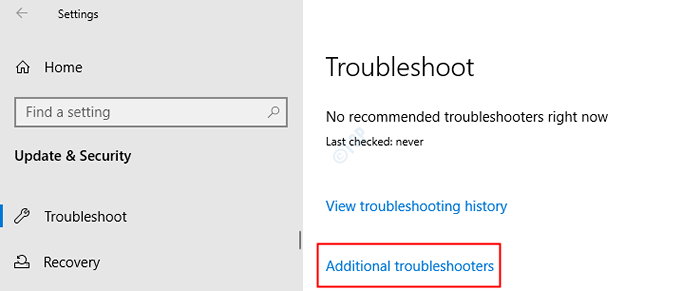
Étape 4: Dans la fenêtre de dépannage supplémentaire qui s'ouvre, choisissez le Windows Update option
Étape 5: cliquez sur alors Exécutez le dépanneur bouton
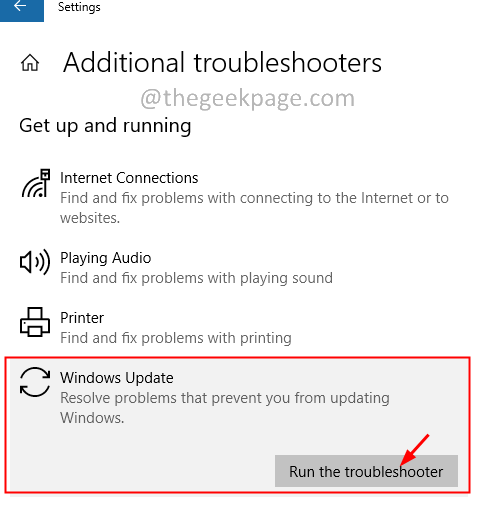
Étape 6: Maintenant, le système commencera à chercher des problèmes. Vous serez informé une fois le problème trouvé, suivez les instructions à l'écran pour résoudre le problème.
Étape 7: Redémarrez le système.
Dans Windows 11:
Étape 3: Dans la fenêtre d'apparence, cliquez sur Dépanner.
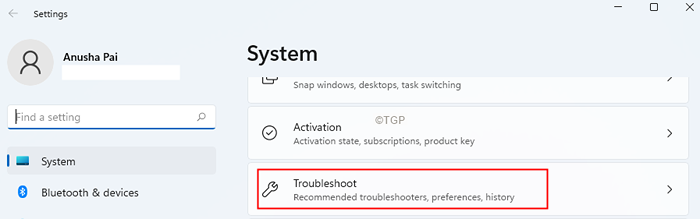
Étape 4: Maintenant, cliquez sur Autres dépanneurs.
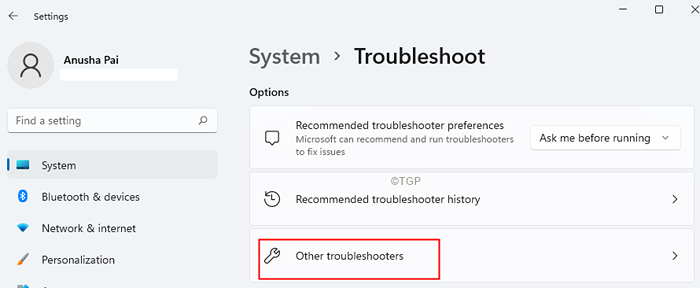
Étape 5: cliquez sur le Courir bouton à côté de Windows Update.
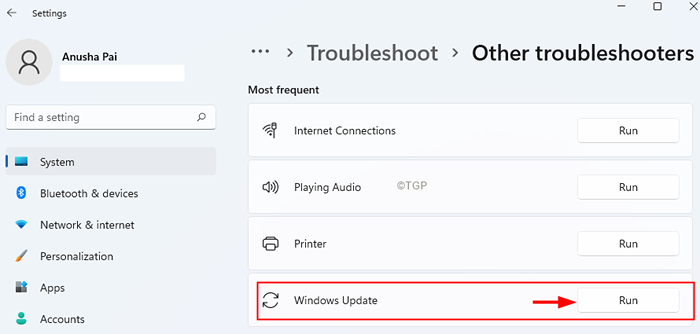
Étape 6: Maintenant, le système commencera à chercher des problèmes. Vous serez informé une fois le problème trouvé, suivez les instructions à l'écran pour résoudre le problème.
Étape 7: Redémarrez le système.
Vérifiez si cela aide. Sinon, essayez le prochain correctif.
Correction 3: Réinitialiser les composants de la mise à jour Windows
Étape 1: Ouvrez le terminal de course en utilisant les fenêtres et R.
Étape 2: Type CMD et tenir les clés Ctrl + Shift + Entrée Pour ouvrir l'invite de commande en mode admin.

Étape 3: Si une boîte de dialogue de confirmation demandant la permission, cliquez simplement sur Oui.
Étape 4: Dans la fenêtre d'invite de commande qui apparaît, tapez les commandes ci-dessous. Assurez-vous d'appuyer sur Entrée après chaque commande.
stop net wuauserv net stop cryptvc net stop bits stop msiserver ren c: \ windows \ softwarestrubution softwaredstribution.Old Ren C: \ Windows \ System32 \ Catroot2 Catroot2.Old net start wuauserv net start cryptsvc net start bits net start Mmeserver exit
Étape 5: ouvrir à nouveau la boîte de dialogue.
Étape 6: Type powershell et presser Entrer.
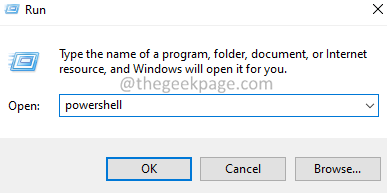
Étape 7: Si vous voyez une boîte de dialogue de confirmation apparaître, cliquez sur Oui.
Étape 8: Dans la fenêtre qui s'ouvre, copier-coller les commandes suivantes. Assurez-vous d'appuyer sur Entrée après chaque commande.
wuauclt.exe / mise à jour
Étape 5: Redémarrez le système.
Fix 4: Effectuez une analyse DISM et SFC
Étape 1: boîte de dialogue ouverte. Utilisez le raccourci Fenêtre et R.
Étape 2: Dans la boîte de dialogue, tapez CMD et presser Ctrl + Shift + Entrée. Cela ouvre l'invite de commande en mode admin.

Étape 3: Dans la fenêtre d'invite de commande qui s'ouvre, entrez les commandes suivantes. S'il vous plaît, n'oubliez pas de frapper Entrée après chaque commande.
Dism / Online / Cleanup-Image / CheckHealth Dism / Online / Cleanup-Image / ScanHealth Dism / Online / Cleanup-Image / RestoreHealth SFC / ScanNow
Étape 4: Redémarrez votre système.
Vérifiez si cela aide, sinon, essayez le prochain correctif.
Correction 5: Activer l'assistant de connexion du compte Microsoft
Étape 1: Ouvrez la boîte de dialogue d'exécution à l'aide de Windows + R.
Étape 2: Tapez la commande powershell et maintenez les touches Ctrl + Shift + Entrez pour ouvrir PowerShell avec les droits de l'administration.
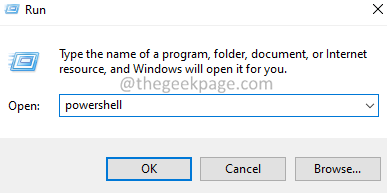
Étape 3: Si vous voyez une invite UAC, cliquez sur Oui.
Étape 4: Dans la fenêtre PowerShell qui s'ouvre, entrez la commande ci-dessous pour vérifier l'état de Service d'assistant de connexion Microsoft Compte.
Get-Service -DisplayName "Assistant de connexion Microsoft Compte"

Étape 5: Si vous voyez l'état arrêté, entrez la commande ci-dessous pour démarrer le service.
Start-service -DisplayName "Assistant de connexion Microsoft du compte"
Étape 6: Vous pouvez vérifier l'état pour confirmer qu'il a commencé.

Fix 6: Désactiver temporairement le pare-feu tiers
Si vous avez un antivirus tiers installé dans le système, le désactiver temporairement ou la désinstallation de l'AV pourrait aider. Notez que le problème n'est pas connu pour être causé par le pare-feu de Windows Defender. Il est généralement vu avec des AV comme McAfee, Avast, Combo, etc.
Étape 1: Tout d'abord, essayez de désactiver le programme antivirus. Reportez-vous au site Web AV pour voir comment désactiver l'antivirus car les instructions sont différentes pour chaque fournisseur.
Étape 2: Si la désactivation n'a pas fonctionné, essayez de désinstaller complètement le programme AV.
Étape 3: Ouvrez la fenêtre de course en utilisant Windows + R
Étape 4: Type appwiz.cpl et frapper Entrer.
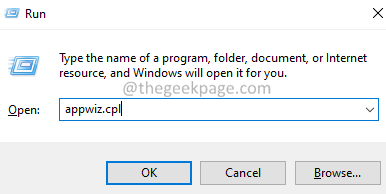
Étape 5: Dans la fenêtre du programme et des fonctionnalités qui s'ouvre, localisez votre logiciel antivirus.
Étape 6: cliquez avec le bouton droit sur le logiciel et choisissez Désinstaller comme indiqué ci-dessous.
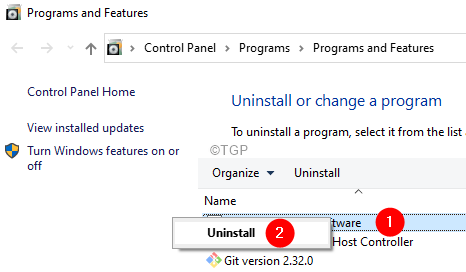
Étape 7: Suivez les instructions à l'écran et complétez le processus de désinstallation.
Étape 8: Redémarrez l'ordinateur.
Étape 9: Essayez de réaliser à nouveau la sauvegarde.
Étape 10: Si vous ne trouvez aucun message d'erreur, cela signifie que l'antivirus tiers a causé le problème.
Étape 11: Essayez à nouveau d'installer le logiciel antivirus tiers avec la dernière version et vérifiez si vous voyez les problèmes.
Étape 12: Si vous voyez toujours le problème, vous devrez peut-être attendre que la version suivante soit publiée.
Correction 7: Téléchargez la mise à jour manuellement
Étape 1: Ouvrez la boîte de dialogue d'exécution à l'aide des clés les fenêtres et R
Étape 2: Tapez la commande ci-dessous et appuyez sur Entrée.
MS-Settings: Windowsupdate-History
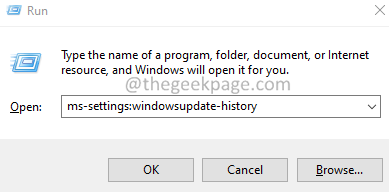
Étape 3: Dans la fenêtre d'apparence, localisez la mise à jour qui a échoué et identifie son numéro KB. Reportez-vous à la capture d'écran ci-dessous.
Remarque: l'image ci-dessous est juste pour la démonstration.
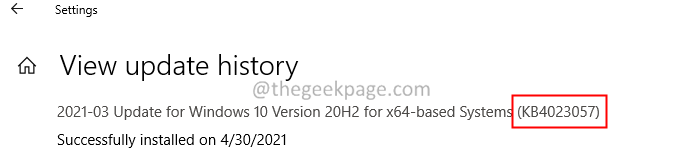
Étape 4: Ouvrez le catalogue de mise à jour Microsoft

Étape 5: Choisissez la mise à jour en fonction de votre version et cliquez sur le bouton de téléchargement comme indiqué ci-dessous.

Étape 6: Essayez d'installer la mise à jour maintenant.
C'est tout.
Nous espérons que cet article a été informatif. Merci pour la lecture.
Veuillez commenter et nous faire part du correctif qui vous a aidé à résoudre le problème.
- « Comment corriger l'erreur de connexion sans fil 0x00028002 sur Windows 11, 10
- Correction de la vapeur d'erreur coincée sur l'allocation d'espace disque sur Windows 11, 10 »

