Correction du service de planificateur de tâches d'erreur n'est pas disponible dans Windows 10/11 (résolu)
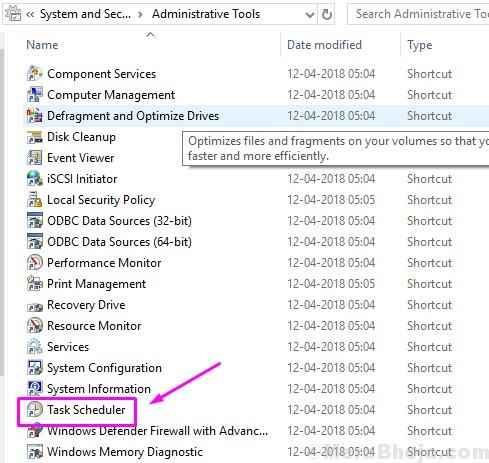
- 1296
- 150
- Jade Muller
Les utilisateurs de Windows 10 sont ciblés par un certain nombre d'erreurs et de problèmes. La dernière dans la longue liste des erreurs de Windows 11 ou Windows 10 est Le planificateur de tâches n'est pas disponible. Lorsque cette erreur apparaît, cliquer sur OK ou fermer, cela ne fonctionne pas du tout. L'erreur apparaît à nouveau et fait geler le planificateur de tâches. Si vous êtes coincé dans une telle situation, la meilleure façon de le fermer est à travers Gestionnaire des tâches. Mais ça va encore se redresser après un certain temps. De nombreux utilisateurs de Windows 10 sont affectés par cette erreur. Si vous êtes aussi l'un d'eux, il n'y a plus rien à craindre. La raison de cette erreur pourrait être n'importe quoi, du registre corrompu au cache d'arbre du planificateur de tâches corrompu. Nous essaierons de résoudre ce problème en utilisant différentes méthodes. Les effectuez simplement un par un, jusqu'à ce que le problème soit résolu.
Table des matières
- Correction 1 - apporter des modifications dans les conditions des tâches
- Correction 2 - Édition de valeurs de registre
- Correction 3 - Modifiez le nom de la tâche importée
- Correction 4 - Démarrez manuellement le service du planificateur de tâches
- Correction 5 - Correction du registre
- Correction 6 - Trouvez et supprimez le cache d'arbre du planificateur de tâches corrompu
Correction 1 - apporter des modifications dans les conditions des tâches
Dans cette méthode, nous apporterons quelques modifications aux propriétés de votre tâche. La «tâche» ici peut être une de votre tâche. Suivez les étapes pour effectuer la méthode.
Étape 1 - Recherche Planificateur de tâches Dans la recherche de recherche de Windows PC et cliquez sur le résultat de la recherche pour ouvrir le planificateur de tâches.

Étape 2- Dans la fenêtre du planificateur de tâches, localisez votre tâche, puis cliquez avec le bouton droit sur votre tâche et cliquez sur Propriétés.
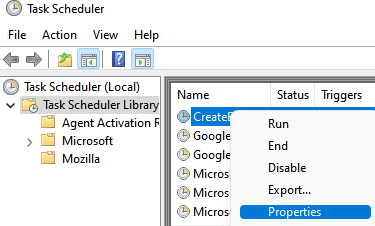
Étape 3 - Dans la fenêtre des propriétés, allez à Conditions languette. Ici, vous devez Décocher la boîte à côté Démarrez uniquement si la connexion réseau suivante est disponible. Il sera situé sous Réseau. Aussi, n'oubliez pas de le régler sur Toute connexion. Après cela, cliquez sur D'ACCORD.
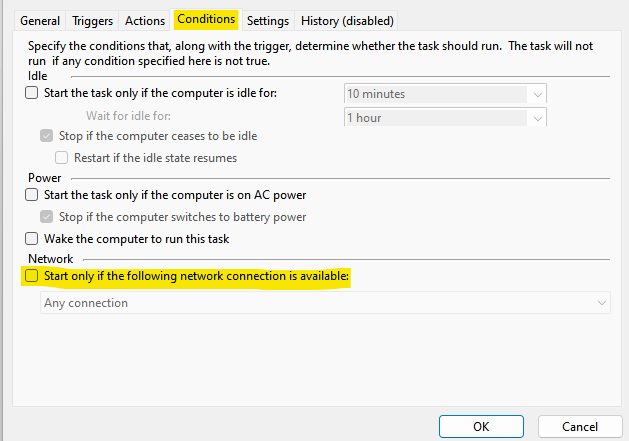
Étape 4 - Vous devez maintenant redémarrer votre ordinateur. Après le redémarrage, l'erreur sera corrigée.
Cela devrait corriger l'erreur. Si vous êtes toujours confronté aux mêmes problèmes à l'aide de Task Scheduler, suivez la méthode suivante.
Correction 2 - Édition de valeurs de registre
1 - Recherche Éditeur de registre Dans Windows Search Box.
2 - Maintenant, cliquez sur l'éditeur de registre pour l'ouvrir.
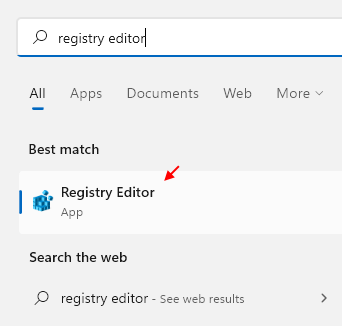
3 - Maintenant, parcourez le chemin ci-dessous dans l'éditeur de registre.
HKEY_LOCAL_MACHINE \ System \ CurrentControlset \ Services \ TimeBrokersvc
4 - Maintenant, dans le côté droit, double-cliquez sur Commencer.
5 - Changer la valeur en 3 et cliquer D'ACCORD.
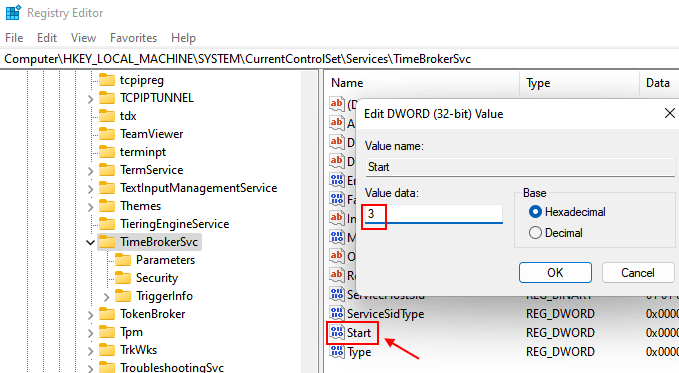
6 - Redémarrage PC.
Correction 3 - Modifiez le nom de la tâche importée
De nombreux utilisateurs ont déclaré que cette erreur s'est produite lorsqu'ils ont essayé d'importer un tak qui a le même nom d'une tâche déjà supprimée. Ils ont dit, cette erreur a été corrigée lorsqu'ils ont changé le nom de la tâche importée. Vous pouvez également essayer de changer le nom de la tâche importée dans une nouvelle.
Correction 4 - Démarrez manuellement le service du planificateur de tâches
La meilleure méthode pour résoudre le problème est de démarrer manuellement le service de planificateur de tâches. Un certain nombre d'utilisateurs de Windows 10 ont profité de cette méthode. Suivez les étapes pour effectuer cette méthode.
Étape 1 - Services de recherche dans la zone de recherche Windows et cliquez dessus.
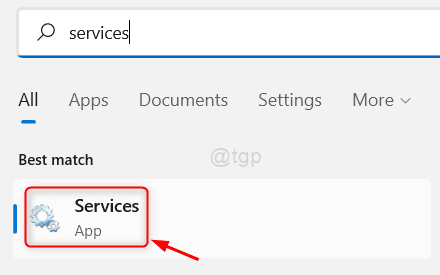
Étape 2 - La dernière étape ouvrira les services. Dans la fenêtre des services, recherchez Planificateur de tâches service et cliquez avec le bouton droit sur. Sélectionner Propriétés dans le menu qui s'ouvre.
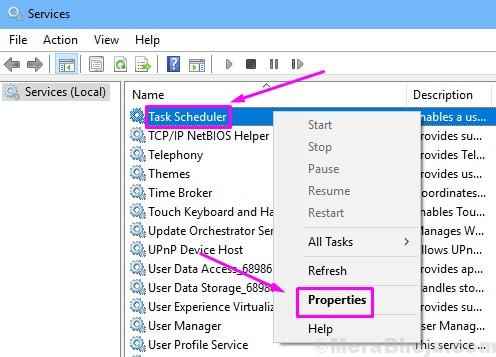
Étape 3 - Dans la fenêtre Propriétés, vérifiez le Type de démarrage et assurez-vous qu'il est sélectionné comme Automatique. Aussi, vérifiez État du service. Ça devrait être En cours. S'il ne fonctionne pas, cliquez sur le Commencer bouton. Après cela, cliquez sur D'ACCORD.
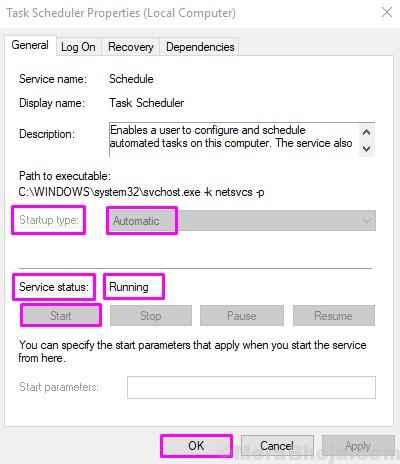
Étape 4. Maintenant, redémarrez votre ordinateur.
Cela devrait résoudre le problème. Si vous obtenez toujours la même erreur, essayez la méthode suivante.
Correction 5 - Correction du registre
Dans la deuxième méthode, nous essaierons de résoudre le problème en fixant le registre. De nombreux utilisateurs ont corrigé l'erreur en utilisant cette méthode. Suivez les étapes pour effectuer cette méthode.
Étape 1. En plein essor. Pour ouvrir une course, cliquez avec le bouton droit sur le Le menu Démarrer bouton et sélectionner Courir.
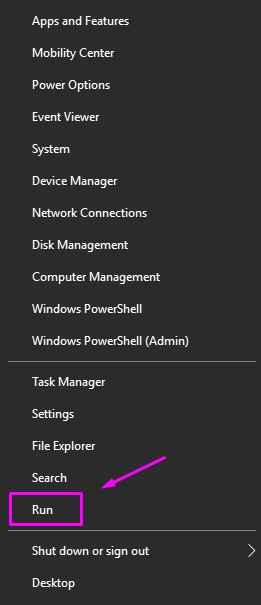
Étape 2. La dernière étape ouvrira la fenêtre de course. Maintenant, nous devons ouvrir un éditeur de registre. Pour ce faire, tapez regedit dans la fenêtre d'exécution et cliquez sur D'ACCORD. Lorsqu'on lui demande la confirmation, cliquez sur Oui.
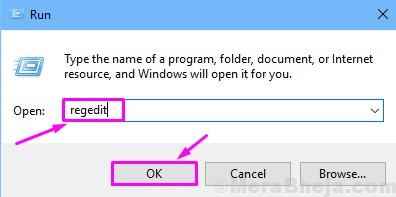
Étape 3. La dernière étape ouvrira l'éditeur de registre. Ici, vous devez suivre le chemin mentionné ci-dessous sur le côté gauche de l'éditeur de registre.
HKEY_LOCAL_MACHINE \ System \ CurrentControlset \ Services \ Schedule
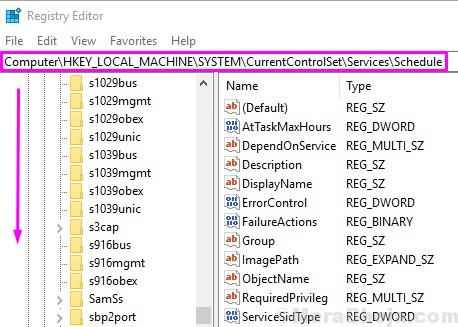
Étape 4. Après avoir sélectionné Calendrier Sur le côté gauche, cherchez Commencer clé sur le côté droit de l'éditeur de registre.

Étape 5. Si vous n'avez pas pu trouver la clé de démarrage, cliquez simplement avec le bouton droit sur le côté droit de l'éditeur de registre, allez à Nouveau et sélectionner Valeur dword (32 bits).

Étape 6. La dernière étape créera un Nouvelle valeur n ° 1 clé. Maintenant, renommez le Nouvelle valeur n ° 1 pour Commencer puis ouvrir Modifier en double-cliquant dessus. Ici, sous Données de valeur Tapez 2 et cliquez sur D'ACCORD.
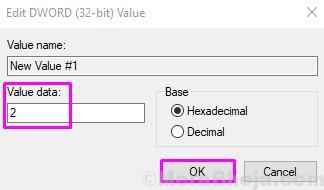
Étape 7. Après la dernière étape, fermez l'éditeur de registre. Maintenant, il vous suffit de redémarrer votre ordinateur.
Après avoir redémarré l'ordinateur, vérifiez si cela a résolu le problème ou non. Si le problème persiste, effectuez la méthode suivante.
Correction 6 - Trouvez et supprimez le cache d'arbre du planificateur de tâches corrompu
Dans cette méthode, nous trouverons le cache d'arbre du planificateur de tâches corrompu et le supprimerons. Suivez de près les étapes pour effectuer cette méthode.
Étape 1. En plein essor. Pour ouvrir une course, cliquez avec le bouton droit sur le Le menu Démarrer bouton et sélectionner Courir.
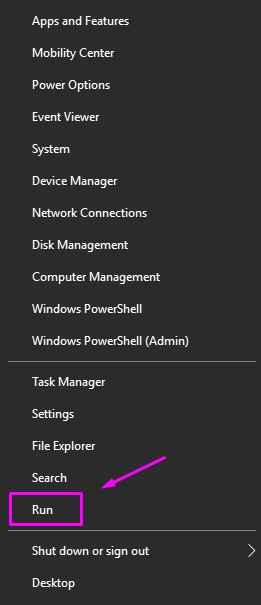
Étape 2. La dernière étape ouvrira la fenêtre de course. Maintenant, nous devons ouvrir un éditeur de registre. Pour ce faire, tapez regedit dans la fenêtre d'exécution et cliquez sur D'ACCORD. Lorsqu'on lui demande la confirmation, cliquez sur Oui.
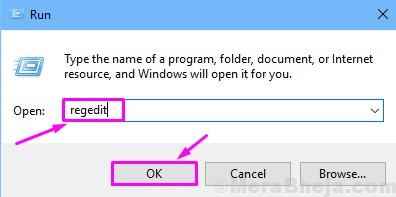
Étape 3. La dernière étape ouvrira l'éditeur de registre. Ici, vous devez suivre le chemin mentionné ci-dessous sur le côté gauche de l'éditeur de registre.
Hkey_local_machine \ logiciel \ Microsoft \ windows nt \ currentversion \ schedule \ taskcache \ arbre
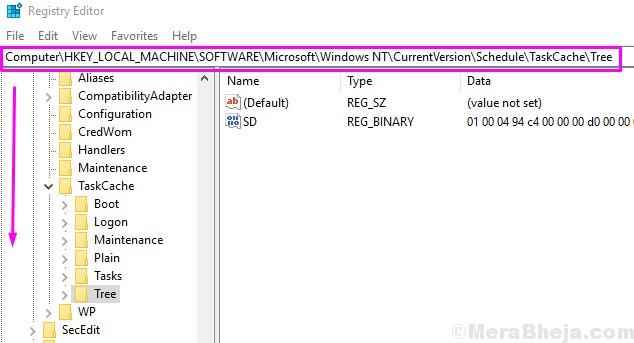
Étape 4. Sur le côté gauche de l'éditeur du registre, cliquez avec le bouton droit sur Arbre et cliquez sur Renommer. Renommez-le à Arbre.vieux.

Remarque: -Si vous ne pouvez pas modifier l'arbre, lisez cet article pour obtenir une permission complète
Étape 5. Maintenant, ouvrez le Planificateur de tâches Et vérifiez si cela a résolu le problème. Si vous ne recevez plus le message d'erreur, cela signifie le Arbre est corrompu. Maintenant, nous devons savoir quelle tâche y est corrompue.
Étape 6. Tout d'abord, vous devez renommer Arbre.vieux retour à Arbre. Pour faire ça, cliquez avec le bouton droit sur Arbre.vieux et sélectionner Renommer. Maintenant, renommez-le à Arbre.
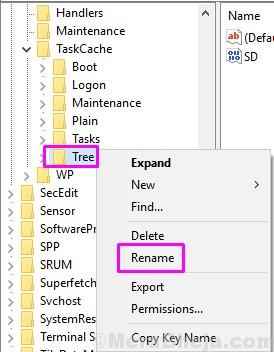
Étape 7. Développer Arbre. Ici, vous verrez un certain nombre de tâches programmées. Maintenant, vous devez renommer la première tâche et ajouter ".vieux" À la fin de son nom (tout comme l'étape 4). Par exemple, si la première tâche est Kmsauto, puis cliquez avec le bouton droit dessus et sélectionnez Renommer. Maintenant, renommez-le à Kmsauto.vieux.
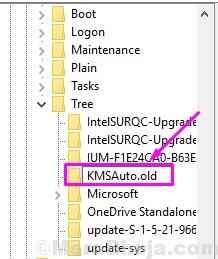
Étape 8. Après avoir effectué la dernière étape, ouvrez Planificateur de tâches Et vérifiez si vous obtenez toujours l'erreur. Si vous obtenez toujours l'erreur, supprimez le ".vieux »de la tâche que vous avez renommée dans la dernière étape.
Étape 9. Maintenant, effectuez l'étape 7 avec la tâche suivante, puis répétez l'étape 8. Continuez à le faire avec chaque tâche, jusqu'à ce que le message d'erreur s'arrête dans le planificateur de tâches.
Et lorsque vous n'obtenez pas l'erreur sur le planificateur de tâches, cela signifie que la dernière tâche que vous avez renommée est la corruption. Maintenant, supprimez simplement la tâche corrompue en cliquant avec le bouton droit sur elle et en sélectionnant Supprimer.
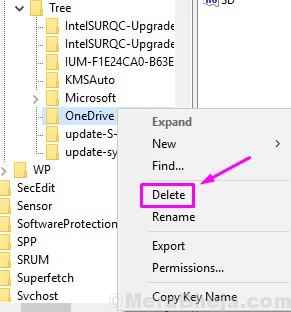
Cela devrait résoudre le problème.
Nous espérons que vous avez pu corriger l'erreur en utilisant nos méthodes. Si vous avez résolu le problème en utilisant une autre méthode, ou si vous avez des questions liées à ce problème, veuillez les mentionner ci-dessous dans les commentaires.
- « Correction d'une erreur de descripteur de périphérique USB dans Windows 10/11 (résolu)
- Correction du message d'erreur déconnecté des médias sur Windows 10/11 (résolu) »

