Correction d'erreur Le fichier ne peut pas être accessible par le système (1920)
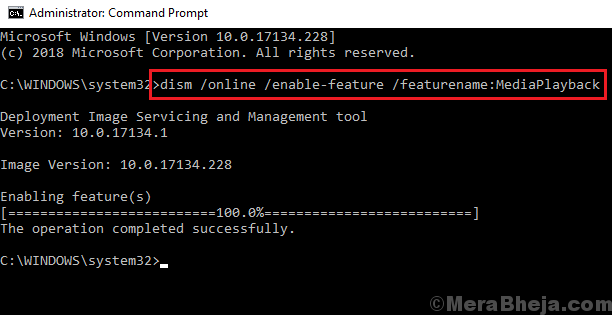
- 4539
- 294
- Zoe Dupuis
Le partage de fichiers sur un réseau a facilité la vie pour beaucoup, mais il n'est pas sans bug. Une erreur connue que les utilisateurs obtiennent tout en essayant d'accéder aux fichiers partagés est:
Erreur Le fichier ne peut pas être accessible par le système (1920)

Cette erreur se produit avec des fichiers partagés sur un réseau, des fichiers partagés via OneDrive, d'autres fichiers partagés et même des fichiers locaux.
Causes
Les causes derrière ce problème pourraient être nombreuses. En énumérant quelques-uns comme suit:
1] virus ou malware dans le système
2] Fichiers corrompus dans le système
3] Problèmes avec Windows Update
4] La structure de fichiers dans Windows Explorer peut être corrompue
5] Le dossier OneDrive dans le système est corrompu
Étapes préliminaires
1] Mettre à jour Windows: Puisque l'une des raisons du problème est que les fichiers sont devenus corrompus en raison d'une mise à jour Windows. Plus tard, Microsoft lancerait le correctif sur le problème sous forme d'une autre mise à jour Windows.
2] Scannez le système de virus ou de logiciels malveillants.
Ensuite, procédez au dépannage suivant:
1 scan SFC
2 Effectuer chkdsk
3 Vérifiez la duplication des données par l'administrateur du serveur
4 Resync Onedrive
Table des matières
- Solution 1] scan SFC
- Solution 2] Effectuez Chkdsk
- Solution 3] Vérifiez la duplication des données par l'administrateur du serveur
- Solution 4] Resyncrive
Solution 1] scan SFC
Une analyse SFC aide à vérifier le système des fichiers manquants ou corrompus et les remplace si possible. La procédure pour la même chose est comme suit:
1] Recherche d'invite de commande dans la barre de recherche Windows. Cliquez avec le bouton droit sur l'icône et sélectionnez Exécuter comme administrateur.
2] Tapez la commande suivante et appuyez sur Entrée pour l'exécuter:
Soulager.EXE / en ligne / nettoyage-image / restauration
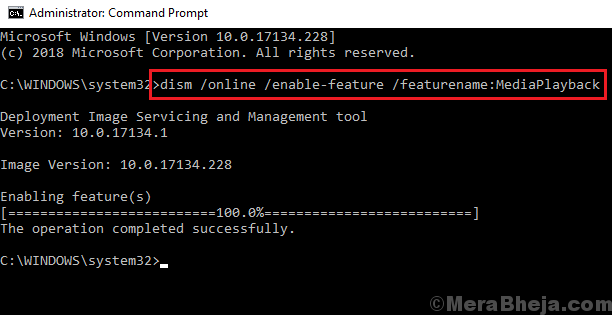
3] Tapez ensuite la commande suivante et appuyez sur Entrée pour exécuter la numérisation SFC:
sfc / scanne
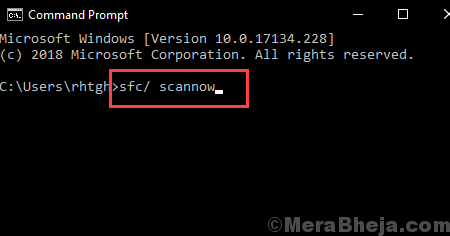
4] Redémarrez le système une commande exécutée.
Solution 2] Effectuez Chkdsk
La commande CHKDSK aide à vérifier les mauvaises secteurs dans le disque dur et à les réparer si possible.
1] Ouvrez l'invite de commande élevée comme suggéré dans la solution 1.
2] Tapez la commande suivante et appuyez sur Entrée pour l'exécuter:
Chkdsk / r / f
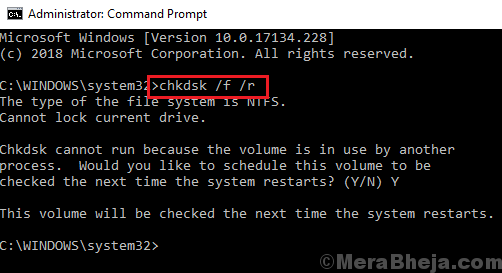
3] Le scan CHKDSK s'exécuterait lorsque vous redémarrez le système.
Solution 3] Vérifiez la duplication des données par l'administrateur du serveur
Dans le cas où les fichiers partagés sont gérés par un serveur, l'administrateur du serveur doit vérifier la duplication des données et résoudre le problème en conséquence. Plus de détails sur la duplication de données dans les serveurs pourraient être vérifiés ici.
Solution 4] Resyncrive
Si le problème est avec les fichiers et dossiers OneDrive, nous pourrions envisager de Resyncing OneDrive. Voici la procédure pour le faire:
1] Cliquez avec le bouton droit sur l'icône OneDrive dans le coin à fond droit de l'écran de bureau. Sélectionner les paramètres.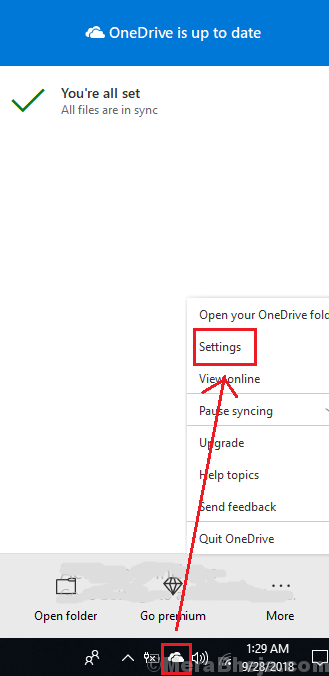
2] Cliquez sur Désabiller ce PC.
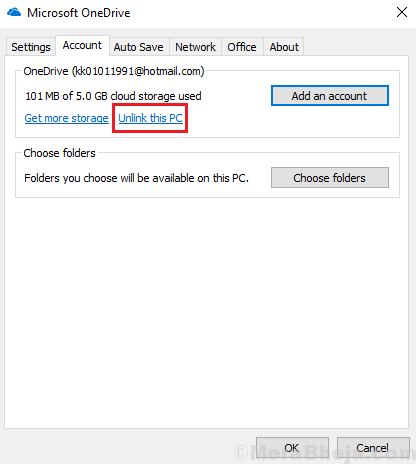
3] ouvrir maintenant l'explorateur de fichiers et accéder au dossier OneDrive.
4] Sélectionnez tous les fichiers et dossiers du dossier OneDrive et supprimez-les.
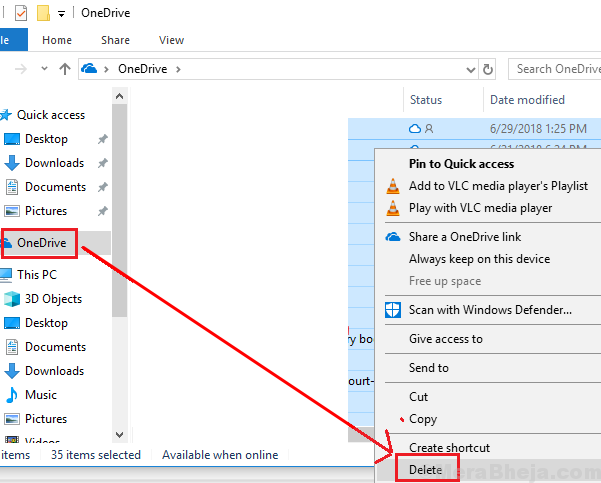
5] Redémarrez le système et connectez à nouveau à OneDrive. Laissez-le synchroniser à nouveau tous les fichiers.
Si le problème est avec un fichier spécifique, vérifiez si cela fonctionne bien avec OneDrive en ligne.
- « Correction de l'erreur défectueuse_hardware_corrupted_page sur Windows 10
- Comment résoudre un problème d'ordinateur lent dans Windows 10 PC »

