Correction de l'erreur défectueuse_hardware_corrupted_page sur Windows 10
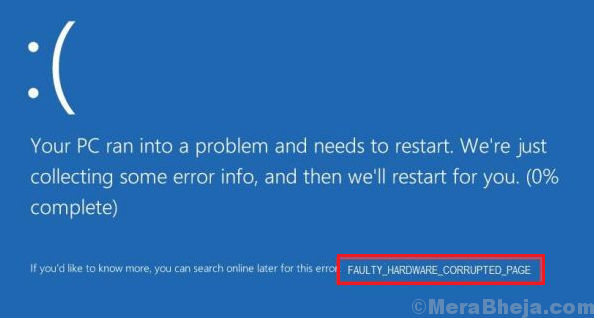
- 1343
- 177
- Lucas Bernard
Quelques écrans bleus d'erreurs de décès indiquent la corruption du matériel ou du logiciel associé au matériel. Un tel cas est avec:
Erreur défectueuse_hardware_corrupted_page sur Windows 10
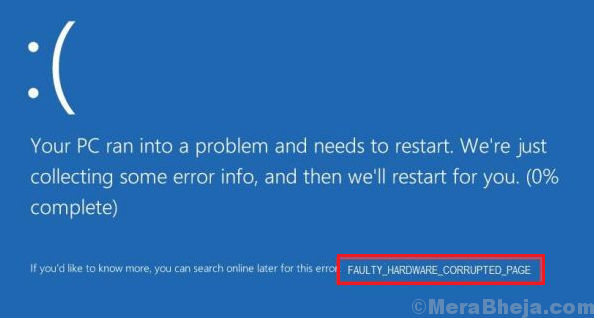
Causes
Le problème indique un problème avec un matériel spécifique, cependant, les causes réelles pourraient être nombreuses:
1] Un programme n'a peut-être pas été complètement désinstallé.
2] Un matériel attaché peut être défectueux.
3] Fichiers système endommagés.
4] Mauvais secteurs sur le disque dur.
5] un problème avec les pilotes.
6] Modification avec les fichiers de registre Windows
Étapes préliminaires
1] isoler le matériel défectueux: Bien que le code d'erreur indique un problème avec un composant matériel, cependant, il ne spécifie pas quel matériel. Vous pouvez essayer de déconnecter les périphériques un par un pour vérifier lequel était la cause. Si le matériel gênant est interne, alors le système peut devoir être envoyé à un expert matériel.
2] Exécutez le matériel et les appareils Dépanneur: accédez à Paramètres >> Mises à jour et sécurité >> Dépannage et sélectionnez le matériel et les appareils Dépanneur.
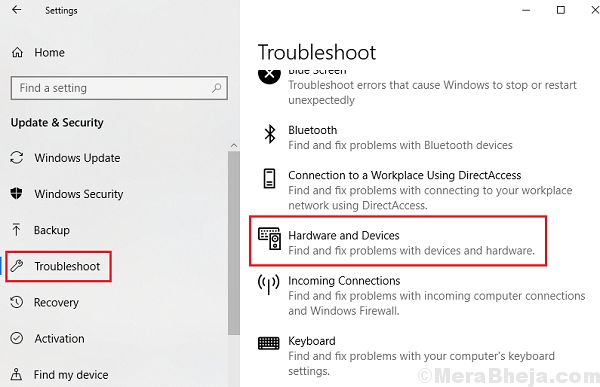
Par la suite, essayez les solutions suivantes:
Table des matières
- Solution 1] Désactiver le démarrage rapide
- Solution 2] Vérifiez le RAM à l'aide de diagnostics de mémoire
- Solution 3] Mettre à jour l'interface du moteur Intel Management (IMEI)
- Solution 4] Mettez à jour tous les pilotes
- Solution 5] Exécuter le scan SFC
- Solution 6] Utilisez CHKDSK pour scanner les mauvaises secteurs du disque dur
Solution 1] Désactiver le démarrage rapide
Étant donné que de nombreux utilisateurs ont signalé que la désactivation du démarrage rapide aide au problème, nous pourrions considérer la même chose. Voici la procédure pour désactiver le démarrage rapide.
Solution 2] Vérifiez le RAM à l'aide de diagnostics de mémoire
1] Appuyez sur Win + R pour ouvrir la fenêtre d'exécution et tapez la commande mdsched.exe. Appuyez sur Entrée pour ouvrir l'outil de diagnostic de mémoire Windows.
2] Cliquez sur Redémarrer maintenant et vérifiez les problèmes (recommandés).
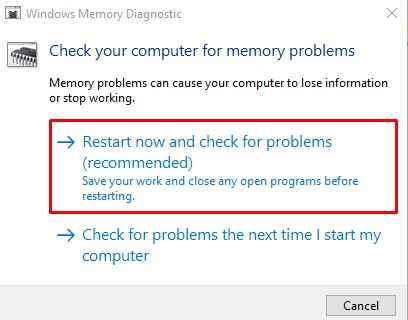
Solution 3] Mettre à jour l'interface du moteur Intel Management (IMEI)
Un conducteur iMEI obsolète ou corrompu pourrait être la cause du problème.
Allez au centre de téléchargement d'Intel et téléchargez l'interface du moteur de gestion Intel (IMEI) .Dossier compressé. Installez-le.
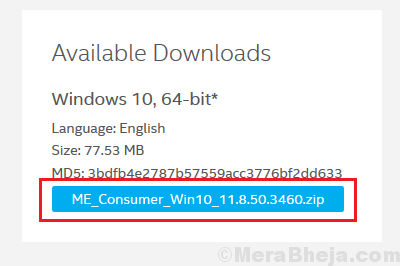
Solution 4] Mettez à jour tous les pilotes
Étant donné que le problème concerne le matériel, le coupable pourrait être les pilotes. Puisque nous ne faisons pas le matériel qui cause le problème, nous pourrions mettre à jour tous les pilotes.
1] Appuyez sur Win + R pour ouvrir la fenêtre d'exécution et tapez la commande devmgmt.MSC. Appuyez sur Entrée pour ouvrir le gestionnaire de périphériques.
2] cliquez avec le bouton droit et mettez à jour tous les pilotes.
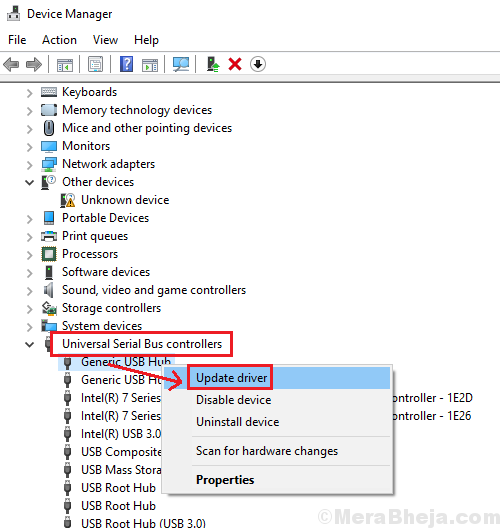
Étant donné que la mise à jour de tous les pilotes est une tâche lourde, un outil tiers pourrait être utilisé pour mettre à jour les pilotes.
Solution 5] Exécuter le scan SFC
1] Recherchez l'invite de commande dans la barre de recherche Windows et cliquez avec le bouton droit sur l'option. Sélectionnez Exécuter en tant qu'administrateur.
2] Dans la fenêtre de l'invite de commande surélevée, tapez la commande suivante et appuyez sur Entrée pour l'exécuter:
sfc / scanne
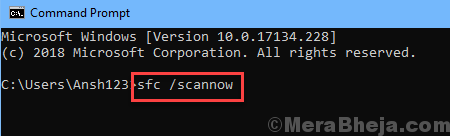
3] Redémarrez le système une fois terminé.
Solution 6] Utilisez CHKDSK pour scanner les mauvaises secteurs du disque dur
1] Ouvrez la fenêtre de l'invite de commande surélevée comme expliqué dans la solution 5 et tapez la commande suivante:
chkdsk / f / r
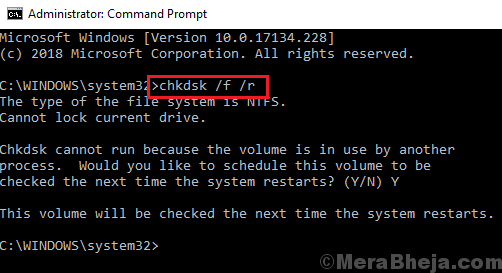
2] Le scan CHKDSK initiera une fois que vous redémarrez le système.
- « Correction de la communication avec l'erreur d'échec du processus de service dans Windows 10
- Correction d'erreur Le fichier ne peut pas être accessible par le système (1920) »

