Comment résoudre un problème d'ordinateur lent dans Windows 10 PC
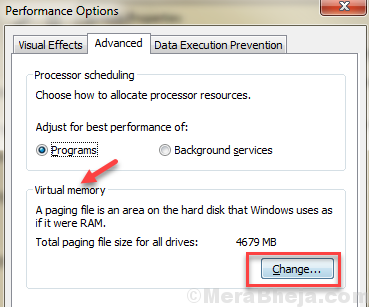
- 1252
- 75
- Emilie Colin
Êtes-vous fatigué de votre L'ordinateur Windows 10 fonctionne lentement? Vous sentez-vous irrité quand il agit comme une tortue quand tout ce que vous vouliez, c'était qu'il fonctionnait comme un lapin? Ne t'inquiète pas. Cet article vous aidera à lutter contre la plus grande douleur de tous les temps: un ordinateur lent. Cependant, avant de passer aux astuces que vous pouvez utiliser pour accélérer et optimiser votre ordinateur lent Windows 10, vous devez savoir ce qui cause ce problème. Les utilisateurs du monde. Certains d'entre eux sont:
- Plusieurs applications exécutées en arrière-plan.
- Trop d'applications commencent à fonctionner pendant le démarrage de l'ordinateur.
- Les fichiers temporaires occupent trop d'espace.
- Votre ordinateur a un virus.
- Vous ne redémarrez pas régulièrement votre ordinateur.
Table des matières
- Voici quelques méthodes pour corriger le lent PC Windows 10:
- # 1 - éteindre les applications d'arrière-plan
- # 2 - Éteignez presque tout dans la confidentialité
- # 3 - Désactiver le processus d'indexation de recherche en cours d'exécution sur votre PC
- # 4 - Plan d'énergie haute performance
- # 5 - Supprimer les fichiers temporaires et inutiles
- # 6 - UNSYNC ONEDRIVE
- # 7 - Désactiver les articles de démarrage
- # 8 - Désactiver les animations
- # 9 - Augmenter la taille de la mémoire virtuelle sur PC
- # 10 - Dépannage à l'aide de la maintenance du système
- # 11 - Nettoyer le PC de démarrage pour réparer l'ordinateur lent (Windows 10)
- # 12 - Analyser et corriger les fichiers corrompus avec un vérificateur de fichiers système
- # 13 - Réinitialiser le PC pour réparer l'ordinateur lent (Windows 10)
- Quelques conseils supplémentaires pour réparer un PC lent:
Voici quelques méthodes pour corriger le lent PC Windows 10:
Surveiller Conseils bonus à la fin de l'article
# 1 - éteindre les applications d'arrière-plan
1. Cliquez sur le bouton Démarrer, puis cliquez sur l'icône de forme d'engrenage pour ouvrir les paramètres du panneau.
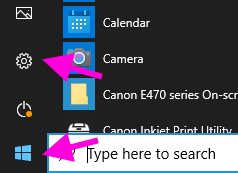
2. Cliquer sur Confidentialité
3. Maintenant, allez à Applications de fond à partir du menu de gauche.
4. Éteindre , Laissez les applications fonctionner en arrière-plan.
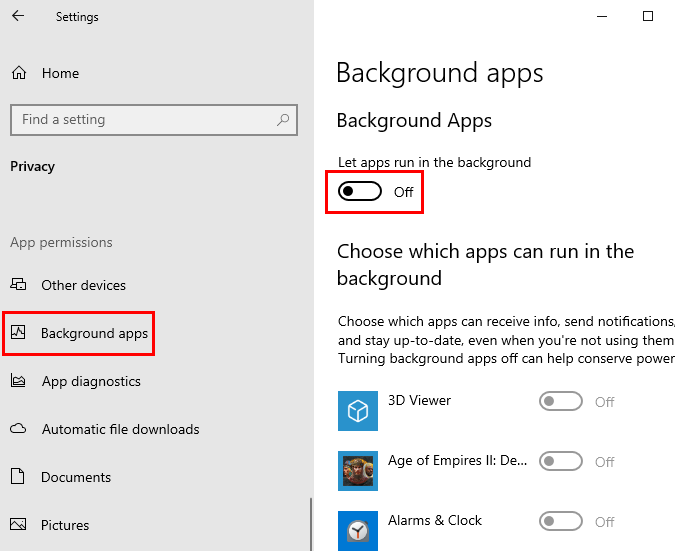
Notez que, s'il existe certaines applications, qui sont nécessaires pour s'exécuter en arrière-plan pour vous, laissez simplement les applications s'exécuter dans l'application d'arrière-plan et désactivez chaque application ci-dessous sauf importante.
# 2 - Éteignez presque tout dans la confidentialité
1. Cliquez sur le bouton Démarrer, puis cliquez sur l'icône de forme d'engrenage pour ouvrir les paramètres du panneau.
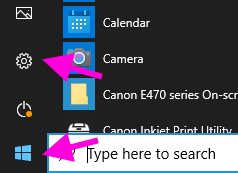
2. Cliquer sur Confidentialité
3. Maintenant, continuez à cliquer sur les éléments du menu à gauche et pour chaque élément de menu, éteignez tout à droite pour désactiver les éléments.
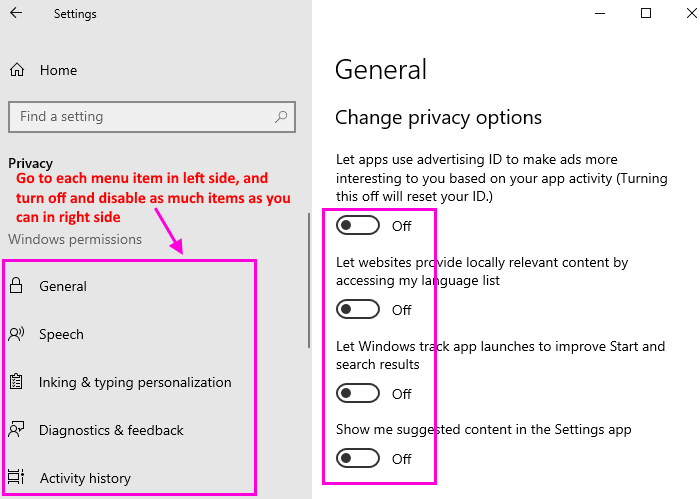
# 3 - Désactiver le processus d'indexation de recherche en cours d'exécution sur votre PC
Cette méthode désactivera l'indexation de la recherche et lorsque vous rechercherez quelque chose, Windows 10 ne pourra pas trouver de fichiers nouvellement créés ou téléchargés, mais si votre PC est vraiment lent, vous pouvez aller de l'avant et le faire. Vous pouvez toujours le rallumer à nouveau.
Étape 1 - Recherche prestations de service.MSC Dans la recherche de barre de tâches Windows 10.
Étape 2 - Cliquez sur prestations de service.
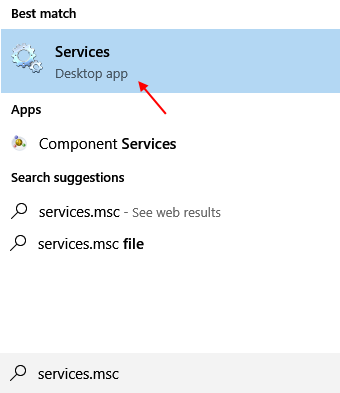
Étape 3 - Maintenant, trouvez recherche Windows Entrée de la liste.
Étape 4 - Double-cliquez dessus. Choisir type de démarrage comme désactivé de la liste déroulante.
Étape 5 - Cliquez sur arrêt. Enfin presser D'ACCORD.
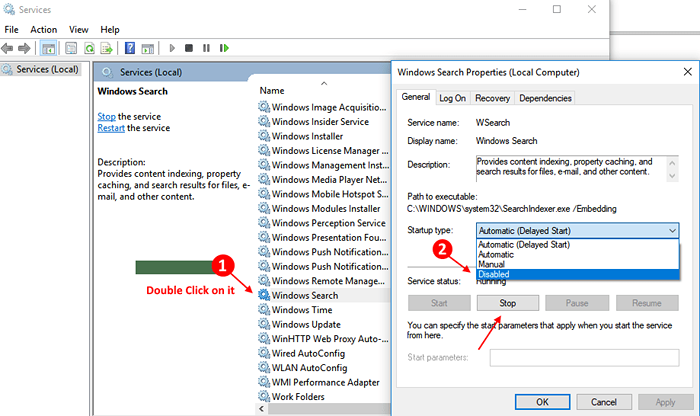
# 4 - Plan d'énergie haute performance
1 - Presse Clé Windows + R ensemble pour ouvrir courir.
Écrire powercfg.cpl et cliquez D'ACCORD.
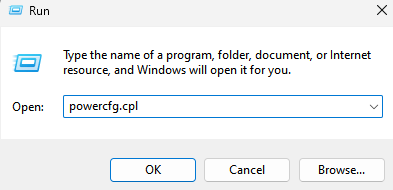
2. Maintenant, choisissez Plan d'énergie haute performance.
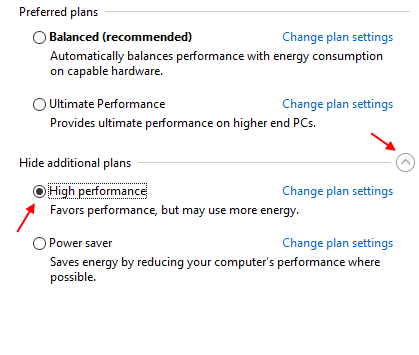
# 5 - Supprimer les fichiers temporaires et inutiles
Les fichiers temporaires sont les fichiers que votre PC stocke au fil du temps. S'ils s'accumulent, ils peuvent ralentir votre PC et prendre un espace inutile. Il vous est recommandé de continuer à nettoyer les fichiers temporaires de temps à autre.
1) Cliquez sur Commencer.
2) Rechercher Cleanmgr
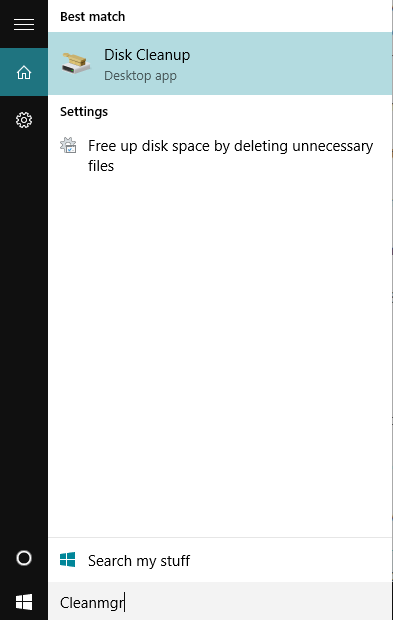
3) CleanM manager est utilisé pour nettoyer les fichiers inutiles dans le lecteur.
4) Sélectionnez manuellement les différents disques durs que vous avez installés, par exemple: C:, D: etc. Un par un et cliquez sur OK.
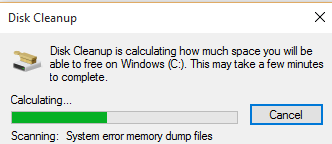
5) Sélectionnez les différents types de fichiers que vous souhaitez nettoyer dans la fenêtre suivante. Sélectionnez tout si vous souhaitez tous les rincer.
6) Cliquez maintenant sur Nettoyer les fichiers système en bas de la fenêtre.
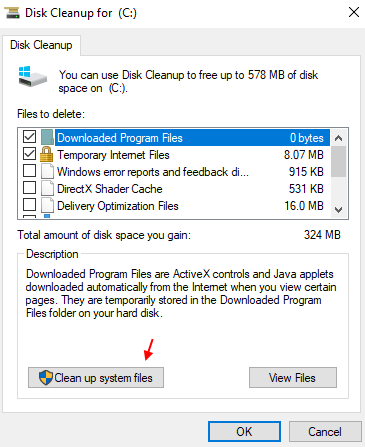
7) Cliquez sur D'accord encore.
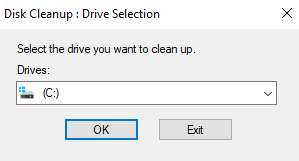
8) Attendez quelques secondes .
Maintenant, sélectionnez tous les éléments mis en cache que vous souhaitez supprimer de votre PC.
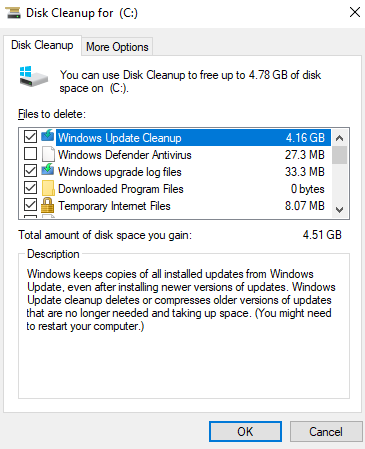
Après avoir nettoyé les fichiers temporaires, vérifiez si le problème de l'ordinateur lent persiste. S'il est toujours là, vérifiez la méthode suivante.
# 6 - UNSYNC ONEDRIVE
1. Faites un clic droit sur l'icône OneDrive située dans la barre des tâches.
2. Cliquez sur la synchronisation et la pause en pause pendant 24 heures.
3. S'il accélère votre PC, il est préférable de désactiver un lecteur et de dissocier votre PC.
4. Cliquez avec le bouton droit sur l'icône Cloud dans le coin inférieur droit de la barre des tâches
5. Choisir Paramètres
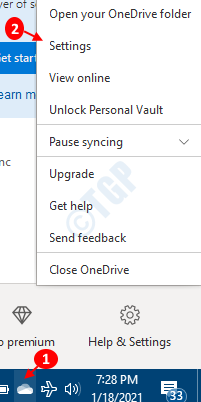
Parfois, l'icône du lecteur est masqué, alors cliquez sur le Afficher les icônes cachées flèche comme indiqué ci-dessous et y trouver l'icône.
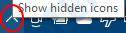
6. Dans la fenêtre des paramètres, accédez au Compte Onglet et choisissez Désabillez ce PC
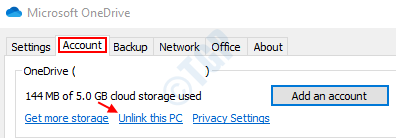
# 7 - Désactiver les articles de démarrage
1. Presse Ctrl + Shift + ESC Ensemble pour ouvrir le gestionnaire de tâches.
2. Aller à Commencez languette.
3. Désactiver les éléments et programmes inutiles.
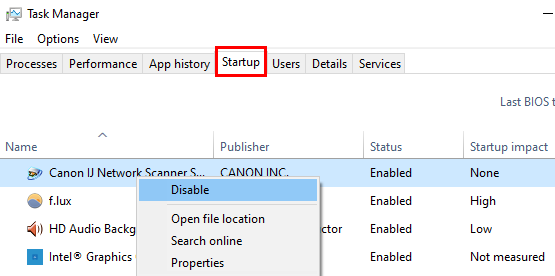
# 8 - Désactiver les animations
1. Presse Clé Windows + R ouvrir courir.
2. Écrire sysdm.cpl et cliquez D'ACCORD.
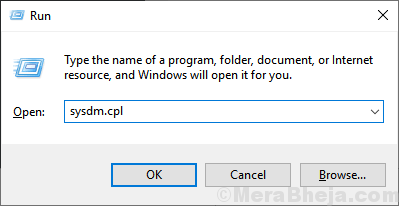
3. cliquer sur Avancé languette.
4. Cliquer sur paramètres dans le cadre de la section des performances.
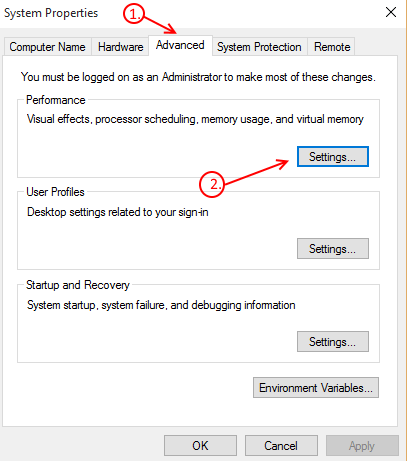
5. Cela ouvrira désormais une boîte avec les options de performance de l'en-tête."À partir des différents onglets que vous pouvez voir, choisissez"Effets visuels»Onglet.
Cliquez ensuite sur le troisième bouton radio qui mentionne "Ajuster pour de meilleures performances»Et enfin appuyez sur le bouton« Appliquer ».
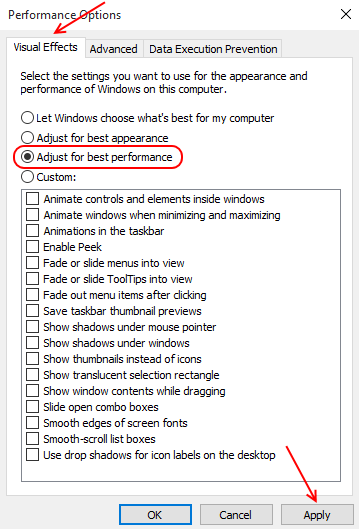
# 9 - Augmenter la taille de la mémoire virtuelle sur PC
Lorsque la RAM de votre PC ne peut pas gérer les tâches dans le système, cela peut également faire ralentir votre système. Cela peut être corrigé à l'aide de la mémoire virtuelle.
Il existe une mémoire virtuelle, également connue sous le nom de fichier de page dans Windows. Il utilise une partie de l'espace mémoire sur le disque dur de votre ordinateur pour traiter certaines des données que la RAM est censée traiter, mais est incapable de. Suivez ces étapes pour augmenter le fichier de page Windows ou la mémoire virtuelle sur votre PC:
Étape 1: Ouvrez le Courir boîte sur votre PC en appuyant sur Windows + R clés. Taper sysdm.cpl Dans la boîte de course et appuyez sur Entrer. Cela ouvrira le Propriétés du système fenêtre.
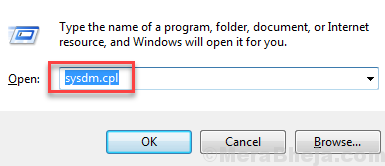
Étape 2: Ouvrez le Avancé Onglet dans la fenêtre Propriétés du système. Là, allez au Performance section et cliquez sur le Paramètres bouton.
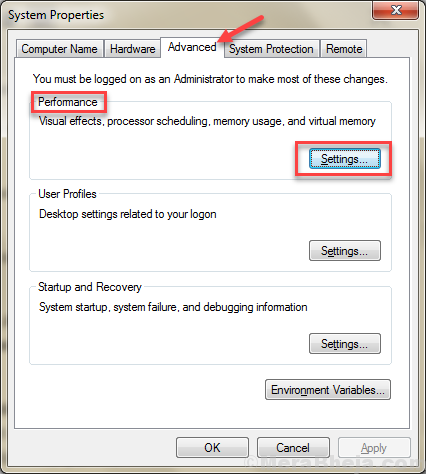
Étape 3: Une nouvelle fenêtre d'options de performances s'ouvrira. Ici, accédez à Avancé languette. Dans le Mémoire virtuelle zone, cliquez sur le Changement bouton.
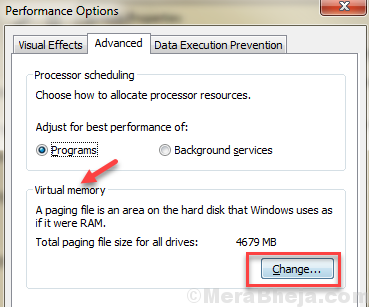
Étape 4: Encore une fois, une nouvelle fenêtre s'ouvrira. Ici, désélectionnez le Gérer automatiquement la taille du fichier de pagination pour tous les pilotes option, puis sélectionnez le Format personnalisé option. Dans le Dimension initiale et le Taille maximum champs, vous devrez saisir des valeurs personnalisées pour augmenter la mémoire de RAM virtuelle.
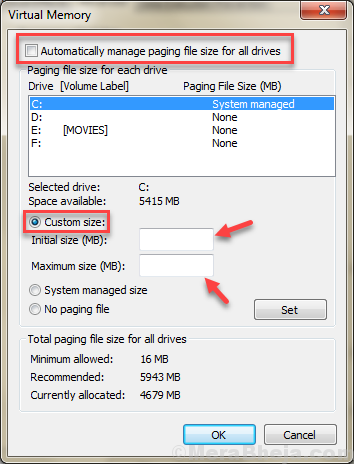
Quelles sont les valeurs dans lesquelles vous devez saisir Dimension initiale et Taille maximum des champs? Remarquer un Actuellement alloué valeur au bas de cette fenêtre? Dans le champ de taille initiale, mettez une valeur supérieure à la taille actuellement allouée. Dans la taille maximale, entrez la valeur de votre RAM physique multipliée par 3 (max).
Note: Les valeurs doivent être saisies en MB (1 Go = 100 Mo).
Enfin: Une fois que vous avez défini les valeurs, appuyez sur D'accord. Après avoir fermé toutes les fenêtres ouvertes, redémarrez votre ordinateur.
Voir si l'augmentation de la mémoire de RAM virtuelle a fixé l'ordinateur lent ou non.
# 10 - Dépannage à l'aide de la maintenance du système
Le dépannage est une fonctionnalité intégrée dans Windows 10 qui aide les utilisateurs de Windows 10 à résoudre leurs problèmes liés à PC. Si vous êtes confronté à un PC lent, vous pouvez utiliser cette fonctionnalité pour résoudre le problème. Veuillez suivre ces étapes soigneusement:
Étape 1: Ouvrir Panneau de commande en allant à Recherche et taper "Panneau de commande".
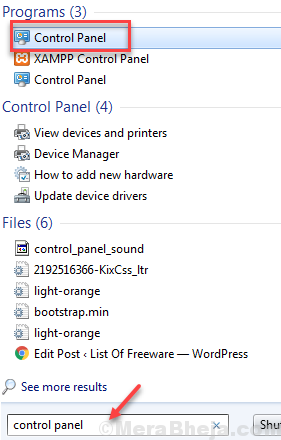
Étape 2: Dans le Panneau de commande, changement Vu par pour Grandes icônes.
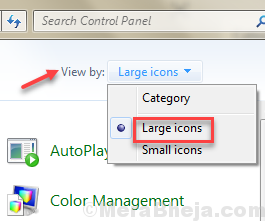
Étape 3: Cliquer sur Dépannage.
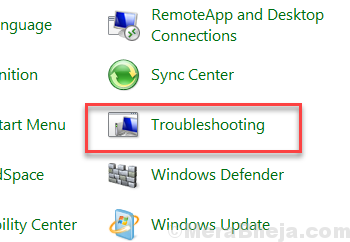
Étape 4: Sous le Système et sécurité Options, cliquez sur Exécuter la tâche de maintenance.
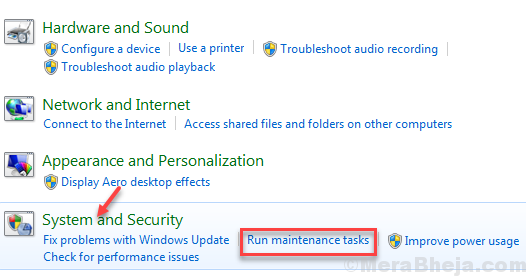
Étape 5: Le Entretien du système la boîte s'ouvrira. Cliquer sur Suivant Et cela commencera à détecter les problèmes.S'il ne détecte aucun problème, il vous demandera votre autorisation Dépannage en tant qu'administrateur. Cliquez sur l'option pour lui accorder l'autorisation et continuer.
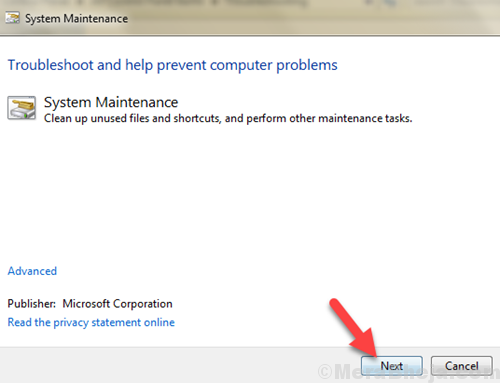
Suivez les instructions lorsqu'ils apparaissent sur le dépanneur si un problème est là pour résoudre.
Après avoir effectué cette solution, redémarrez le PC et voyez si votre ordinateur lent Windows 10 a été corrigé. Sinon, essayez la méthode suivante.
# 11 - Nettoyer le PC de démarrage pour réparer l'ordinateur lent (Windows 10)
Une botte propre n'est qu'un moyen de démarrer votre ordinateur avec un minimum de programmes. Il vous permet de vous assurer que le (s) programme (s) et les pilotes de démarrage avec votre PC le font démarrer lentement. Il ne supprime pas vos fichiers personnels tels que des documents et des images. Cela aide simplement à identifier si votre ordinateur fonctionne lentement en raison de la procédure de démarrage normale.
Allez ici pour voir les étapes pour Nettoyer un PC. Vérifiez si l'ordinateur Windows lent fonctionne bien maintenant. Sinon, passez à la méthode suivante.
# 12 - Analyser et corriger les fichiers corrompus avec un vérificateur de fichiers système
Souvent, les fichiers système sont corrompus en raison de l'incompatibilité, des attaques de virus et de logiciels malveillants, de mauvaises mises à jour et des téléchargements et provoquer un PC lent. Vous pouvez effectuer ces étapes pour exécuter un vérificateur de fichiers système:
Étape 1: Ouvrez la boîte de course en appuyant sur Windows + R clé ensemble.
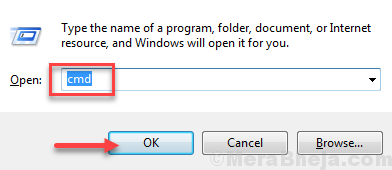
Étape 2: Taper CMD Dans la boîte de course et appuyez sur D'accord Pour ouvrir l'invite de commande.
Étape 3: Après l'invite de commande s'ouvre, tapez sfc / scanne et presser Entrer Pour exécuter la commande.
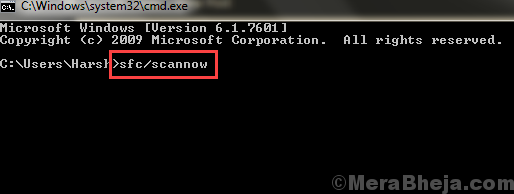
Étape 4: Lorsque l'invite de commande est terminée en vérifiant les fichiers, redémarrez le PC et vérifiez si le problème persiste.
Note: Le scan peut prendre plusieurs minutes, alors attendez que le scan soit terminé et ne le dérange pas.
# 13 - Réinitialiser le PC pour réparer l'ordinateur lent (Windows 10)
Réinitialiser votre PC devrait être l'une des choses que vous devriez considérer si aucune des méthodes ci-dessus ne fonctionne pour vous. Réinitialiser un PC signifie une réinstallation de Windows fraîchement sur votre PC, tout en conservant vos fichiers personnels. Bien que vos fichiers personnels seront sûrs, comme des vidéos, de la musique, des photos, etc., Le logiciel installé sur votre PC et nos paramètres personnels seraient supprimés pendant ce processus.
Voici un vaste guide pour Réinitialiser Windows 10 sans perdre des fichiers personnels.
Quelques conseils supplémentaires pour réparer un PC lent:
- N'ouvrez pas trop d'onglets (inutiles) dans votre navigateur Web.
- Ne laissez pas le logiciel inutile s'exécuter en arrière-plan lorsqu'il n'est pas nécessaire.
- Continuez à supprimer de temps à autre des fichiers indésirables sur votre système.
- Désinstaller les logiciels dont vous aviez besoin dans le passé mais que vous n'avez pas besoin maintenant.
J'espère que l'une des solutions fonctionnera pour que vous puissiez réparer l'ordinateur lent. S'il y a une autre astuce qui vous a aidé à améliorer la vitesse de votre PC, partagez-le avec nous dans la section des commentaires pour nos lecteurs. Aidez-nous également à identifier la meilleure solution parmi les ci-dessus.
- « Correction d'erreur Le fichier ne peut pas être accessible par le système (1920)
- Comment résoudre le problème de démarrage lent sous Windows 10/11 »

