Correction d'un code d'erreur ERR_SOCKE_NOT_CONNECT sur Google Chrome
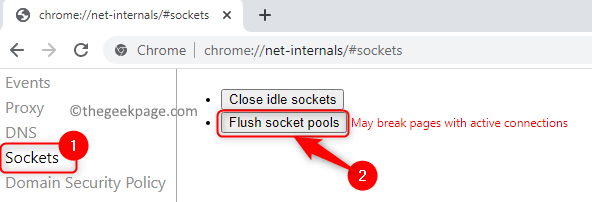
- 3677
- 553
- Zoe Dupuis
Récemment, il y a eu des rapports sur la vue d'un code d'erreur Err_socket_not_connected sur le navigateur Google Chrome tout en essayant d'ouvrir n'importe quelle page Web. Comme indiqué par le message d'erreur, il s'agit d'un problème principalement lié aux prises système qui agissent comme un point final pour la communication de données entre deux processus sur un réseau.
Les causes possibles de cette erreur sont
- Prises corrompues
- Version Java incompatible
- Un problème pour atteindre le serveur DNS
- Problèmes avec Chrome lui-même
Si vous êtes ennuyé de voir cette erreur sur votre Google Chrome, vous avez atteint le bon post. Dans cet article, nous avons décrit certaines solutions suggérées par les utilisateurs qui les ont utilisés pour résoudre ce problème sur leur PC.
Table des matières
- Correction 1 - rincer la piscine à douille
- Correction 2 - Réinitialiser Google Chrome
- Fix 3 - Installer la dernière version Java
- Correction 4 - Modifier les paramètres DNS
- Correction 5 - Effacer les données du navigateur et le cache
- Correction 6 - Réinstaller Google Chrome
Correction 1 - rincer la piscine à douille
1. Lancement Google Chrome.
2. Taper chrome: // net-interals / dans la barre de navigation de Chrome et frappez Entrer.
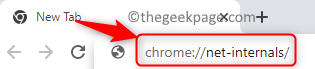
3. À gauche, choisissez le Prises option.
4. Maintenant, cliquez sur le Piscines à douille à chasse d'eau bouton sur le côté droit de la fenêtre.
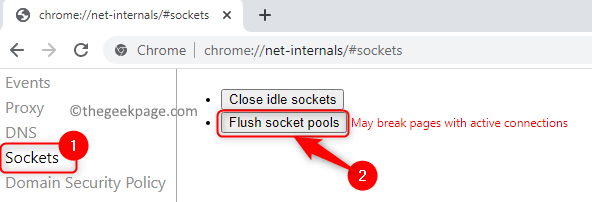
5. Relancer Chrome et vérifiez s'il corrige l'erreur tout en essayant d'ouvrir la page Web concernée.
Correction 2 - Réinitialiser Google Chrome
1. Ouvrir Google Chrome.
2. Taper chrome: // Paramètres / réinitialisation dans la barre de navigation pour aller au Réinitialiser et nettoyer Paramètres de Chrome.

3. Cliquer sur Restaurer Paramètres de leurs valeurs par défaut d'origine sur le côté droit.
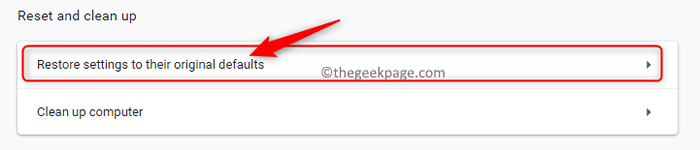
4. Lorsque vous êtes invité à confirmer la réinitialisation, cliquez sur le Réinitialiser les options bouton.
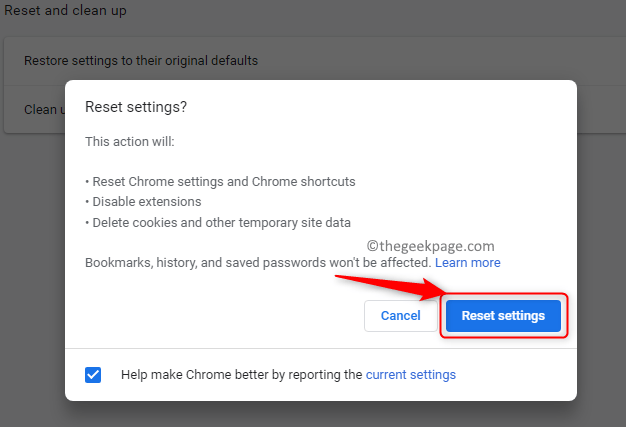
5. La réinitialisation réinitialise les paramètres, les raccourcis, les extensions de désactivation et supprimeront toutes les données temporaires dans Chrome. Attendez un certain temps jusqu'à ce que ce processus se termine.
6. Redémarrage votre navigateur et vérifiez si les sites Web sont accessibles maintenant.
Fix 3 - Installer la dernière version Java
1. Presse Fenêtre + R ouvrir Courir.
2. Taper MS-Settings: AppsFeatures Pour ouvrir la page Paramètres pour Applications et fonctionnalités.
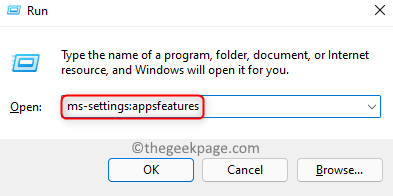
3. Dans la zone de recherche ci-dessous Liste d'applications, taper Java Pour chercher Java installé sur votre PC.
4. Clique sur le trois points en lien avec Version java Installé et choisissez Désinstaller.
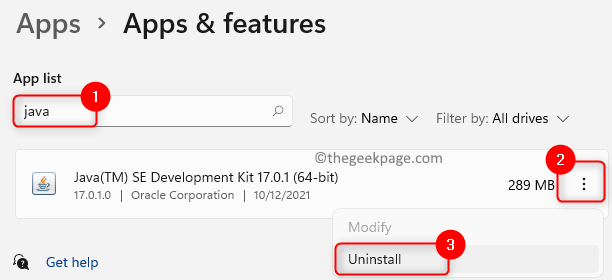
5. Cliquer sur Désinstaller Pour confirmer le processus de désinstallation.
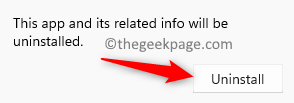
6. Une fois que Java est complètement supprimé de votre système, suivez les étapes de ce lien pour installer la dernière version de Java sur votre système.
7. Ouvert Exécuter (Windows + R) et taper contrôle ouvrir Panneau de commande.
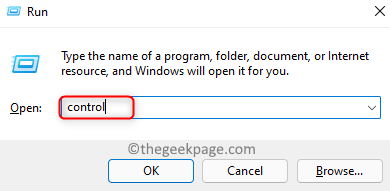
8. Taper Java dans la zone de recherche du panneau de commande dans le coin supérieur droit.
9. Cliquer sur Java Pour ouvrir le Panneau de commande Java.
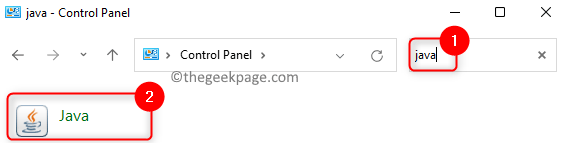
dix. Aller au Java languette.
11. Clique sur le Voir… bouton pour gérer les versions et paramètres d'exécution Java sur votre PC.
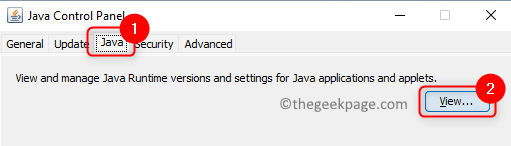
12. Dans le Paramètres de l'environnement d'exécution de Java fenêtre, cliquez sur le Ajouter bouton en bas pour ajouter l'emplacement de toutes les installations Java de votre système.
13. Entrez le chemin pour le Dossier d'installation Java dans le Chemin colonne.
14. Cliquer sur D'ACCORD et sortir du panneau de commande Java.
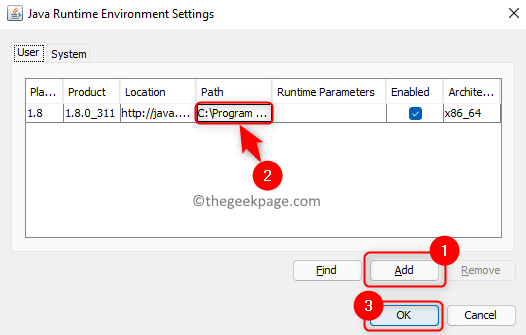
15. Redémarrer Votre PC et voyez si Chrome soulève toujours le code d'erreur.
Correction 4 - Modifier les paramètres DNS
1. Ouvrir le Courir boîte de dialogue en utilisant le Windows et R Clés simultanément.
2. Taper NCPA.cpl ouvrir Les connexions de réseau.
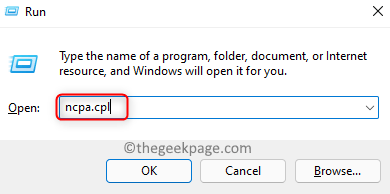
3. Clic-droit sur le adaptateur réseau actuel (WiFi ou Ethernet) étant utilisé et choisissez Propriétés.
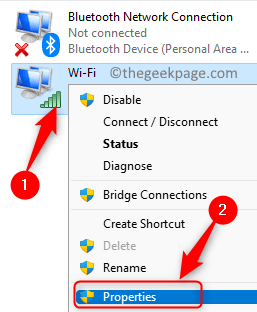
4. Dans le La mise en réseau languette, dcliquez un clic sur Protocole Internet version 4 (TCP / IPv4) Dans la liste des éléments utilisés par la connexion.
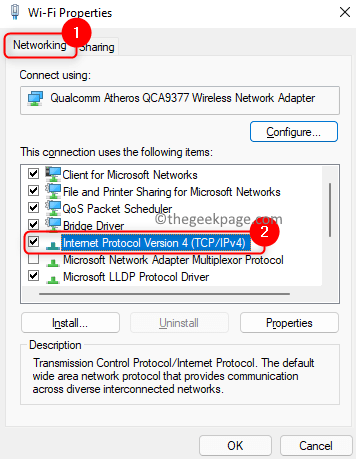
5. Dans le Propriétés TCP / IPv4 fenêtre, sélectionnez le bouton radio associé à Utilisez les adresses du serveur DNS suivantes.
6. Met le Serveur DNS préféré pour 8.8.8.8 et Serveur DNS alternatif pour 8.8.4.4 respectivement.
7. Cliquer sur D'ACCORD pour quitter la fenêtre après avoir enregistré les modifications.
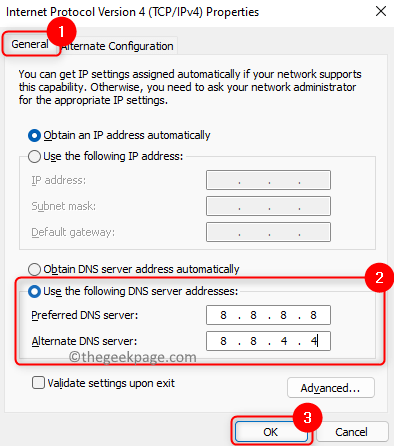
8. Redémarrer le système et voir si le problème est résolu.
Correction 5 - Effacer les données du navigateur et le cache
1. Ouvrir Chrome.
2. Taper chrome: // Paramètres / clearbrowserdata et frapper Entrer.

3. Aller au Avancé onglet dans le Effacer les données de navigation fenêtre qui apparaît.
4. Dans la liste déroulante à côté du Intervalle de temps, sélectionner Tout le temps.
5. Vérifier les cases associées à toutes les options liées à Défendre et télécharger l'histoire, les cookies et les fichiers de cache.
6. Si vous êtes connecté à votre compte Google, cliquez sur le se déconnecter lien en bas si vous souhaitez que l'historique de navigation ne soit supprimé que de l'appareil actuel et non du compte Google.
7. Puis cliquez sur le Effacer les données bouton pour supprimer toutes les données et le cache du navigateur.
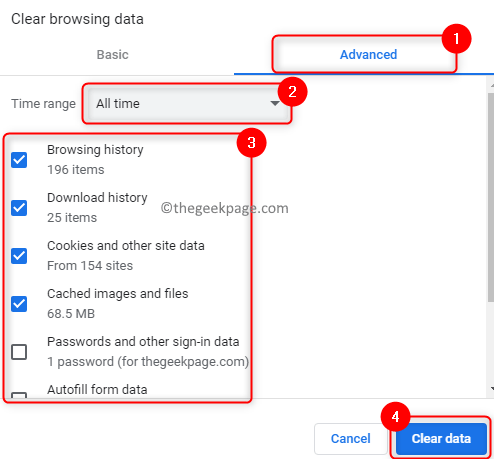
8. Redémarrage Votre navigateur et vérifiez si le problème est résolu.
Correction 6 - Réinstaller Google Chrome
1. Tenez juste le Windows et R clés ensemble pour ouvrir le Courir dialogue.
2. Taper MS-Settings: AppsFeatures Pour ouvrir le Applications et fonctionnalités.
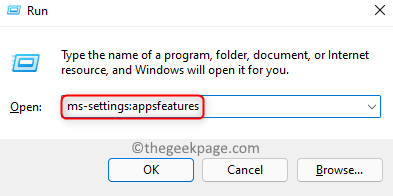
3. Localiser Google Chrome Dans la liste des applications.
4. Clique sur le Trois points verticaux à côté de Google Chrome et choisissez Désinstaller.
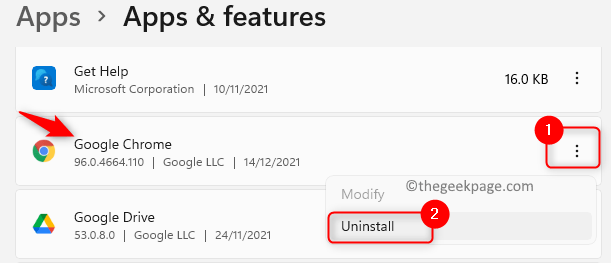
5. Dans l'invite de confirmation, cliquez sur Désinstaller bouton.
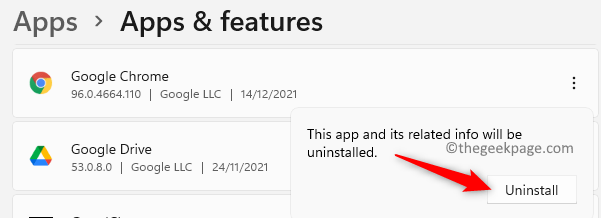
6. Attendez que Chrome soit désinstallé de votre PC.
7. À l'aide de tout autre navigateur sur votre système, accédez à la page de téléchargement officielle Chrome.
8. Clique sur le Télécharger Chrome bouton pour télécharger la dernière version disponible de Chrome.
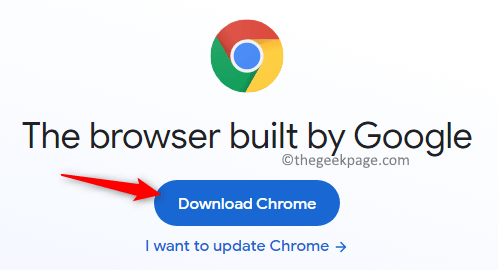
9. Complétez l'installation à l'aide de l'exécutable téléchargé.
dix. Une fois que Chrome installe, vérifiez si vous pouvez accéder à n'importe quel site Web.
C'est ça!!
Nous espérons que cet article vous a aidé à surmonter le code d'erreur ERR_SOCKE_NOT_CONNECT sur Chrome. Commentez et faites-nous savoir le correctif qui a fonctionné pour vous.
- « Comment corriger l'incapacité de démarrer un serveur DCOM dans Windows 11/10
- Correction des services d'erreur 1058 Le service ne peut pas être démarré dans Windows 11/10 »

