Correction des services d'erreur 1058 Le service ne peut pas être démarré dans Windows 11/10
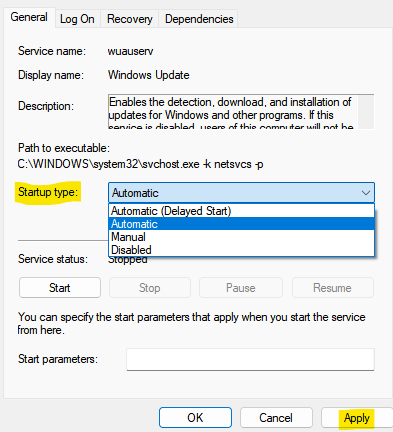
- 3415
- 1082
- Emilie Colin
De nombreux utilisateurs ont rapporté avoir vu une erreur lors du démarrage de certains services sur leurs systèmes. Cela se produit à cause de certains conflits sous-jacents dans le système ou si certains paramètres du système ont changé. Cette erreur est couramment observée avec le service Windows Update. Cependant, on peut également voir avec d'autres services. Le message d'erreur complet est comme indiqué ci-dessous:
Windows n'a pas pu démarrer le service Windows Update sur l'ordinateur local.
Erreur: 1058 Le service ne peut pas être démarré, soit car il est désactivé ou parce qu'il n'a aucun dispositif activé associé.
Table des matières
- Correction 1 - Assurez-vous que le type de démarrage n'est pas désactivé
- Correction 2: Ajustez la clé de registre de démarrage au sein du service
- Correction 3: Exécutez le dépannage de la mise à jour Windows
- Correction 4: Démarrez le service à partir des services
Correction 1 - Assurez-vous que le type de démarrage n'est pas désactivé
1 - Juste double cliquer sur le service avec lequel vous êtes confronté à cette erreur.
2 - Maintenant, définissez le Commencez taper à tout autre chose que handicapé.
3-maintenant, cliquez sur Appliquer.
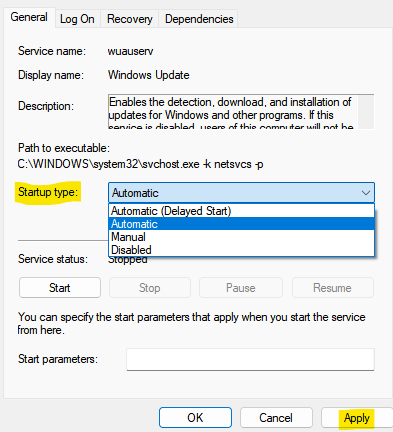
4-maintenant, essayez de commencer le service.
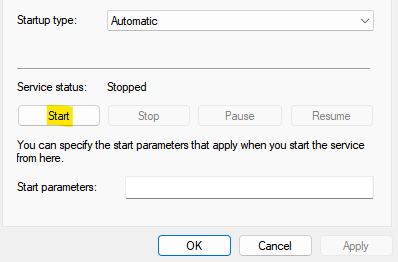
Correction 2: Ajustez la clé de registre de démarrage au sein du service
1. Ouvrir le Courir Dialogue.
2. Taper regedit et presser Entrer clé.
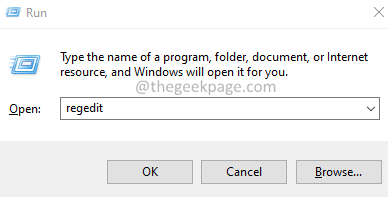
3. Si vous voyez un Contrôle d'accès des utilisateurs (UAC) fenêtre demandant votre autorisation, cliquez sur Oui.
4. Dans la fenêtre de l'éditeur de registre, entrez l'emplacement ci-dessous dans la barre de recherche.
HKEY_LOCAL_MACHINE \ System \ CurrentControlset \ Services
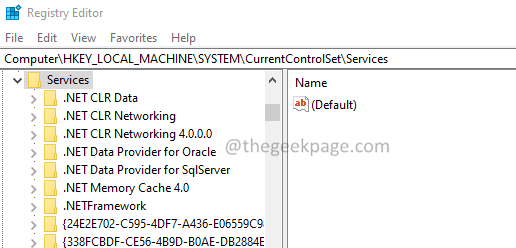
5. Tu peux voir Tous les services répertorié dans le Prestations de service clé.
6. À partir du côté gauche, cliquez sur le service problématique.
Notez que le nom du service problématique peut être trouvé en cliquant sur le service dans la liste dans le gestionnaire de services.
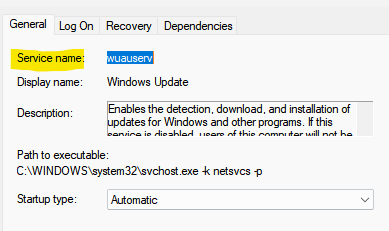
7. du côté droit, double-cliquez sur le Commencer clé.
8. La fenêtre Edit DWORD s'ouvre. Définir la valeur sur 2.
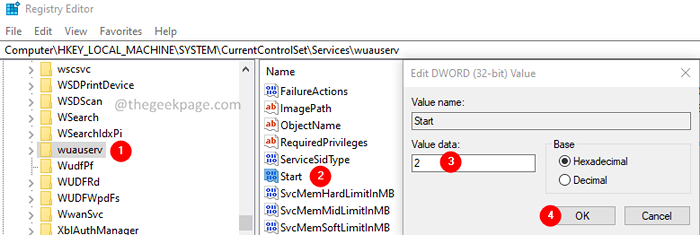
9. Cliquez sur OK.
dix. Dans le même service, localisez la clé nommée Dépendance sur le côté droit.
11. Double-cliquez sur Dépendance.
12. Notez le service dépendant.
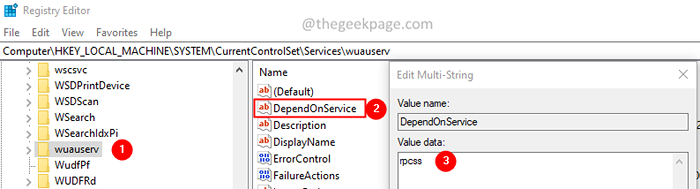
13. Depuis le panneau de navigation sur le côté gauche, localisez le service dépendante.
14. Cliquez sur le service dépendant.
15. Sur le côté droit, double-cliquez sur la touche de démarrage. Assurez-vous que la valeur est 2.
S'il y a plusieurs services dépendants, répétez le même processus.
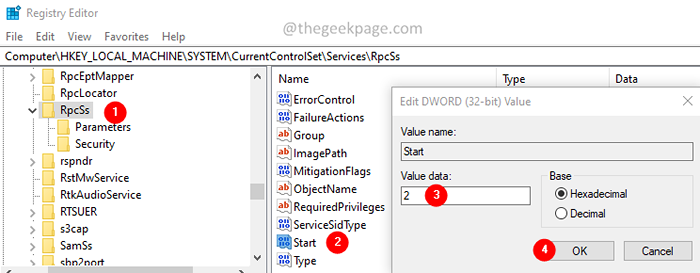
16. Enfin, redémarrage le système pour voir l'effet.
Vérifiez si cela aide. Sinon, essayez la méthode suivante.
Correction 3: Exécutez le dépannage de la mise à jour Windows
1. Ouvrez la boîte de dialogue Run.
2. Taper MS-Settings: Dépannage et appuyez sur Entrée.
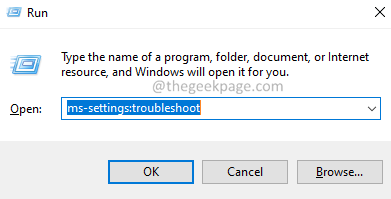
3. Cliquer sur Dépanneurs supplémentaires.
Note: Dans Windows 11, cliquez sur Autres dépanneurs.
4. Dans Windows 11, Cliquez sur sur le Courir bouton à côté du Windows Update.
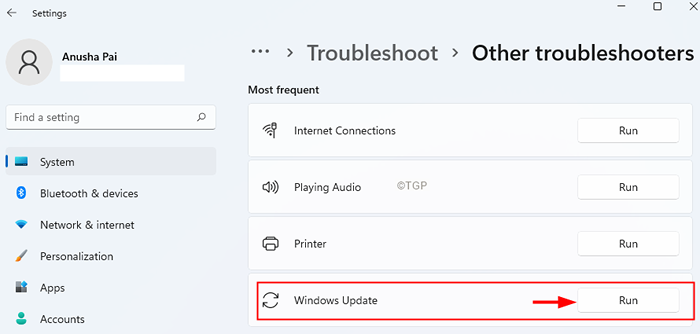
Remarque: dans Windows 10, Cliquez sur sur le Windows Update puis cliquez sur le Exécutez le dépanneur bouton.
6. La fenêtre de dépannage s'ouvre et suggère les correctifs possibles.
7. Suivez les instructions à l'écran et appliquez ces correctifs.
Correction 4: Démarrez le service à partir des services
1. Ouvrir le Courir Dialogue avec les clés Windows + R.
2. Taper prestations de service.MSC et presser Entrer.
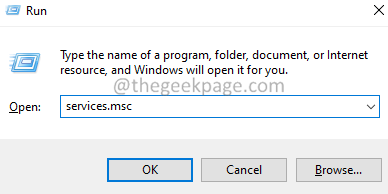
3. Dans la fenêtre des services qui s'ouvre, localise et double-cliquez sur le service provoquer le problème.
4. Sélectionner Automatique du Type de démarrage menu déroulant.
5. Clique sur le Appliquer bouton.
6. Clique sur le Commencer bouton.
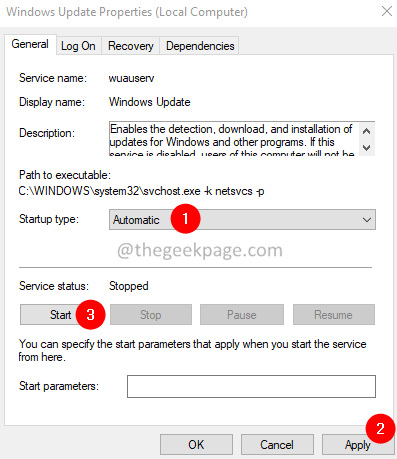
7. Aller au Dépendances languette.
8. Noter la Prestations de service sous la section Les services dépendent des composants système suivants.
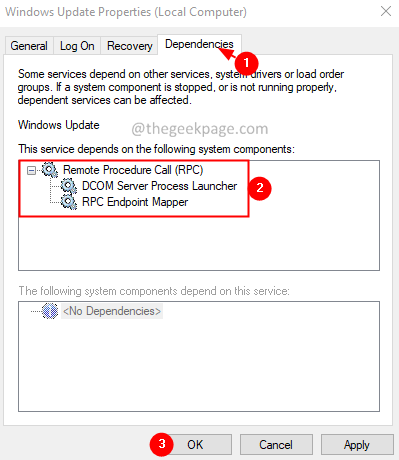
9. Fermez la fenêtre Propriétés. Retournez à la fenêtre des services.
dix. Localisez les services dépendants et assurez-vous qu'ils fonctionnent. S'ils ne le sont pas, suivez les étapes 3 à 6 pour démarrer le service.
Vérifiez si l'erreur a été résolue.
C'est tout.
Nous espérons que cet article a été informatif. Merci pour la lecture.
Veuillez commenter et nous faire part du correctif qui vous a aidé à résoudre l'erreur.
- « Correction d'un code d'erreur ERR_SOCKE_NOT_CONNECT sur Google Chrome
- Comment créer plusieurs dossiers à la fois dans Windows 11 »

