Correction de err_ssl_protocol_error dans Google Chrome
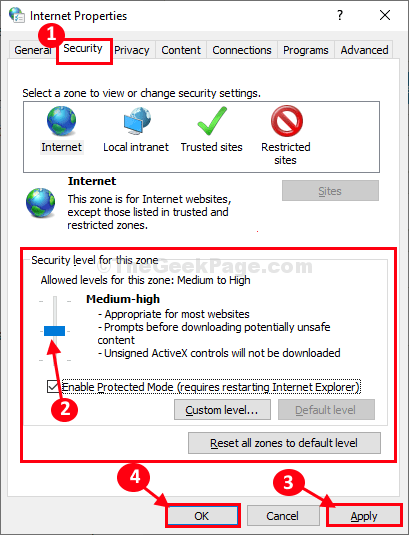
- 1151
- 245
- Maëlle Perez
Êtes-vous incapable d'utiliser Google Chrome sur votre ordinateur comme 'Ce site ne peut pas fournir de connexion sécurisée -err_ssl_protocol_error'L'erreur apparaît sur la fenêtre chromée? Si la réponse à cette question est 'Oui', Suivez les solutions de cet article et le problème sera parti en un rien de temps. Mais avant d'aller de l'avant, essayez ces solutions de contournement plus simples et vérifiez si cela aide-
Solution de contournement-
1. Redémarrer ton ordinateur. Vérifiez s'il résout le problème ou non.
2. Vérifiez si votre système affiche la date et l'heure correctes. Chrome affiche ce type d'erreur lorsqu'il y a une faute d'heure et de date incorrectes sur votre système.
3. Désactiver l'antivirus et le pare-feu temporairement sur votre ordinateur. Vérifier si Google Chrome fonctionne ou non.
4. Désactiver les paramètres VPN sur votre ordinateur. Vérifiez si cela aide.
Si l'un d'eux ne vous a pas aidé, optez pour ces solutions-
Table des matières
- Fix-1 Définir les paramètres de date et d'heure corrects-
- Fix-2 Effacer les données de navigation-
- FIX-3 Clear SSL State-
- FIX-4 Vérifiez le niveau de sécurité dans les propriétés Internet-
- Cache DNS FIX-5 Flush-
- FIX-6 Réinitialiser Google Chrome-
Fix-1 Définir les paramètres de date et d'heure corrects-
Définir les paramètres d'heure et de date corrects, ainsi que la mise à jour du serveur d'heure sur votre ordinateur résoudra ce problème pour vous.
1. Presse Key Windows + i lancer Paramètres fenêtre sur votre ordinateur. Maintenant, cliquez sur "Temps et langue" dans le Paramètres fenêtre.
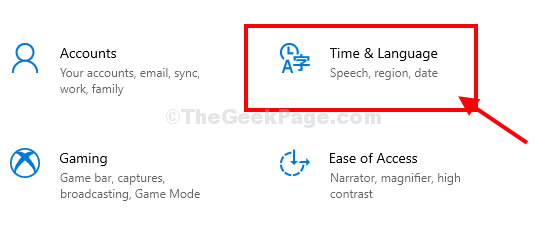
2. Sous Temps et langue Paramètres, sur le côté gauche, cliquez sur "Date et heure", Puis sur le côté droit, changez"Communiquez automatiquement le fuseau horaire" pour "Désactivé".
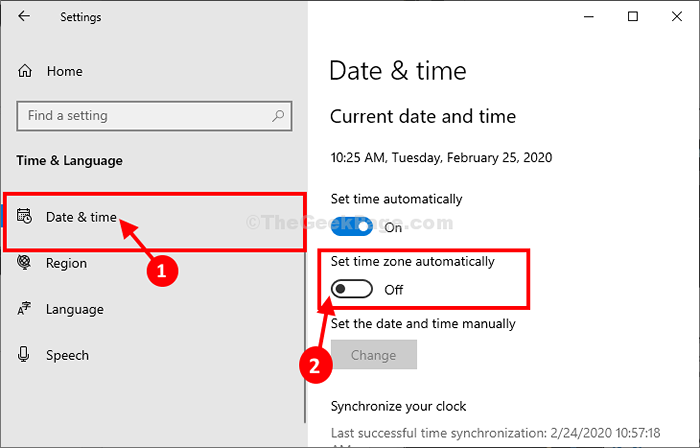
3. Faites défiler vers le bas par la même fenêtre, trouvez 'Fuseau horaire'. Cliquez sur la liste déroulante, puis sélectionnez le fuseau horaire dans lequel vous vous trouvez actuellement*.
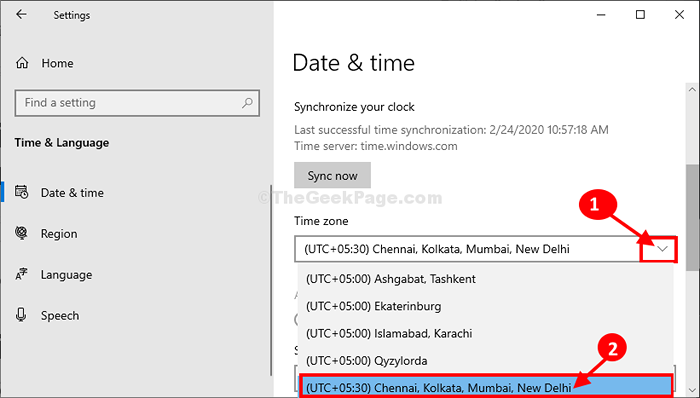
*NOTE- Vous remarquerez le même fuseau horaire pour une variété d'emplacements. Choisissez le fuseau horaire particulier où vous vous trouvez actuellement.
Fermer Paramètres fenêtre.
4. Presse Clé Windows + R lancer Courir fenêtre sur votre ordinateur.
5. Taper ou copier-coller "heure Date.cpl" dans Courir fenêtre puis frapper Entrer.
Date et l'heure La fenêtre sera ouverte.
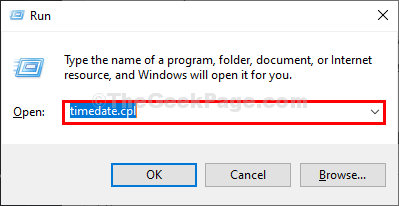
6. Dans le Date et l'heure fenêtre, allez au «Heure Internet«Onglet puis cliquez sur«Modifier les paramètres… ".
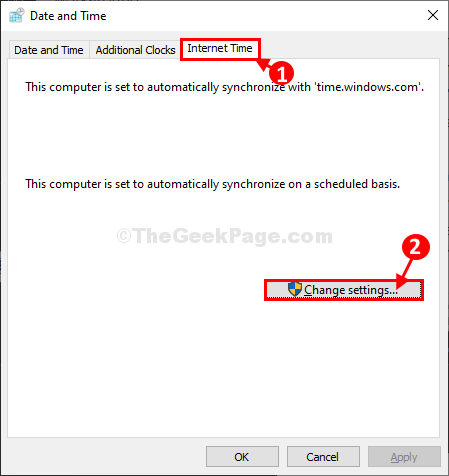
7. Dans Paramètres d'heure Internet fenêtre, vérifiez l'option "Synchroniser avec un serveur de temps Internet".
8. Maintenant, cliquez sur 'Serveur:'Et choisissez "temps.les fenêtres. com»Serveur
9. Puis cliquez sur "Mettez à jour maintenant".
dix. Enfin, cliquez sur "D'ACCORD«Pour enregistrer les modifications sur votre ordinateur.
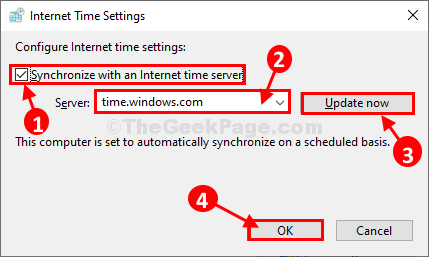
11. Dans le Date et l'heure fenêtre Paramètres, cliquez sur "Appliquer" et "D'ACCORD«Pour enregistrer les modifications sur votre ordinateur.

Fermer Paramètres fenêtre.
Vérifiez si vous êtes toujours confronté au même problème à votre fin ou non. Votre problème doit être résolu.
Fix-2 Effacer les données de navigation-
Effacer les données de navigation sur votre ordinateur peut résoudre ce problème.
1. Lancement Google Chrome sur ton ordinateur.
2. Dans Google Chrome fenêtre, appuyez sur Ctrl + Shift + Supprimer.
3. Sous le Effacer les données de navigation fenêtre, cliquez sur 'Intervalle de temps' pour sélectionner "Tout le temps«De la liste déroulante.
4. Vérifier "Cookies et autres données sur le site" et "Images et fichiers mis en cache"Les deux options. Enfin, cliquez sur "Effacer les données«Pour effacer les données de navigation de Google Chrome.
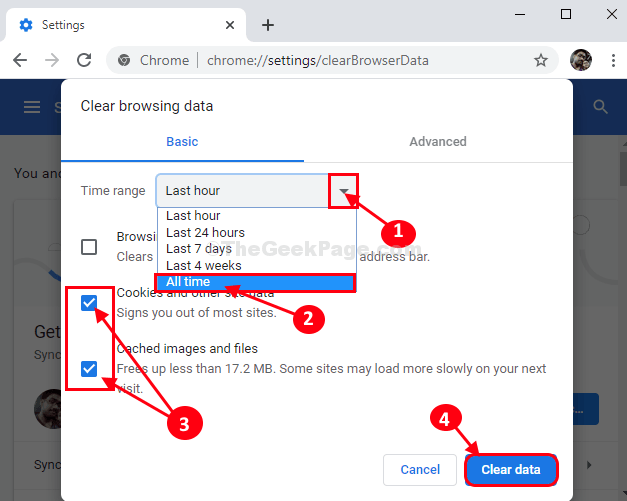
Attendez un certain temps pour effacer l'histoire de la navigation.
Se fermer et relancer Google Chrome sur ton ordinateur. Vérifiez si vous êtes toujours confronté au problème ou non.
FIX-3 Clear SSL State-
Clairière SSL exprimer Google Chrome peut résoudre ce problème sur votre ordinateur.
1.Appuyez sur la touche Windows et la touche 'R'.
2. Dans le Courir fenêtre, type "inetcpl.cpl"Et frappez Entrer.
Les propriétés Internet La fenêtre sera ouverte.
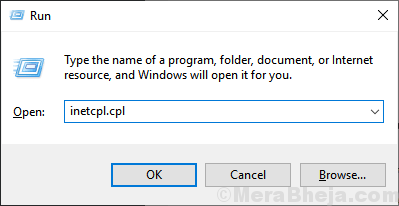
2. Dans Propriété InternetSaint-fenêtre, allez à "Contenu«Onglet puis cliquez sur«État SSL clair".
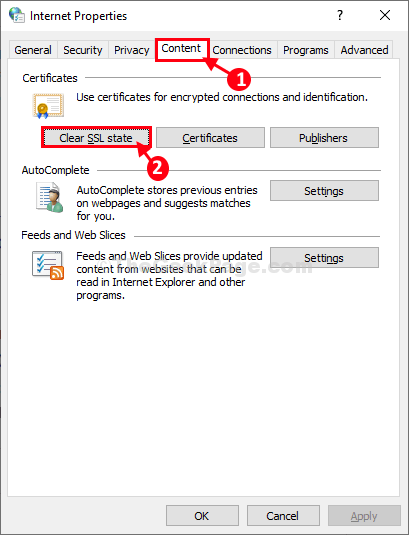
Après avoir effacé le SSL état, relancer Google Chrome sur ton ordinateur.
Votre problème doit être résolu.
FIX-4 Vérifiez le niveau de sécurité dans les propriétés Internet-
Les paramètres de haute sécurité peuvent entraver votre accès à certains sites Web. Garder les paramètres de sécurité peut aider la situation-
1. Cliquez sur la zone de recherche et tapez "options Internet".
2. Ensuite, cliquez sur le "Option Internets ”dans la zone de recherche.
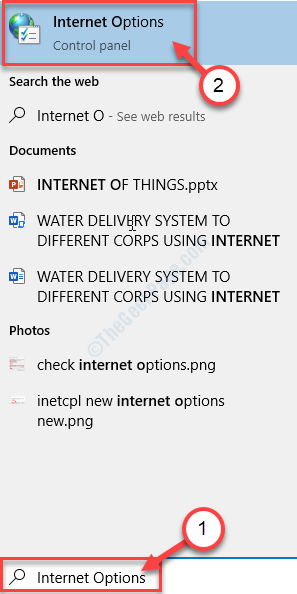
4. Dans le Propriétés Internet fenêtre, allez au «Sécurité«Onglet au début, puis sous le 'Niveau de sécurité pour cette zone`` Gardez le curseur en position médiane, il montrera "Moyen-élevé".
5. Enfin, cliquez sur "Appliquer" et "D'ACCORD«Pour enregistrer les modifications sur votre ordinateur.
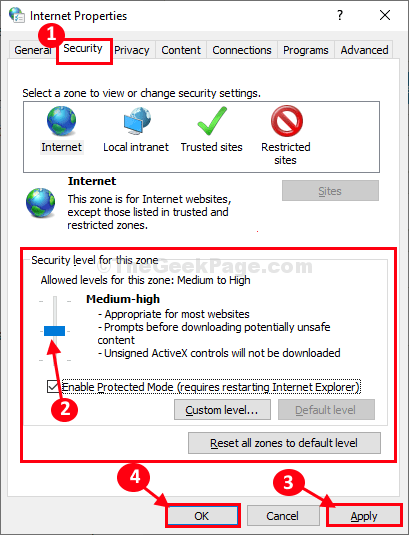
Relancer Google Chrome sur ton ordinateur. Après le lancement Google Chrome, Essayez de visiter le site Web.
Cache DNS FIX-5 Flush-
Le cache DNS élimine tout type de données corrompues sur votre ordinateur.
1. Taper "CMD.exe" dans le Recherche boîte.
2. Clic-droit pas le "Invite de commande"Et puis cliquez sur"Exécuter en tant qu'administrateur".
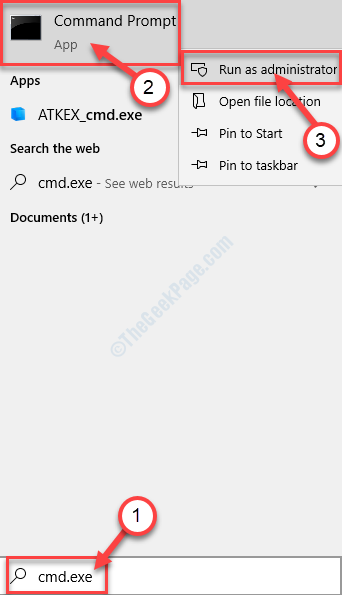
2. Dans Invite de commande fenêtre, taper ou copier coller Cette commande et frappe Entrer Pour l'exécuter sur votre ordinateur.
ipconfig / flushdns
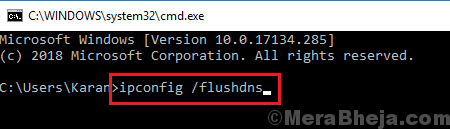
Fermer Invite de commande fenêtre.
Relancer Google Chrome sur ton ordinateur.
Après le lancement Google Chrome, Vérifiez si vous êtes toujours confronté au «Ce site ne peut pas fournir de connexion sécurisée -err_ssl_protocol_error" ou non.
FIX-6 Réinitialiser Google Chrome-
Si aucun autre correctif ne résout votre problème, réinitialisation Google Chrome résoudra sûrement ce problème.
1. Ouvrir le Google Chrome fenêtre sur votre ordinateur.
2. Dans Google Chrome fenêtre, copier coller ou taper cette ligne dans la barre d'adresse et frappez Entrer.
chrome: // Paramètres / resetprofilesettings
3. Dans Google Chrome fenêtre Paramètres, cliquez sur "Réinitialiser les options" réinitialiser Google Chrome sur ton ordinateur.
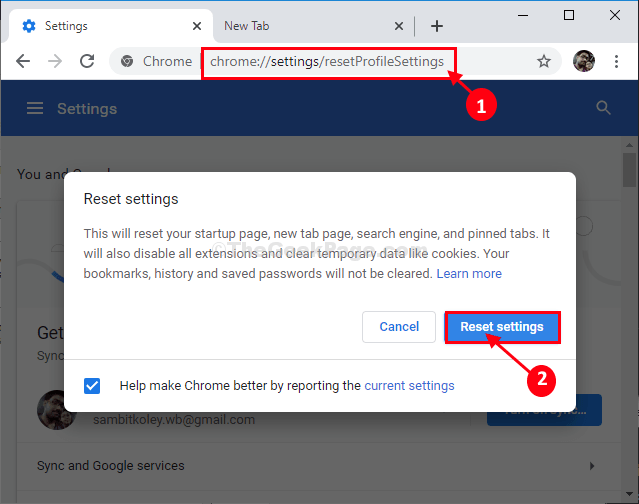
Google Chrome sera réinitialisé. Une fois réinitialisé, vous pourrez visiter le site Web sans aucune erreur. Votre problème doit être résolu.
- « Réparer .Le cadre net est suspendu lorsqu'il est tourné «sur» dans Windows 10/11
- Problème de synchronisation OneDrive dans Windows 10 »

