Correction du code d'erreur Microsoft Store 0x00000190 dans Windows 11/10
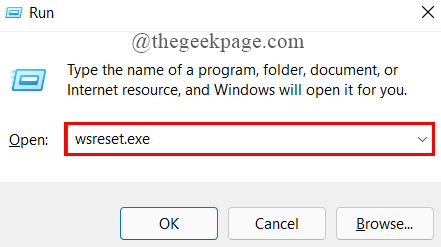
- 2649
- 225
- Noa Faure
De nombreux utilisateurs de Windows ont récemment signalé le code d'erreur 0x00000190 sur un système Windows 11 tout en essayant d'ouvrir et de télécharger n'importe quelle application dans la boutique Microsoft. Cette erreur s'affiche comme «Quelque chose s'est produit à notre fin. Attendre un peu pourrait aider.«Suivi du code d'erreur 0x00000190. Nous avons analysé ce code d'erreur et avons trouvé quelques solutions qui vont certainement aider les autres. Si vous rencontrez ce même problème, ce message vous aidera à résoudre cette erreur et à continuer de télécharger et d'installer les applications à partir du Microsoft Store sur votre système Windows 11.
Table des matières
- Correction 1: assurez-vous que votre connexion Internet est stable
- Correction 2: Réinitialiser le cache Windows Store
- Correction 3: Ajuster les paramètres de date et d'heure
- Correction 4: enregistrez à nouveau Microsoft Store
Correction 1: assurez-vous que votre connexion Internet est stable
Chaque fois qu'il y a une erreur dans une application qui utilise la connexion Internet, il est toujours préférable de vérifier la stabilité de la connexion Internet. Parfois, nous commençons directement à utiliser l'application et si la connexion Internet n'est pas suffisamment forte pour télécharger ou télécharger des données, l'utilisateur peut recevoir ce code d'erreur. Microsoft Store envoie et reçoit des données de son serveur via Internet et permet aux utilisateurs de gérer leurs applications comme le téléchargement et l'installation. Alors, redémarrez votre routeur Wi-Fi ou votre hotspot mobile et essayez de le connecter à nouveau sur votre système. Ensuite, essayez d'utiliser la boutique Microsoft et vérifiez si elle lance toujours ce message d'erreur sur votre système.
J'espère que cela résout le problème et sinon, essayez nos autres solutions indiquées ci-dessous dans ce post.
Correction 2: Réinitialiser le cache Windows Store
Étape 1: Appuyez sur Windows + R Clés ensemble pour ouvrir Courir boite de dialogue.
Étape 2: Ensuite, tapez wsreset.exe Dans la boîte de course et appuyez sur Entrer clé comme indiqué ci-dessous.
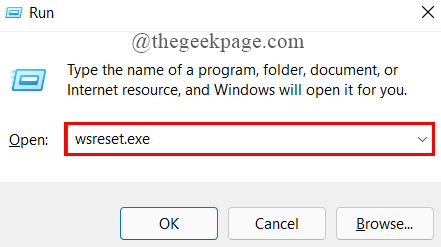
Étape 3: L'outil d'invite de commande apparaîtra, ce qui commence immédiatement à réinitialiser la mémoire de cache Windows Store sur votre système.
Étape 4: Une fois la réinitialisation du cache Windows Store terminée, la boutique Microsoft s'ouvre, ce qui signifie qu'il est réussi.
Étape 5: Essayez maintenant de vérifier si le code d'erreur apparaît toujours.
J'espère que cela a résolu votre problème.
Correction 3: Ajuster les paramètres de date et d'heure
Étape 1: Appuyez sur Windows + R touches ensemble sur votre clavier pour ouvrir Courir boite de dialogue.
Étape 2: Type panneau de commande Dans la case et cliquez sur D'ACCORD bouton, qui ouvre le Panneau de commande.
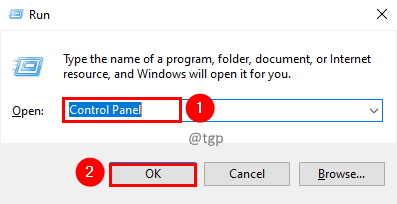
Étape 3: Dans la page du panneau de configuration, assurez-vous Grandes icônes L'option est sélectionnée comme Vu par dans le coin supérieur droit.
Étape 4: Ensuite, cliquez Date et l'heure fonction comme indiqué dans la capture d'écran ci-dessous.
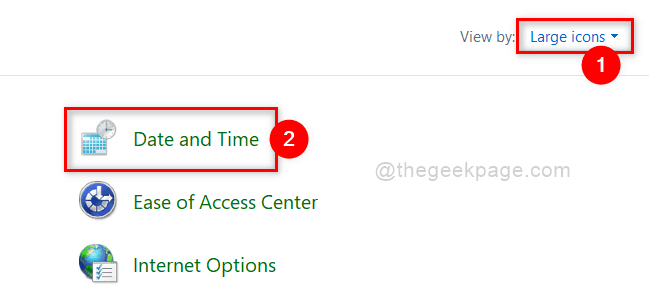
Étape 5: Dans la fenêtre de la date et du temps, allez à Date et l'heure onglet et vérifiez si la date et l'heure affichées sont correctes ou non.
Étape 6: Si la date et l'heure affichées sont erronées, cliquez sur Changer la date et l'heure bouton et ajustez la date et l'heure en conséquence.
Étape 7: Aussi si le fuseau horaire n'est pas correct, cliquez sur Changer le fuseau horaire bouton sous section de fuseau horaire dans la fenêtre comme indiqué.
Étape 8: Une fois terminé, cliquez D'ACCORD bouton pour fermer la fenêtre de date et d'heure.
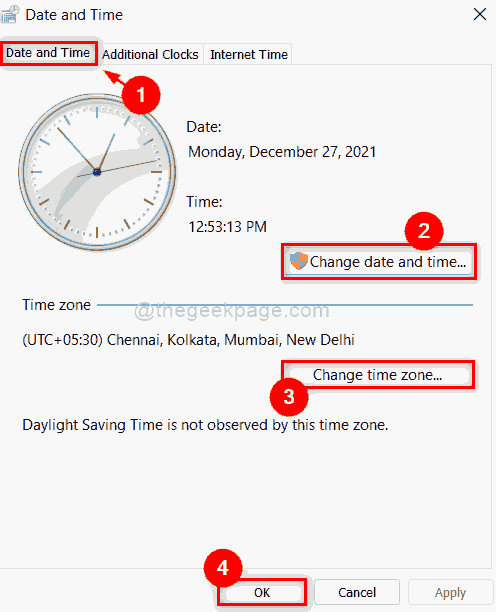
Étape 9: Fermez la fenêtre du panneau de commande.
Vérifiez maintenant si le problème persiste. S'il existe toujours, alors essayez une autre solution donnée ci-dessous.
Correction 4: enregistrez à nouveau Microsoft Store
Étape 1: Appuyez sur Windows + R touches ensemble sur votre clavier pour ouvrir Courir boite de dialogue.
Étape 2: Type powershell Dans la boîte de dialogue Run et appuyez sur le Ctrl + Shift + Entrée Clés ensemble pour ouvrir Powershell comme administrer.
Étape 3: Ensuite, cliquez Oui sur l'invite UAC pour continuer.
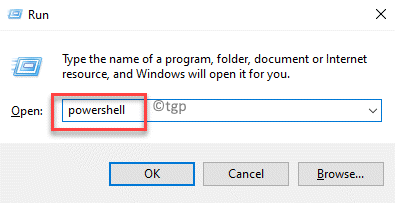
Étape 4: Ensuite, copiez et collez la commande ci-dessous dans l'invite de commande et appuyez sur le Entrer clé pour l'exécuter.
Get-appxpackage * Microsoft.WindowsStore * | ForEach add-appxpackage -DisabledevelopmentMode -Register "$ ($ _.InstalLocation) \ AppxManifest.xml "
Étape 5: Cela pourrait prendre un peu de temps alors veuillez attendre que cela se termine.
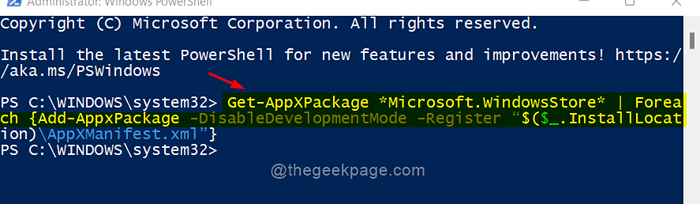
Étape 6: Maintenant, fermez l'application PowerShell et redémarrez votre système une fois.
Essayez de vérifier si le problème se produit toujours sur votre système.
J'espère que cela a résolu votre problème.
C'est ça les gars.
J'espère que cet article était intéressant et informatif.
Veuillez nous laisser les commentaires ci-dessous.
Merci.
- « Comment ouvrir File Explorer en tant qu'administrateur dans Windows 11
- Fix n'a pas réussi à construire la liste des sous-dossiers réguliers sous erreur dans Windows 11/10 »

