Correction de l'erreur fatale C0000022 dans Windows 10
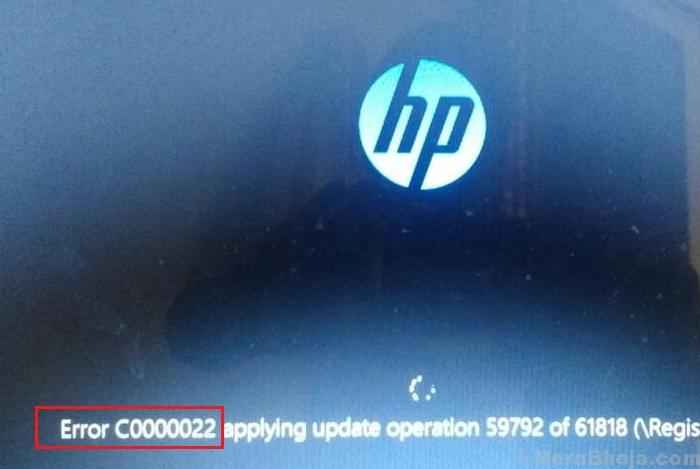
- 2306
- 365
- Rayan Lefebvre
De nombreux utilisateurs ont signalé une erreur dès qu'ils démarrent leur PC:
Erreur fatale C0000022.
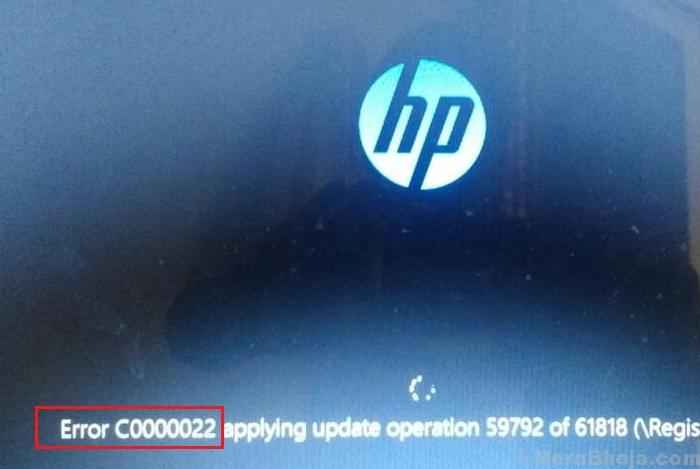
Cette erreur est spécifique aux systèmes HP et interdit les utilisateurs de démarrer dans le système en mode normal. Cependant, nous pouvons saisir le système en mode de récupération.
Cause
1] Une certaine mise à jour Windows n'a peut-être pas été installée correctement.
2] Une défaillance matérielle.
3] Les logiciels malveillants ou antivirus pourraient avoir provoqué la corruption des fichiers.
Nous allons essayer le dépannage suivant un par un:
Solution 1] Réinitialisation dure
En cas d'ordinateurs portables, une réinitialisation dure pourrait aider au problème.
1] éteignez le système et déconnectez le cordon d'alimentation et la batterie.
2] Appuyez sur le bouton d'alimentation pendant 30 à 40 secondes et laissez les condensateurs de la décharge du système.
3] Connectez maintenant le cordon d'alimentation et essayez de démarrer le système.
Solution 2] Restauration du système
La restauration du système fonctionnerait uniquement est un point de restauration a été créé bien à l'avance.
1] Dès que vous alimentez le système, continuez d'appuyer sur F11 pour démarrer le système en mode de récupération.
Remarque: - Vous pouvez également essayer de démarrer en mode de récupération automatique en utilisant les étapes comme suivi:-
- Éteignez le PC en utilisant le bouton d'alimentation.
- Maintenant, allumez-le en utilisant le bouton d'alimentation et dès que le logo apparaît, appuyez simplement sur le bouton d'alimentation et continuez-le sur 5 secondes pour l'éteindre complètement avec force.
- Répétez le processus 2 à 3 fois jusqu'à la préparation du message de réparation automatique apparaît à l'écran.
2] Maintenant, sélectionnez Dépannage >> Options avancées.
3] Choisissez Restauration du système de la liste.

4] Sélectionnez le point de restauration et confirmez la même chose.
5] Laissez l'exécution du processus de restauration du système, puis redémarrez le système. Voici la procédure détaillée pour effectuer une restauration du système.
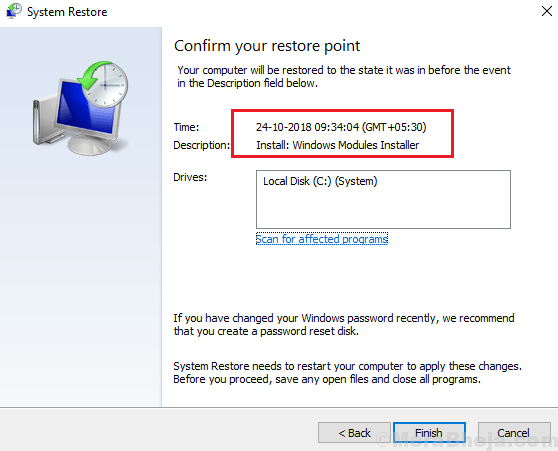
Vérifiez si cela fonctionne ou démarrez le système en mode sans échec pour poursuivre le reste du dépannage. Voici la procédure pour démarrer un système de fenêtre 10 en mode sans échec.
Solution 3] Exécuter le scan SFC
Une fois que vous avez démarré le système en mode sans échec, procédez avec une analyse SFC qui pourrait aider à réparer les fichiers manquants ou corrompus. Voici la procédure pour un scan SFC.
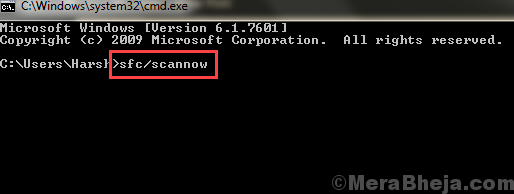
Solution 4] Installez manuellement les mises à jour Windows
La cause principale derrière le problème est l'échec des mises à jour Windows. Voici la procédure de mise à jour manuellement du système. Cela doit évidemment être fait après le démarrage du système en mode sans échec.

Solution 5] Exécutez un scan CHKDSK
L'une des causes derrière le problème est la défaillance du matériel. Ce matériel gênant pourrait être le disque dur dans ce cas.
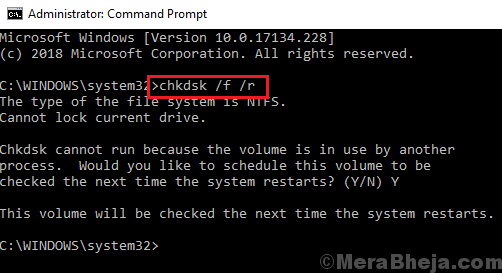
Solution 6] Installez la dernière mise à jour du Bulletin de sécurité Microsoft
La dernière mise à jour du bulletin de sécurité Microsoft pourrait être installée à partir d'ici. Veuillez sélectionner la dernière version de Windows 10.

- « Supprimer les éléments désinstallés de l'onglet Startup dans le gestionnaire de tâches de Windows 10/11
- Fix Syntp.Écran bleu sys de l'erreur de mort dans Windows 10 »

