Fix Syntp.Écran bleu sys de l'erreur de mort dans Windows 10
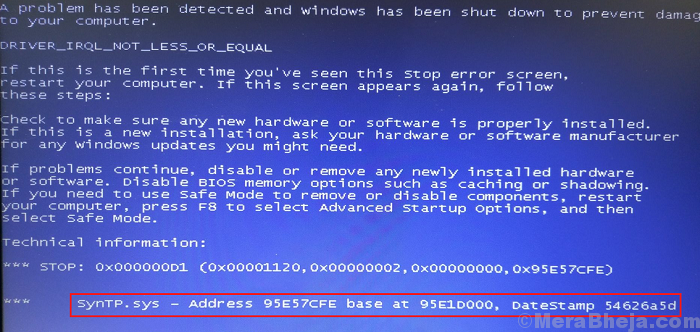
- 4620
- 1191
- Emilie Colin
Le syntp.L'erreur Sys Blue Screen of Death se produit généralement un certain temps après que l'utilisateur s'est connecté au système. Ainsi, nous pourrions dépanner le problème après nous être connectés au système.
Table des matières
- Syntp.Écran Blue Sys Erreur de mort dans Windows
- Solution 1] Correction du niveau de registre
- Solution 2] Effectuez une vérification de diagnostic de mémoire
Syntp.Écran Blue Sys Erreur de mort dans Windows
Qu'est-ce que le syntp.Fichier sys?
Comme le suggère l'extension du fichier, syntp.Sys est un fichier système qui représente le kit de restauration du système. C'est nécessaire et ne peut pas être supprimé. Lorsque le fichier est corrompu ou manquant, il provoque l'erreur d'écran bleu susmentionnée. Cependant, comme ce fichier a une faible cote de sécurité, les problèmes sont assez courants.
Causes
Les causes de cette erreur sont les suivantes:
1] Conducteurs de kit de restauration obsolète ou corrompu.
2] Problèmes avec le registre de Windows en raison des modifications logicielles.
3] Virus ou malware provoquant des fichiers manquants.
4] Problèmes avec un matériel gênant.
5] un disque dur endommagé.
6] Corruption de RAM.
Essayez le dépannage suivant pour résoudre le problème:
Étapes préliminaires
1] effectuer une analyse de logiciels malveillants complète du système. Le syntp.Sys est sujet aux attaques de virus et de malware en raison de sa faible note de sécurité.
2] Mettez à jour Windows. Microsoft pourrait publier un correctif pour faire le syntp.Le fichier sys plus sécurisé et le correctif serait sous forme d'une mise à jour Windows. Voici la procédure pour une mise à jour Windows.
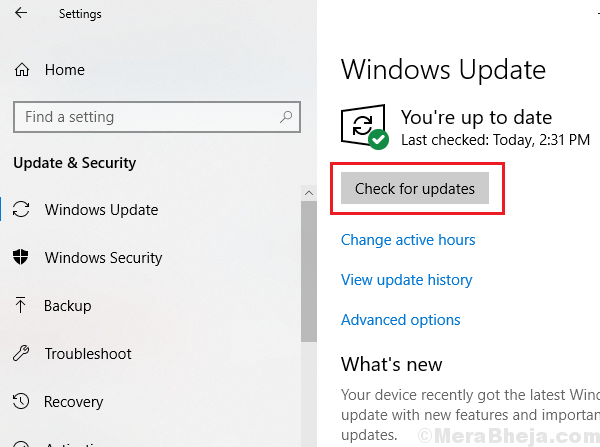
3] Effectuez une restauration du système pour récupérer le fichier au cas où il manquera. Voici la procédure pour une restauration du système.
4] Désinstaller tout programme récemment installé au cas où il aurait pu provoquer des modifications logicielles.
5] Effectuez une analyse SFC pour aider à restaurer les fichiers système. Voici la procédure pour un scan SFC.
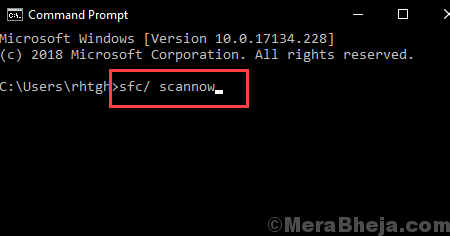
6] Effectuez un scan CHKDSK. Il vérifie les mauvaises secteurs sur un disque dur et les répare. Voici la procédure pour un scan CHKDSK.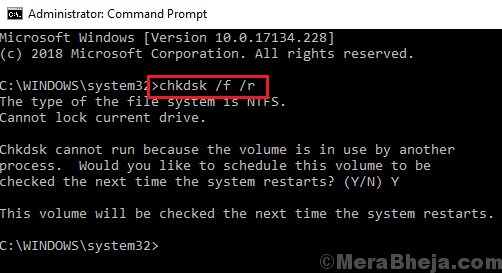
7] Mettez à jour tous les pilotes matériels. Voici la procédure pour mettre à jour les pilotes de Windows 10.
Par la suite, procédez aux solutions suivantes:
1] correction du niveau de registre
2] Effectuez une vérification de diagnostic de mémoire
Solution 1] Correction du niveau de registre
Nous devons supprimer certains fichiers pour les pilotes de souris et de clavier de l'éditeur de registre. La procédure pour le faire est la suivante:
1] Appuyez sur Win + R Pour ouvrir la fenêtre d'exécution et taper la commande regedit. Appuyez sur Entrée pour ouvrir l'éditeur de registre.
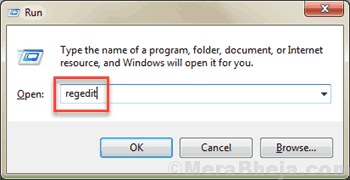
2] Accédez aux clés suivantes:
Pour le pilote de souris (syntps.sys):
Computer \ Hkey_Local_Machine \ System \ CurrentControlset \ Control \ class \ 4d36e96b-E325-11CE-BFC1-08002BE10318
Pour le conducteur du clavier: (hkkbdfltr.sys):
Computer \ Hkey_Local_Machine \ System \ CurrentControlset \ Control \ class \ 4d36e96f-E325-11CE-BFC1-08002BE10318
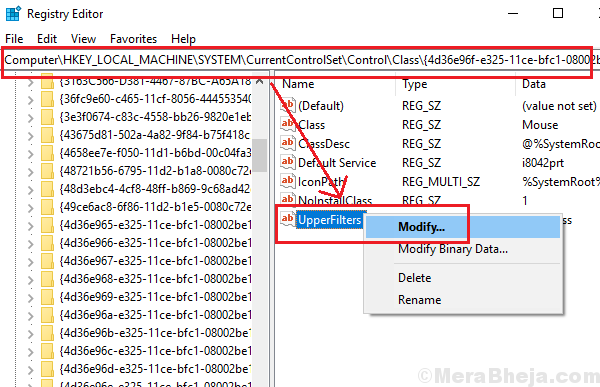
3] Sur le volet droit, trouvez Dépôts supérieurs et cliquez avec le bouton droit sur. Sélectionner Modifier.
4] Supprimer Les textes suivants dans la fenêtre Multi-String Edit et cliquez sur D'ACCORD Pour enregistrer les paramètres:
Pour le conducteur de souris: Hkmoufltr
Pour le conducteur du clavier: Hkkbdfltr
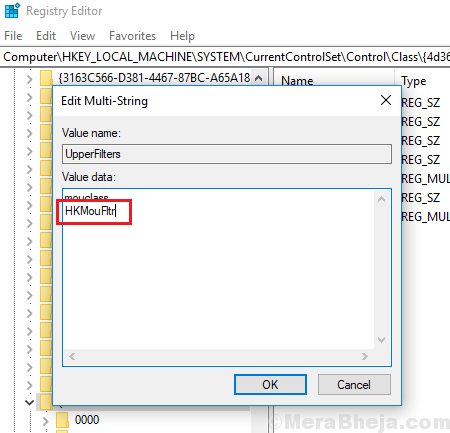
5] Redémarrage le système et vérifiez s'il aide.
Solution 2] Effectuez une vérification de diagnostic de mémoire
1] Appuyez sur Win + R Pour ouvrir la fenêtre d'exécution et taper la commande mdsched.exe. Appuyez sur Entrée pour ouvrir l'outil de diagnostic de mémoire Windows.
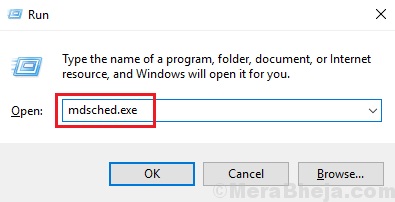
2] Sélectionnez Redémarrage maintenant et vérifiez les problèmes.
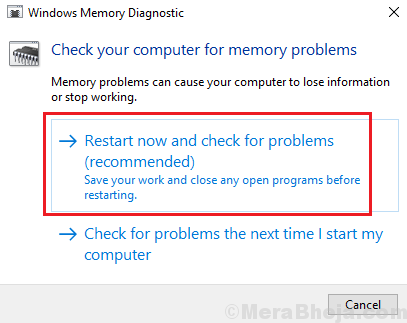 J'espère que cela aide!
J'espère que cela aide!
- « Correction de l'erreur fatale C0000022 dans Windows 10
- Correction du code d'erreur d'erreur ONEDRIVE 0x8004de40 dans Windows 10 »

