Correction des fichiers de Windows 10
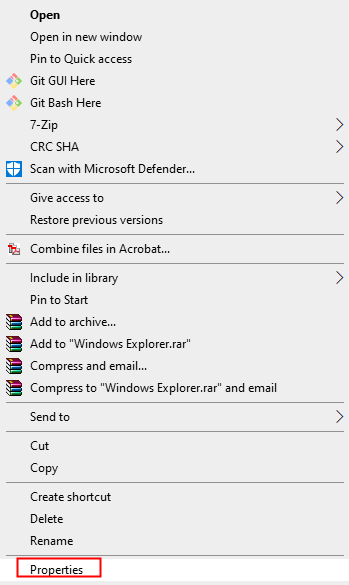
- 3492
- 557
- Romain Martinez
De nombreux utilisateurs ont signalé que certains dossiers et raccourcis sont compressés. Les dossiers comprimés auraient deux marques de flèches bleues dans le coin supérieur droit de l'icône. Pour plus de détails, reportez-vous à l'image ci-dessous,
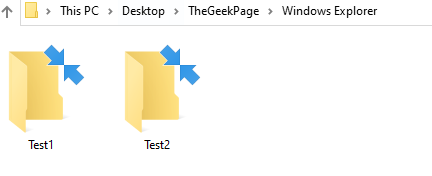
En outre, on voit que tout nouveau fichier ou dossier créé sera compressé automatiquement. Même lorsque nous décompressons les fichiers et les dossiers, on voit que les fichiers et les dossiers sont à nouveau compressés après le redémarrage.
Le problème est vu lorsque:
- Il reste très peu d'espace sur le disque dur
- Base de données de cache d'icônes corrompues
- La compression a été activée
- La fonction OS compacte est activée
Si vous avez rencontré ce problème, alors lisez. Dans cet article, nous avons compilé certaines solutions de travail qui vous aideront à résoudre ce problème.
Table des matières
- Correction 1: éteignez la compression sur les dossiers / pilotes
- Correction 2: Désactiver la compression à l'aide de l'invite de commande
- Correction 3: Désactiver la fonction OS compacte à l'aide de PowerShell
- Correction 4: Reconstruisez la base de données de cache d'icône
- Correction 5: Désactiver la compression en utilisant la politique de groupe
- Correction 6: Désactiver la compression à l'aide de l'éditeur de registre
- Correction 7: Effectuez un nettoyage de disque
- Correction 8: Mettez à jour votre système d'exploitation Windows
Correction 1: éteignez la compression sur les dossiers / pilotes
Pour Désactiver la compression sur les dossiers Faites ce qui suit,
Étape 1: Clic-droit sur le dossier et choisir Propriétés
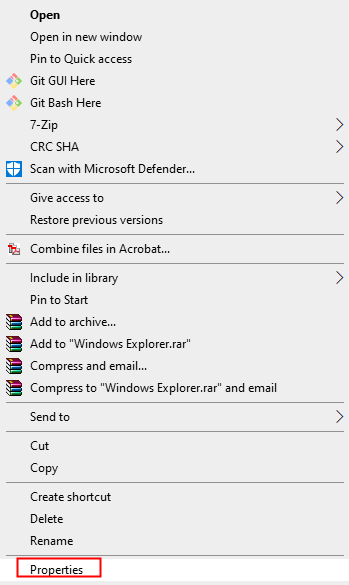
Étape 2: dans le Propriétés fenêtre qui s'ouvre, assurez-vous que vous êtes dans le Général languette
Étape 3: cliquez sur le Avancé bouton
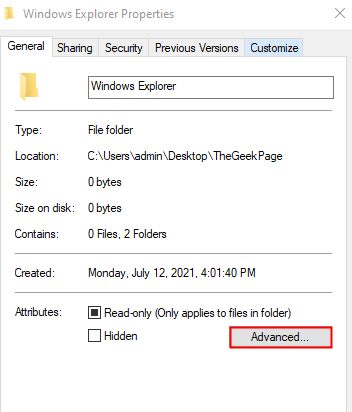
Étape 4: le Attributs avancés Fenêtre s'ouvre.
Étape 5: sous le Attributs d'archive et d'index section, se détacher l'option Le dossier est prêt pour l'archivage
Étape 6: sous le Attributs de compression ou de crypte section, se détacher l'option Compresser le contenu pour économiser de l'espace disque.
Étape 7: cliquez sur le D'ACCORD bouton
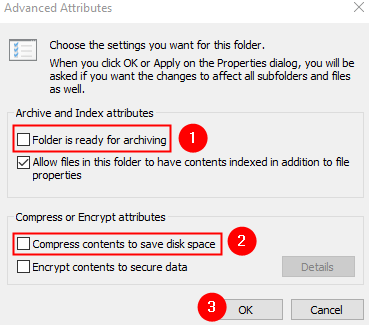
Étape 8: Dans la fenêtre Propriétés du dossier, cliquez sur le Appliquer bouton
Étape 9: Vous verrez un Confirmer les modifications des attributs la boîte de dialogue surgissant, sélectionnez le Appliquer des modifications à ce dossier, sous-dossier et fichiers et cliquez sur le D'ACCORD bouton.
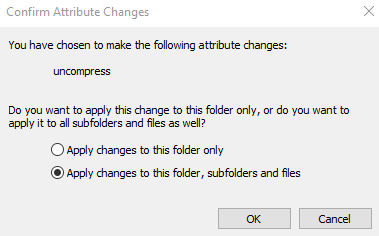
Étape 10: Enfin, cliquez sur le D'ACCORD bouton dans la fenêtre des propriétés.
Étape 11: Redémarrez le système et vérifiez si le problème a résolu
Pour Désactiver la compression chez les conducteurs, procédez comme suit:
Étape 1: Cliquez avec le bouton droit sur le conducteur et sélectionner Propriétés
Étape 2: Se détacher l'option Compresser ce lecteur pour économiser l'espace disque
Étape 3: cliquez sur le Appliquer bouton puis cliquez sur le D'ACCORD bouton
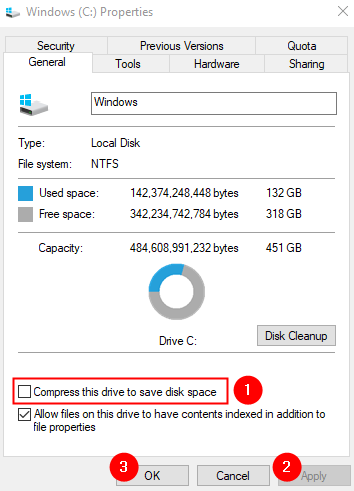
Étape 4: Redémarrez le système et vérifiez si le problème résout.
Correction 2: Désactiver la compression à l'aide de l'invite de commande
Étape 1: tenir les clés Windows + R, Ouvrez la boîte de dialogue Run
Étape 2: Entrez CMD et tenir les clés Ctrl + Shift + Entrée Pour ouvrir l'invite de commande surélevée.
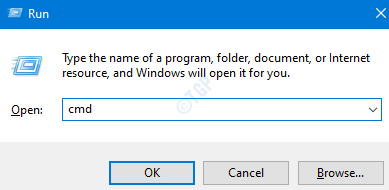
Étape 3: Si vous voyez un UAC ouvrant en demandant la permission, cliquez sur Oui.
Étape 4: Dans la fenêtre de l'invite de commande qui s'ouvre, copiez la commande ci-dessous et appuyez sur Entrer
Le comportement de Fsutil définit la composition de la désactivation 1

Étape 5: Redémarrez le système
NOTE:
Afin de décompresser les dossiers des pilotes qui sont déjà compressés, copiez la commande ci-dessous et appuyez sur Entrée
compact / u / s: ""
Par exemple, disons que les dossiers du lecteur C ont été compressés, si vous souhaitez décompresser tous les dossiers du lecteur C, exécutez la commande ci-dessous:
compact / u / s: "c: \"
Correction 3: Désactiver la fonction OS compacte à l'aide de PowerShell
Compact OS est une fonctionnalité de Windows 10 qui vous permet de compresser des fichiers liés au système d'exploitation comme des fichiers d'installation, des fichiers d'application préinstallés, etc., afin d'enregistrer de l'espace dans le lecteur système. Cela pourrait entraîner la compression de certains dossiers dans le lecteur.
Afin de désactiver la fonction OS compacte, faites les éléments suivants
Étape 1: tenir Windows + R, Ouvrez la boîte de dialogue Run
Étape 2: Entrez powershell et tenir les clés Ctrl + Shift + Entrée pour ouvrir le PowerShell avec les droits administratifs.
Étape 3: Si vous voyez un UAC ouvrant en demandant la permission, cliquez sur Oui.
Étape 4: Dans la fenêtre PowerShell qui ouvre, copier-coller la commande ci-dessous et frapper Entrer
compact / compactos: jamais
Vérifiez si cela aide, sinon essayez le prochain correctif.
Correction 4: Reconstruisez la base de données de cache d'icône
Étape 1: cliquez avec le bouton droit sur la barre des tâches, sélectionnez Gestionnaire des tâches à partir du menu contextuel
Étape 2: de la liste, clic-droit sur Windows Explorer et sélectionner Tâche finale
Étape 3: Ouvrir Invite de commande avec un statut élevé (Référer les étapes 1,2,3 de la correction 2)
Étape 4: Dans la fenêtre de l'invite de commande, entrez les commandes ci-dessous l'une après l'autre. Assurez-vous d'appuyer sur Entrée après chaque commande.
CD / D% userprofile% \ appdata \ local del iconcache.DB / A Exit
Étape 5: Appuyez à nouveau sur Windows + E pour ouvrir une fenêtre d'explorateur
Étape 6: Une fois l'ouverture de l'explorateur, redémarrez votre système
Étape 7: Si vous voyez toujours le problème, ouvrez l'invite de commande avec un état élevé et exécutez la commande ci-dessous:
ie4uinit.exe -CleariConCache
Vérifiez si vous aide. Sinon, essayez le prochain correctif.
Correction 5: Désactiver la compression en utilisant la politique de groupe
Remarque: Ce correctif ne fonctionne que dans Windows 10 Professional Edition.
Étape 1: Ouvrez le terminal de course
Étape 2: Type gpedit.MSC et frapper Entrer
Étape 3: Vous pouvez voir que le Stratégie de sécurité locale Fenêtre s'ouvre.
Étape 9: Dans le menu du côté gauche, accédez à l'emplacement ci-dessous. Vous pouvez double-cliquez sur la sélection pour l'agrandir.
Configuration de l'ordinateur> Modèles d'administration> Système> Système de fichiers> NTFS
Étape 10: Du côté droit, double-cliquez sur Ne permettez pas de compression sur tous les volumes NTFS.
Étape 11: Dans la fenêtre d'apparence, sélectionnez le Activé option
Étape 12: cliquez sur Appliquer suivie par D'ACCORD
Vérifiez si le problème se résout, sinon essayez le prochain correctif.
Correction 6: Désactiver la compression à l'aide de l'éditeur de registre
Étape 1: Ouvrez la fenêtre d'exécution en appuyant sur les boutons Gagner la clé + r De votre clavier
Étape 2: Type regedit et presser D'ACCORD
Étape 3: Dans la fenêtre de contrôle du compte utilisateur qui s'ouvre en demandant des autorisations, cliquez sur Oui
NOTE: L'édition du registre peut avoir un effet négatif sur le système même avec la moindre erreur. Il est conseillé de prendre la sauvegarde du registre avant de continuer. Pour prendre une sauvegarde, dans le rédacteur en chef du registre, allez à Fichier> Exportation > Enregistrez votre fichier de sauvegarde.
Étape 4: Dans la fenêtre de l'éditeur de registre, dans la barre de recherche en haut, copier-coller l'emplacement suivant
HKEY_LOCAL_MACHINE \ System \ CurrentControlset \ Politiques
Si la copie ne fonctionne pas, accédez à l'emplacement ci-dessus depuis le panneau latéral gauche.
Étape 5: Maintenant, cliquez avec le bouton droit n'importe où sur le côté droit, choisissez Nouveau> DWORD (32 bits)
Étape 6: Nommez la clé nouvellement créée comme NTFSDisableCompression
Étape 7: Double-cliquez sur NTFSDisableCompression Pour modifier sa valeur
Étape 8: Dans la fenêtre Edit DWORD, définissez la valeur sur 1 et cliquez sur D'ACCORD
Étape 9: Redémarrez le système.
Correction 7: Effectuez un nettoyage de disque
Windows comprime automatiquement les fichiers et les dossiers lorsque le disque est à court d'espace. Si vous voyez cela, l'espace libre sur le disque est faible, alors essayez de effectuer un nettoyage du disque.
Étape 1: Ouvrez la fenêtre RUN avec les touches Windows + R
Étape 2: Tapez la commande ci-dessous et frappez Entrer
% temp%
Étape 3: alors Supprimer tous les contenus de ce dossier. Vous pouvez le faire en cliquant n'importe où dans la fenêtre puis en appuyant sur Ctrl + a suivi par le Supprimer clé du clavier.
Étape 4: Ouvrez à nouveau la fenêtre de course
Étape 5: Tapez la commande ci-dessous et frappez Entrer
temp
Étape 6: Supprimez tous les contenus de ce dossier. Vous pouvez le faire en cliquant n'importe où dans la fenêtre puis en appuyant sur Ctrl + a suivi par le Supprimer clé du clavier.
Étape 7: Ouvrez une fenêtre d'explorateur en utilisant Fenêtre + e
Étape 8: Dans le menu du côté gauche, faites défiler vers le bas et cliquez sur Ce PC
Étape 9: De la droite, Cliquez avec le bouton droit sur le lecteur (Par exemple, Windows (C :) ou disque local (C :))
Étape 10: Dans le menu contextuel, choisissez Propriétés
Étape 11: Dans la fenêtre Propriétés, sous l'onglet Général, cliquez sur le Nettoyage de disque bouton.
Étape 12: sous le Fichiers à supprimer Section, cochez toutes les options, sauf pour les fichiers requis.
Étape 13: cliquez sur le Fichiers du système de nettoyage bouton comme indiqué ci-dessous
Étape 14: Attendez que le nettoyage du disque termine. Une fois terminé, vérifiez l'espace libre restant dans le système. Il devrait y avoir au moins 10% de l'espace libre dans le lecteur. Si la capacité totale du disque est de 500 Go, il devrait y avoir au moins 50 Go d'espace libre dans le lecteur.
Étape 15: Une fois, vous voyez qu'il y a suffisamment d'espace libre, décompressez les fichiers compressés en utilisant l'une des méthodes ci-dessus
Étape 16: Redémarrez le système et vérifiez si le problème se résout.
Correction 8: Mettez à jour votre système d'exploitation Windows
Habituellement, les mises à jour Windows sont téléchargées et conservées dans le lecteur système afin qu'ils puissent être récupérés lorsque les mises à jour doivent être installées. Parfois, beaucoup d'espace est nécessaire juste pour s'adapter à ces mises à jour. Dans de tels cas, la mise à jour du système d'exploitation Windows vers la dernière version libérera l'espace. Pour mettre à jour votre système d'exploitation Windows, suivez les étapes ci-dessous:
Étape 1: Ouvrez la boîte de dialogue Run
Étape 2: Type MS-Settings: Windowsupdate et presser Entrer.
Étape 2: Dans les paramètres> Mise à jour et sécurité> Fenêtre de mise à jour Windows, cliquez sur Vérifier les mises à jour.
Étape 3: Windows vérifiera désormais toute nouvelle mise à jour. Si de nouvelles mises à jour sont trouvées, celles-ci seront téléchargées et installées.
Étape 4: cliquez sur le Redémarrer maintenant bouton pour les modifications à prendre.
Vérifiez si cela aide.
C'est tout
Nous espérons que cet article a été informatif
Veuillez commenter et nous faire part du correctif qui vous a aidé à résoudre le problème.
Merci pour la lecture.
"- « Comment corriger PowerPoint ne peut pas enregistrer l'erreur de fichier
- Comment corriger l'erreur 0x800704C8 lors de la copie de fichiers »


