Comment corriger PowerPoint ne peut pas enregistrer l'erreur de fichier
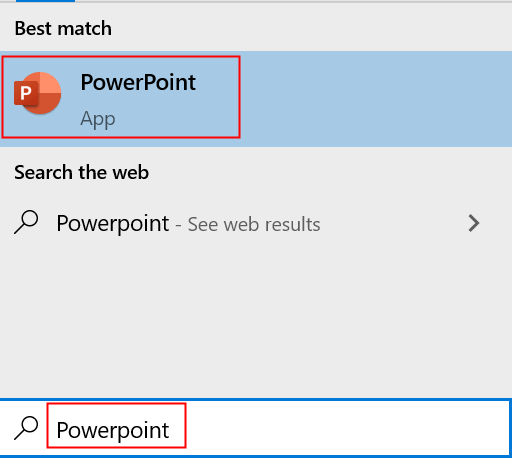
- 956
- 55
- Rayan Lefebvre
Avez-vous rencontré une erreur indiquant PowerPoint ne peut pas enregistrer le fichier Tout en essayant de sauver la présentation après avoir terminé votre travail?
Une fois que vous verrez cette erreur, vous ne pourrez pas enregistrer le fichier de présentation car la seule option serait de fermer l'application, ce qui signifierait perdre toute la présentation. Cette erreur est visible après avoir édité une présentation et essayé de le sauver. Pour cette raison, la présentation PowerPoint devient corrompue et il n'y a pas de données.
Habituellement, les messages d'erreur affichés sont comme ci-dessous:
«PowerPoint a trouvé une erreur qu'il ne peut pas corriger. Vous devez enregistrer des présentations, arrêter, puis redémarrer PowerPoint »
"Le fichier est corrompu et ne peut pas être enregistré"
«Le nom de fichier est actuellement utilisé. PowerPoint ne peut pas le modifier pour le moment »
Les utilisateurs ont signalé différentes raisons pour que ce PowerPoint ne peut pas enregistrer une erreur:
1. Utilisation incorrecte de l'application PowerPoint.
2. En utilisant des images corrompues ou d'autres attributs dans l'une des diapositives.
3. Enregistrer le fichier sur un mauvais secteur.
4. Installation incorrecte de PowerPoint.
Il peut y avoir plusieurs autres raisons pour la corruption PPT. Mais avec les bonnes approches mentionnées ci-dessous, vous pourrez résoudre l'erreur.
Table des matières
- Méthode 1 - Enregistrez le fichier dans une nouvelle présentation PowerPoint
- Méthode 2 - Vérifiez votre PPT pour les diapositives / images corrompues
- Méthode 3 - Connectez-vous de votre compte dans PowerPoint
- Méthode 4 - Réparation PowerPoint à l'aide d'une réparation rapide
- Méthode 5 - Désactiver le volet d'aperçu dans File Explorer
- Méthode 6 - Supprimez le contrôle ActiveMovie ajouté à Microsoft Visual Basic UserForm dans PowerPoint
- Méthode 7 - Désinstaller et effectuer une nouvelle nouvelle installation de PowerPoint
Méthode 1 - Enregistrez le fichier dans une nouvelle présentation PowerPoint
1. Après avoir terminé la modification du PPT et dans le cas, une erreur apparaît, cliquez Annuler pour l'option d'économie. Ouvrir un nouveau fichier PowerPoint en tapant Power Point dans la boîte de recherche située dans la barre des tâches.
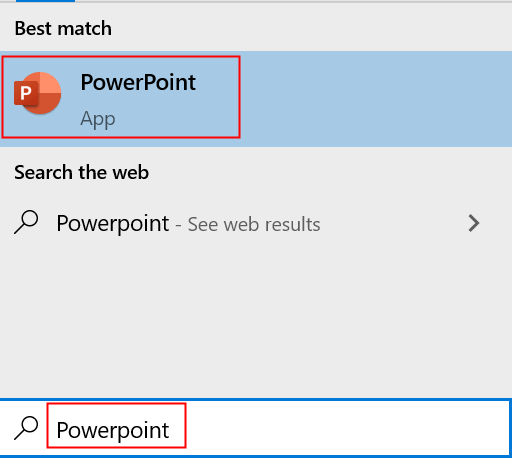
2. UN Nouveau PowerPoint La fenêtre s'ouvre. Sélectionner Voir puis cliquez sur Trieur de diapositive.
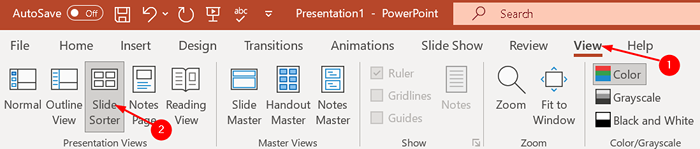
3. Retourner à la présentation précédente et sélectionnez Trieur de diapositive aussi.
4. Presse Ctrl + a Pour sélectionner toutes les diapositives de cette présentation. Copiez toutes les diapositives en appuyant Ctrl + c clés.
5. Retour À la deuxième fenêtre PowerPoint, appuyez sur Ctrl + v pour coller les diapositives copiées dans cette nouvelle présentation.
6. Sauvegarder ce deuxième PowerPoint sous un nouveau nom. Après avoir enregistré à l'aide d'un nouveau nom, la présentation devrait fonctionner sans lancer d'erreurs de sauvegarde.
Méthode 2 - Vérifiez votre PPT pour les diapositives / images corrompues
Les utilisateurs ont constaté que lorsqu'il y a des problèmes avec l'enregistrement d'un fichier PowerPoint, il est toujours bon de vérifier s'il y a glisser cela provoquant la rupture de cette fonction de sauvegarde. Certains types de diagrammes ou images peut causer ce problème.
S'il y a une diapositive ou un groupe de diapositives qui ne peuvent pas être copiées, Supprimer les diagrammes et les images à partir de ces diapositives et enregistrer le fichier. La suppression de ces objets problématiques peut corriger le problème à portée de main.
Méthode 3 - Connectez-vous de votre compte dans PowerPoint
Certains utilisateurs ont essayé de signer à partir de PowerPoint et de signer à nouveau, ce qui a aidé à résoudre ce problème.
1. Dans le Power Point fichier, allez au Déposer menu et cliquez sur Compte. Maintenant cliquez sur le se déconnecter bouton pour découvrir votre compte Microsoft.
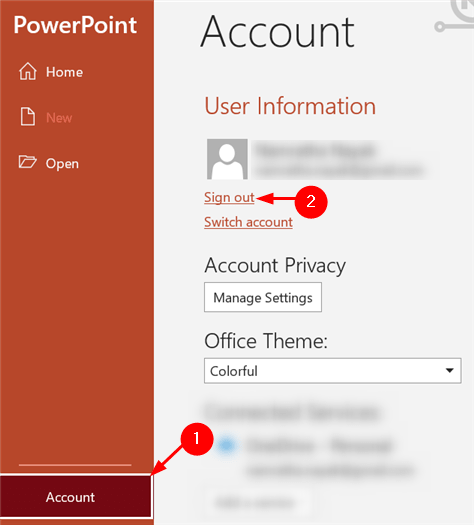
2. S'identifier à nouveau dans votre compte et vérifier si cela a aidé.
Méthode 4 - Réparation PowerPoint à l'aide d'une réparation rapide
1. Ouvrir Courir Windows en appuyant sur Clé Windows + R. Taper appwiz.cpl et presser Entrer ouvrir Programmes et fonctionnalités.
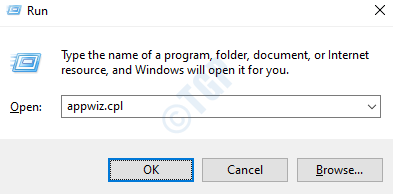
2. Dans Programmes et fonctionnalités, chercher Microsoft Office ou Microsoft 365. Sélectionnez-le et cliquez sur Changement Situé en haut de la liste des programmes. Si invité par UAC Pour permettre à l'application d'apporter des modifications à votre appareil, cliquez sur Oui continuer.
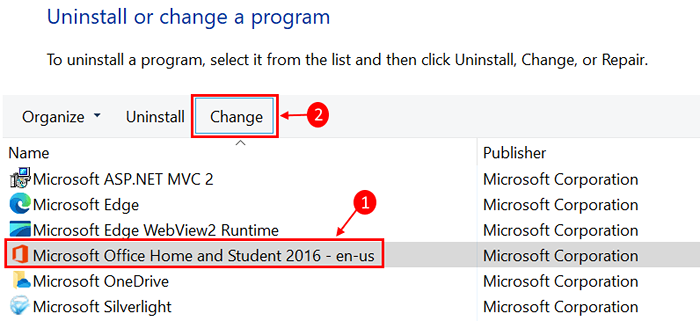
3. Sélectionner Réparation rapide et cliquez sur Réparation pour passer à l'étape suivante. Attendez un certain temps jusqu'à la fin de la réparation.
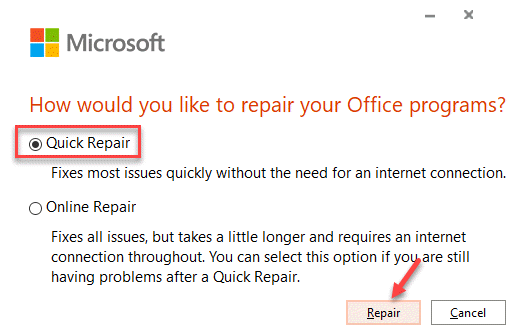
4. Redémarrage Votre système et vérifiez si le problème a été résolu.
5. Si la réparation rapide n'a pas fonctionné, essayez d'utiliser le Réparation en ligne Option et vérifiez si vous pouvez enregistrer votre présentation maintenant.
Méthode 5 - Désactiver le volet d'aperçu dans File Explorer
Dans le Explorateur de fichiers, si la Prévisualisation est activé, La fonctionnalité compte comme un autre utilisateur qui s'ouvre le fichier avant vous. En conséquence, le fichier est placé dans lecture seulement Mode par le système.
1. Ouvrir Explorateur de fichiers et cliquez sur Voir.
2. Désélectionner le Prévisualisation languette.
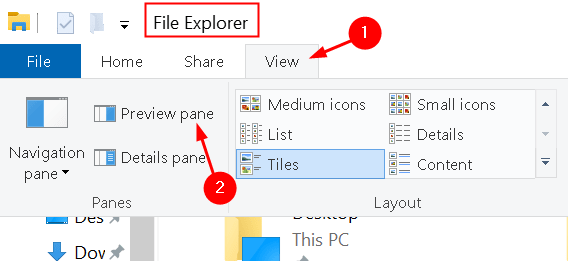
Les utilisateurs ont trouvé cela utile pour contourner le problème et résoudre le Impossible d'enregistrer l'erreur de fichier.
Méthode 6 - Supprimez le contrôle ActiveMovie ajouté à Microsoft Visual Basic UserForm dans PowerPoint
Si vous utilisez une forme utilisateur de base visuelle avec un contrôle activeMovie dans votre présentation, vous devez le supprimer et vérifier s'il résout l'erreur.
1. Lorsque l'erreur s'affiche lors de l'enregistrement du fichier PowerPoint, ne continuez pas à cliquer simplement sur Annuler. Ouvrir Éditeur de base visuel dans PowerPoint en utilisant FN + Alt + F11 clés.
2. Sélectionnez le Formulaire utilisateur avec ActiveMovie contrôle.
3. Aller au Déposer menu et sélectionner Supprimer le nom de la forme utilisateur puis cliquez sur Non dans la boîte de dialogue qui apparaît ensuite pour demander si «Voulez-vous exporter UserForm avant de le supprimer?".
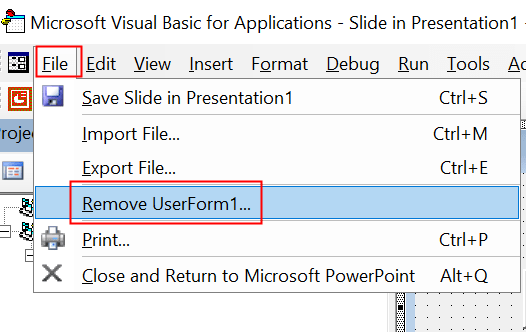
4. Presse Alt + q dans l'éditeur de base visuel à Fermer et revenir à Microsoft PowerPoint et fermer PowerPoint du Déposer menu de la présentation actuelle. Vérifiez si le fichier ne peut pas enregistrer l'erreur est résolue.
Méthode 7 - Désinstaller et effectuer une nouvelle nouvelle installation de PowerPoint
1. Ouvrir Paramètres en utilisant le Key Windows + i ensemble. Chercher applications Dans la liste des options.
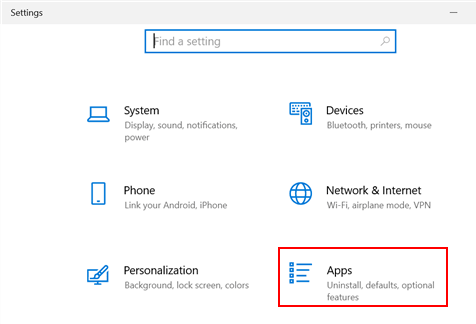
2. Rechercher Microsoft Office Dans la liste des applications, dans le Applications et fonctionnalités fenêtre. Sélectionner Microsoft Office et cliquez sur Désinstaller.
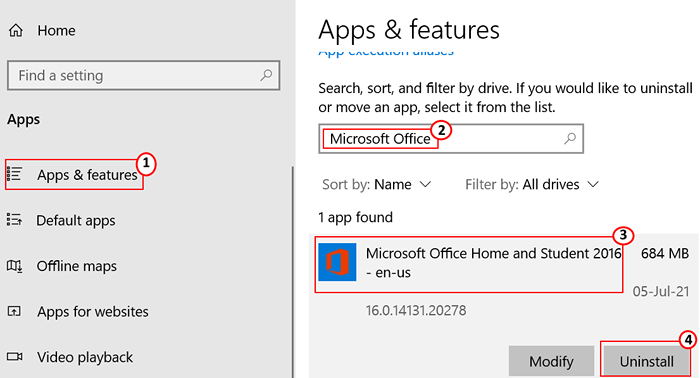
3. Sur l'invite de confirmation qui possède, sélectionnez Désinstaller.
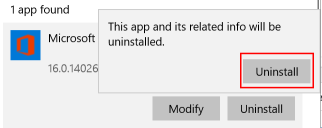
4. S'identifier à votre compte Microsoft en utilisant le navigateur Web. Cliquer sur Bureau d'installation Pour télécharger le fichier d'installation sur votre PC.
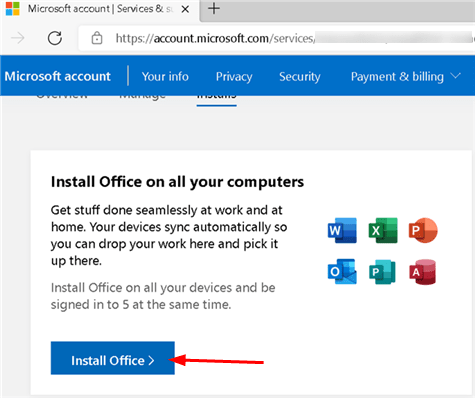
5. Double-cliquez sur le fichier d'installation et suivez les instructions à l'écran de l'assistant de configuration. Redémarrage Votre système et vérifiez si PowerPoint est capable d'économiser sans aucune erreur.
Merci d'avoir lu.
Nous espérons que nos solutions vous ont aidé à corriger cette erreur d'économie de fichiers et que vous avez pu enregistrer votre présentation rapidement. Laissez-nous un commentaire s'il y a des suggestions sur la façon de gérer cette erreur.
- « Comment démarrer en mode sans échec en utilisant la réparation automatique lorsque vous ne pouvez pas démarrer
- Correction des fichiers de Windows 10 »

