Comment corriger l'erreur 0x800704C8 lors de la copie de fichiers
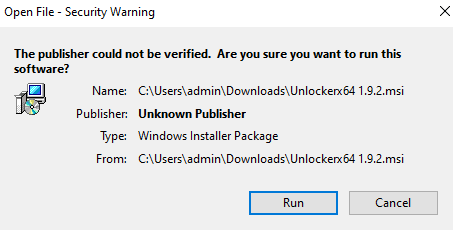
- 1974
- 235
- Noa Faure
Lorsque les utilisateurs de Windows 10 tentent de copier un fichier généralement d'un disque dur à l'ordinateur, ils ont rapporté avoir vu l'erreur suivante qui indique L'opération demandée ne peut pas être effectuée sur un fichier avec une section mappée par l'utilisateur ouvert avec le code d'erreur 0x800704C8.
Le message d'erreur complet est comme indiqué ci-dessous-
Une erreur inattendue vous empêche de copier le fichier. Si vous continuez à recevoir cette erreur, vous pouvez utiliser le code d'erreur pour rechercher de l'aide avec ce problème.
Erreur 0x800704C8: l'opération demandée ne peut pas être effectuée sur un fichier avec une section mappée par l'utilisateur ouvert
Le problème peut être vu pour les raisons suivantes:
- Fichiers système corrompus
- Droits / propriété d'accès inadéquats
- L'antivirus dans le système bloque le fichier
Dans cet article, voyons différentes façons de résoudre ce problème de copie avec le code d'erreur 0x800704C8.
Table des matières
- Correction 1: Utilisation de l'application déverrouille
- Correction 2: Désactiver l'antivirus dans le système
- Fix 3: Ouvrez le Visual Studio avec les droits d'administration
- Correction 4: Réparer les fichiers système corrompus via la numérisation DISM
- Correction 5: réparation de mise à niveau Windows 10
Correction 1: Utilisation de l'application déverrouille
Étape 1: Téléchargez l'application gratuite appelée Unlocker.Dirigez-vous vers la page de téléchargement du déverrouillage
Étape 2: cliquez sur le Télécharger maintenant bouton comme indiqué ci-dessous
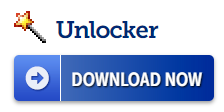
Étape 3: Dans la fenêtre d'apparence, cliquez sur l'un des miroirs.

Étape 4: Vous pouvez voir que le fichier MSI commence à télécharger. Une fois, le téléchargement est terminé, double-cliquez sur le fichier pour exécuter le fichier
Étape 5: Dans la fenêtre d'avertissement de sécurité qui apparaît, cliquez sur Courir
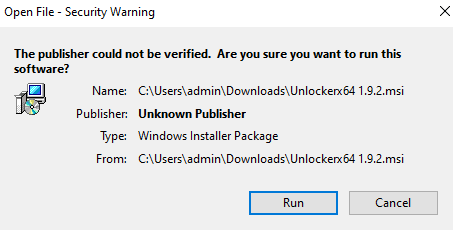
Étape 6: Dans la fenêtre de configuration du déverrouillage qui s'ouvre, cliquez sur le Suivant bouton et suivez les instructions à l'écran pour terminer l'installation.
Étape 7: Ouvrez le Débloquer application.
Étape 8: Parcourir pour le fichier requis comme indiqué ci-dessous
Étape 9: cliquez sur le D'ACCORD bouton
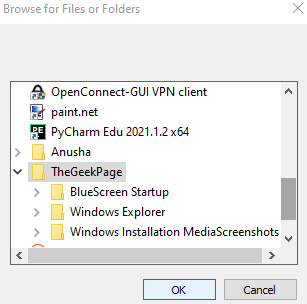
Étape 10: Une fenêtre de déverrouillage apparaît en demandant à choisir l'action à effectuer sur le fichier sélectionné. Depuis le déroulement, choisissez Déplaceret cliquez sur le D'ACCORD bouton.

Étape 11: Parcourir les fichiers et les dossiers La fenêtre s'ouvre à nouveau. Parcourir l'emplacement où vous souhaitez déplacer le fichier.
Vérifiez si cela aide à retirer le verrou sur le fichier et le problème de copie résout. Sinon, essayez le prochain correctif.
Correction 2: Désactiver l'antivirus dans le système
Pour désactiver le pare-feu Windows Defender dans votre système, procédez comme suit:
Étape 1: Dans la zone de notification de la barre des tâches, cliquez sur la flèche vers le haut
Étape 2: Cliquez sur l'icône de sécurité Windows comme indiqué ci-dessous
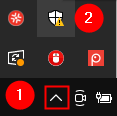
Étape 3: cliquez sur le Pare-feu et protection du réseau tuile

Étape 4: Dans la fenêtre d'apparence, cliquez sur le Réseau de domaine

Étape 5: sous le Pare-feu Microsoft Defender section, basculer pour éteindre le bouton

Étape 6: Un UAC peut apparaître, demandant la permission, cliquez sur Oui
Étape 7: Revenez au Pare-feu et protection du réseau fenêtre. Désactiver le pare-feu de défenseur Windows sous le Réseau privé et Réseau public
aussi
Remarque: Si vous avez installé un antivirus tiers, essayez de désactiver temporairement l'antivirus et vérifiez si cela cause le problème. Si l'erreur est due à l'antivirus du système, vous devrez peut-être le désinstaller du système. Pour désinstaller, suivez les étapes ci-dessous-
Étape 1: tenir Windows + R, Ouvrez le terminal de course
Étape 2: Type appwiz.cpl, et frapper Entrer
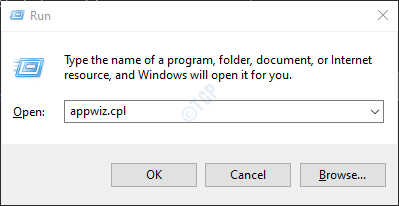
Étape 3: Dans la fenêtre du programme et des fonctionnalités, recherchez l'application qui cause le problème. Cliquer sur Désinstaller comme indiqué ci-dessous
Vérifiez maintenant si l'erreur se résout.
Fix 3: Ouvrez le Visual Studio avec les droits d'administration
Si le problème est causé lors du déplacement d'un fichier qui fait partie de Visual Studio, essayez de fermer Visual Studio, puis de déplacer le fichier. Si vous souhaitez déplacer le fichier lorsque Visual Studio s'exécute dans le système, vous devez ouvrir Visual Studio en tant qu'administrateur. Faire cela,
Étape 1: cliquez avec le bouton droit sur le fichier exécutable que vous utilisez pour lancer Visual Studio
Étape 2: Choisissez Exécuter en tant qu'administrateur à partir du menu contextuel
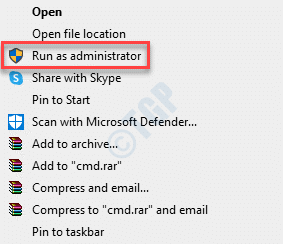
Si vous voyez que l'erreur lors de la copie du fichier a été résolue, suivez les étapes ci-dessous pour ouvrir l'exécutable toujours avec les droits de l'administrateur. Avant d'aller de l'avant, assurez-vous que Visual Studio et ses processus connexes sont fermés.
Étape 3: Utilisation Windows + E Ouvrez l'explorateur de fichiers et copie-t-coller l'adresse ci-dessous dans la barre d'adresse.
C: \ Program Files (x86) \ Microsoft Visual Studio19 \ éditionname
Étape 4: cliquez avec le bouton droit sur le Visual Studio Fichier d'application (.fichier exe) et choisissez Propriétés
Étape 5: Dans la fenêtre des propriétés, accédez au Compatibilité languette
Étape 6: Cocher l'option Exécutez ce programme en tant qu'administrateur
Étape 7: Enfin, cliquez sur le Appliquer suivie par D'ACCORD

Correction 4: Réparer les fichiers système corrompus via la numérisation DISM
Remarque: assurez-vous d'avoir une connexion Internet régulière
Étape 1: boîte de dialogue ouverte. Utilisez le raccourci Fenêtre + R
Étape 2: Dans la boîte de dialogue, tapez CMD et presser Ctrl + Shift + Entrée

Étape 3: Dans la fenêtre d'invite de commande qui s'ouvre, entrez les commandes suivantes. S'il vous plaît, n'oubliez pas de frapper Entrée après chaque commande.
Dism / Online / Cleanup-Image / ScanHealth Dism / Online / Cleanup-Image / RestoreHealth SFC / ScanNow
Étape 4: Redémarrez votre système
Vérifiez si cela aide. Sinon, essayez le prochain correctif.
Correction 5: réparation de mise à niveau Windows 10
Si vous avez essayé toutes les correctifs ci-dessus et qu'aucun d'entre eux n'a fonctionné dans votre cas, vous pouvez essayer de réparer la mise à niveau de votre système.
Étape 1: Visitez cette page et téléchargez l'outil d'installation de Windows 10 à partir du lien
Étape 2: Une fois le téléchargement terminé, clic-droit dans le fichier et choisissez Exécuter en tant qu'administrateur

Étape 3: vous verrez un Fenêtre de configuration de Windows 10.
Étape 4: Dans la fenêtre d'apparence, vous verrez un accord de licence, cliquez sur le Accepter bouton
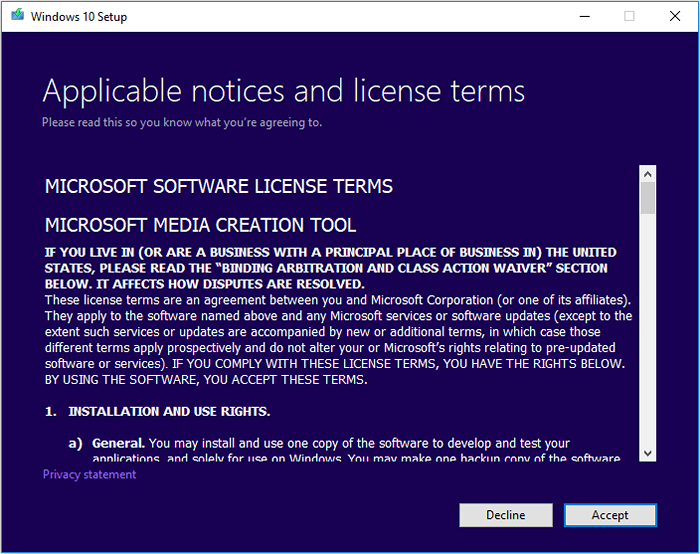
Étape 5: Dans la fenêtre, où on vous demande Que voulez-vous faire, cochez sur Améliorez ce PC maintenant et cliquez sur le Suivant bouton

Étape 6: Suivez les instructions à l'écran dans les prochains sorciers
Étape 7: Dans la fenêtre prête à installer, cliquez sur le Changer quoi garder l'option

Étape 8: Cocher sur le Gardez les fichiers personnels et les applications et appuyez sur le Suivant bouton
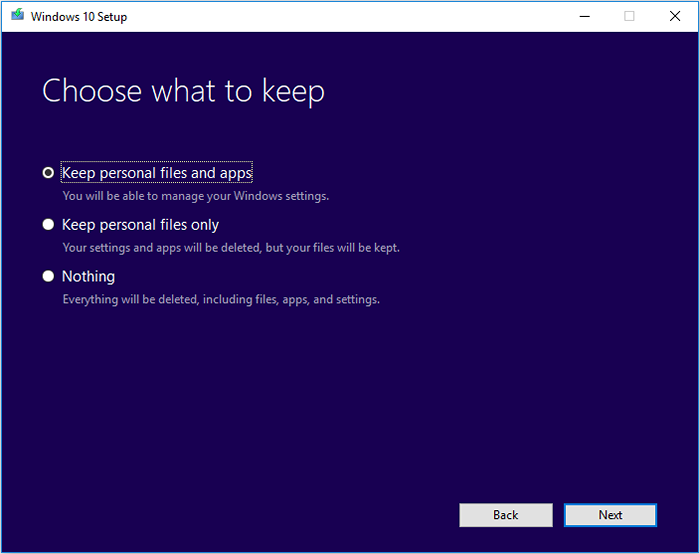
Étape 9: Enfin, dans la prochaine fenêtre de l'assistant, cliquez sur le Installer bouton et terminer le processus de mise à niveau
Étape 10: Redémarrez le système
C'est tout
Nous espérons que cet article a été informatif. Merci pour la lecture
Veuillez commenter et faire de nous savoir lequel des correctifs ci-dessus vous a aidé à résoudre le problème.
- « Correction des fichiers de Windows 10
- Comment corriger le code d'erreur OneDrive - 0x8004DEDC / GEO Emplacement »

