Comment personnaliser la barre des tâches de Windows 11 pour ressembler à un dock macOS
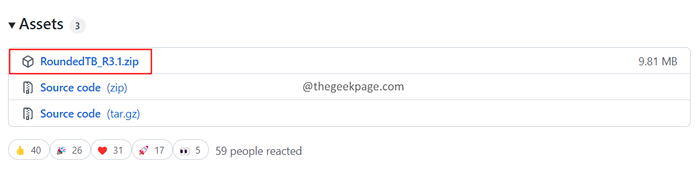
- 4408
- 222
- Jade Muller
De nombreux utilisateurs aiment le quai macOS. Une raison est son affichage visuel. C'est très attrayant. Bien que Microsoft ait essayé de reproduire quelque chose de similaire dans Windows 11, il ne semble pas comme il le fait sur Mac.
Si vous êtes un fan de la ctique macOS et que vous souhaitez que votre barre de tâches Windows 11 ressemble à la station d'accueil sur macOS, lisez.
Dans cet article, nous vous montrerons étape par étape comment personnaliser votre barre de tâches Windows 11 pour ressembler au quai sur macOS.
Étapes pour personnaliser la barre des tâches de Windows 11 pour ressembler à une quai macOS
1. Ouvrez le lien de téléchargement RoundTB et cliquez sur Rondtb_r3.1.zipper.
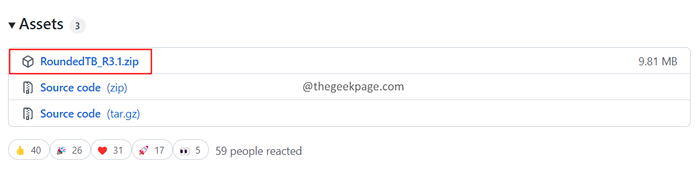
2. Une fois, le téléchargement est terminé, Cliquez avec le bouton droit sur le fichier zip et sélectionner Extraire tout.

3. Une fois le fichier extrait, coupez le fichier.

4. Sur ton C entraînement, Créez un nouveau dossier et donnez-lui un nom. Faire cela, Cliquez avec le bouton droit n'importe où dans la zone vide et choisir Nouveau > Dossier de la liste déroulante.

5. Double-cliquez et ouvrez le nouveau dossier.
6. Collez le fichier de l'étape 3 et collez-le dans le nouveau dossier.
7. Open maintenant le Rondtb_r3.1 dossier.
8. Localiser le TB arrondi Fichier d'application comme indiqué ci-dessous et double-cliquez dessus.

9. Dans l'invite de votre PC protégé par Windows, cliquez sur Plus d'informations.

dix. Maintenant, cliquez sur le Courir quand même.

11. Cela démarrera l'installation TB arrondi. Une fois l'installation terminée, vous verrez un écran comme indiqué ci-dessous.

12. Jouer avec le Marge et Rayon d'angle. Vérifiez à quoi ressemble la barre des tâches.
13. Vous pouvez également choisir la hauteur et la largeur de la marge. Cliquer sur Avancé puis cliquez sur le trois points près de Marge. Maintenant, spécifiez les valeurs souhaitées.

14. Vous pouvez également choisir Mode dynamique. Vérifier sur le Mode dynamique Option et cliquez sur Appliquer.

15. La barre des tâches ressemble à ceci:

16. Si vous rencontrez des problèmes, clic-droit sur le barre des tâches, choisir Paramètres de la barre des tâches.

17. Dans la fenêtre d'apparence, cliquez sur Comportements de la barre des tâches.
18. Dans la section d'alignement des barres de tâche, choisissez Gauche et faire Centre encore.

Remarque: ne vérifiez pas automatiquement l'option de barre des tâches dans les paramètres de la barre des tâches. Ça ne marche pas.

19. Si vous souhaitez afficher le plateau système, vérifiez le Afficher le plateau du système, et cliquez sur D'ACCORD.

20. De plus, si vous souhaitez modifier l'opacité, la couleur de la barre des tâches, vous devez utiliser Transluclenttb. Pour l'utiliser, d'abord vérifier le Compatibilité TransluCentTB, et cliquez sur D'ACCORD Dans la fenêtre Roundtb.

21. Ouvrez le lien de téléchargement translucenttb.
22. Sous le Actifs Section, cliquez sur Transluclenttb.appinstaller.

23. Une fois le téléchargement terminé, double-cliquez sur le fichier pour installer le Transluclenttb.

24. Dans la fenêtre d'apparence, cliquez sur le Installer bouton. Suivez les instructions à l'écran pour terminer le processus d'installation.

25. La barre des tâches ressemblerait à ceci:

TranslucentTb a des options pour ajouter des couleurs accentuales, opaques et acryliques sur la barre des tâches. Vous pouvez jouer avec eux et décider ce qui vous convient le mieux.
C'est tout.
Nous espérons que cet article a été informatif. Merci pour la lecture. Veuillez commenter et faire nous savoir si vous avez aimé cet article. Aussi, n'hésitez pas à commenter si vous rencontrez des problèmes, nous serons heureux de vous aider.
- « Comment réparer ne peut pas créer une erreur de machine virtuelle Java
- Fix Firefox continue de s'écraser fréquemment sous Windows 11/10 »

