Correction du problème du moniteur PNP générique sur Windows 10/11 (résolu)
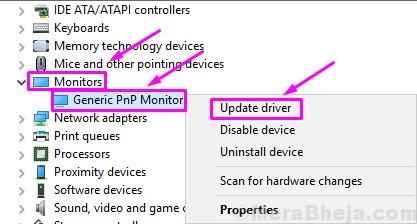
- 2194
- 361
- Zoe Dupuis
Windows 10 a un certain nombre de nouvelles fonctionnalités, mais nous ne pouvons pas ignorer les problèmes. Beaucoup de gens sont confrontés à des problèmes dans Windows 10 dès le premier jour. Juste après la mise à niveau vers Windows 10, les pilotes matériels causent la plupart des problèmes.
Le dernier des numéros de Windows 10 est le dernier Problème générique du moniteur PNP. Beaucoup de gens se sont plaints qu'après la mise à niveau de leur ordinateur vers Windows 10, leur moniteur n'est pas reconnu par Windows.
De toute évidence, c'est un problème de pilote. Mais, il peut également être lié aux problèmes de matériel ou de câble. Si vous êtes également confronté à ce problème, il n'y a rien à craindre. Nous vous aiderons à résoudre ce problème en utilisant nos méthodes. Suivez et effectuez simplement les méthodes, une par une, jusqu'à ce que le problème soit résolu.
Si cela ne fonctionne pas, essayez les correctifs ci-dessous.
Table des matières
- Comment résoudre le problème générique du moniteur PNP
- Correction 1 - Reconnecter le moniteur
- Correction 2 - Mettre à jour le pilote générique du moniteur PNP
- Correction 3 - Mettre à jour le pilote de la carte d'affichage
- Correction 4 - Désinstaller le pilote générique PNP générique
- Correction 5 - Exécutez le vérificateur du fichier système
- Correction 6 - Vérifiez les mises à jour Windows
Comment résoudre le problème générique du moniteur PNP
PNP signifie plug et jouer. Lorsque vous branchez un matériel PNP, il commence à fonctionner sans avoir à installer de pilote. Lorsque vous voyez un moniteur PNP générique sur le gestionnaire de périphériques, cela signifie que les fenêtres n'ont pas pu reconnaître l'appareil.
Lorsque cela se produit, Windows installe un pilote de moniteur générique pour. Cela ne fonctionne pas toujours pour le moniteur, car le pilote ne peut pas être fonctionnel avec le matériel. Cela conduit à surveiller les problèmes.
Suivez les méthodes pour résoudre le problème.
Correction 1 - Reconnecter le moniteur
Si vous utilisez un bureau, cette méthode pourrait vous aider. Suivez les étapes pour effectuer cette méthode.
Étape 1. Éteignez votre ordinateur et le moniteur.
Étape 2. Maintenant, vous devez retirer le cordon d'alimentation du moniteur. Retirez le câble d'alimentation de votre ordinateur.
Étape 3. Débranchez le câble vidéo du processeur et attendez 5 minutes.
Étape 4. Maintenant, branchez le câble vidéo sur le CPU et le cordon d'alimentation du moniteur.
Étape 5. Redémarrage l'ordinateur.
Correction 2 - Mettre à jour le pilote générique du moniteur PNP
La méthode la plus utile qui a fonctionné pour un certain nombre d'utilisateurs est la mise à jour du pilote. Il y a de fortes chances que le problème soit causé par le conducteur. Donc, dans cette méthode, nous mettrons à jour le pilote du moniteur. Suivez les étapes pour le faire.
Étape 1. Cliquez avec le bouton droit sur le Le menu Démarrer bouton et sélectionner Gestionnaire de périphériques.

Étape 2. Quand le Gestionnaire de périphériques la fenêtre s'ouvre, élargir le Moniteurs option. Dans le menu élargi des moniteurs, cliquez avec le bouton droit sur Moniteur PNP générique. Sélectionnez le Mettre à jour le pilote Option du menu avec le bouton droit.
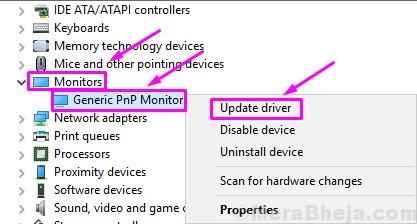
Étape 3. Après la dernière étape, une boîte de dialogue s'ouvrira. Ici, sélectionnez la première option, Recherchez automatiquement le logiciel de pilote mis à jour. Cela téléchargera et installera automatiquement le pilote depuis Internet.
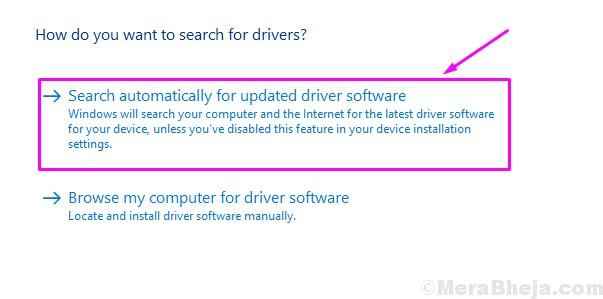
Étape 4. Lorsque le pilote est installé, redémarrez votre ordinateur. Si Windows n'a pas pu trouver et installer le pilote, suivez l'étape suivante.
Étape 5. Revenez à l'étape 3 et cette fois sélectionnez Parcourez mon ordinateur pour le logiciel Driver.
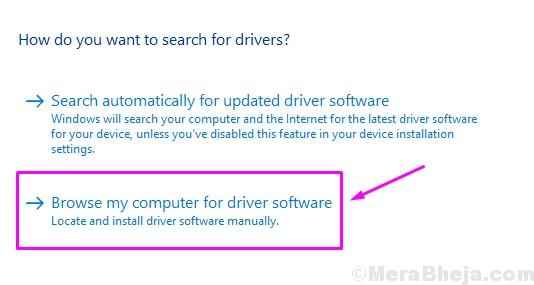
Étape 6. Maintenant, sélectionnez Permettez-moi de choisir parmi une liste de pilotes d'appareils sur mon ordinateur.
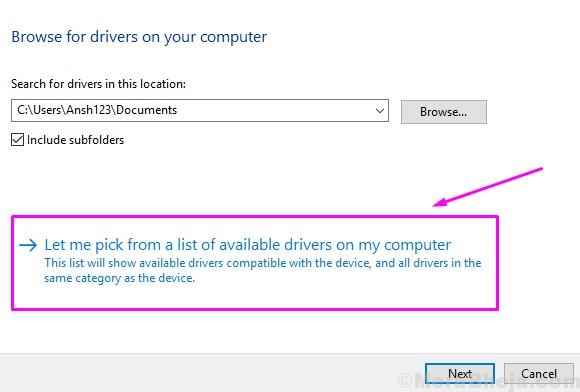
Étape 7. Marquez la boîte à côté Afficher le matériel compatible Pour afficher les dispositifs compatibles.
Ici, sélectionnez Tout autre appareil compatible Autre que le moniteur PNP générique de la liste, puis l'installez.
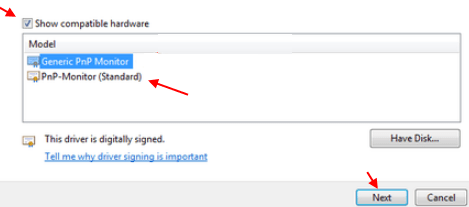
Étape 8. Après avoir installé le pilote, redémarrez votre ordinateur.
Cela devrait résoudre le problème. Si le problème persiste, suivez la méthode suivante.
Correction 3 - Mettre à jour le pilote de la carte d'affichage
Plusieurs fois, le problème concerne le pilote de carte graphique, ce qui provoque des problèmes de moniteur. Donc, dans cette méthode, nous mettrons à jour le pilote de la carte graphique. Suivez les étapes pour effectuer cette méthode.
Étape 1. Cliquez avec le bouton droit sur le Le menu Démarrer bouton et sélectionner Gestionnaire de périphériques.

Étape 2. Quand le Gestionnaire de périphériques la fenêtre s'ouvre, élargir le Prises d'écran option. Dans le menu élargi des adaptateurs d'affichage, cliquez avec le bouton droit sur votre carte graphique. Sélectionner Mettre à jour le pilote Option du menu avec le bouton droit.
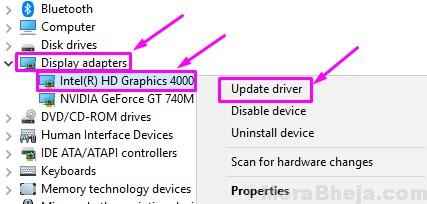
Étape 3. Après la dernière étape, une boîte de dialogue s'ouvrira. Ici, sélectionnez la première option, Recherchez automatiquement le logiciel de pilote mis à jour. Cela téléchargera et installera automatiquement le pilote depuis Internet.
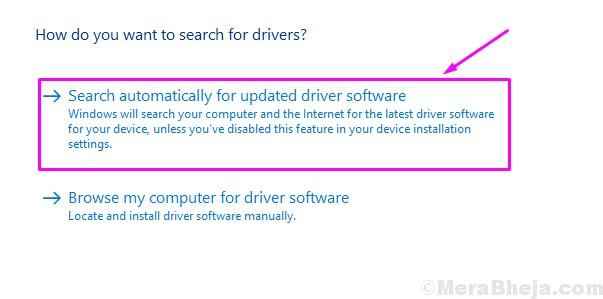
Étape 4. Lorsque le pilote est installé, redémarrez votre ordinateur.
Si votre ordinateur a une carte graphique intégrée, répétez également cette méthode pour l'autre carte graphique.
Si Windows n'est pas en mesure de trouver un logiciel de pilote mis à jour sur Internet, accédez au site Web du fabricant de votre ordinateur ou au site Web du fabricant des cartes graphiques. Téléchargez le dernier pilote à partir de là et installez-le.
Cela devrait résoudre le problème. Si vous êtes toujours confronté au problème, suivez la méthode suivante.
Correction 4 - Désinstaller le pilote générique PNP générique
Parfois, le retournement du conducteur aide aux problèmes de surveillance. Donc, dans cette méthode, nous désinstallerons le pilote du moniteur PNP générique. Ne vous inquiétez pas, Windows le reconnaîtra comme un nouveau matériel et il installera automatiquement les pilotes pour cela. Suivez les étapes pour effectuer cette méthode.
Étape 1. Cliquez avec le bouton droit sur le Le menu Démarrer bouton et sélectionner Gestionnaire de périphériques.

Étape 2. Quand le Gestionnaire de périphériques la fenêtre s'ouvre, élargir le Moniteurs option. Dans le menu élargi des moniteurs, cliquez avec le bouton droit sur Moniteur PNP générique. Sélectionner Désinstallation de l'appareil Option du menu avec le bouton droit.
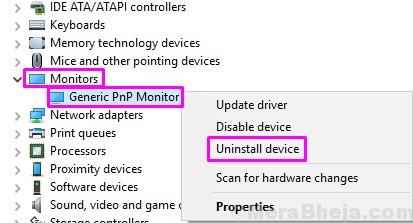
Étape 3. Lorsqu'on lui demande la confirmation, sélectionnez Désinstaller.
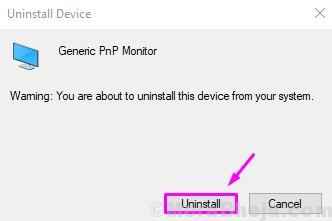
Étape 4. Maintenant, cliquez sur Scanner les modifications matérielles.
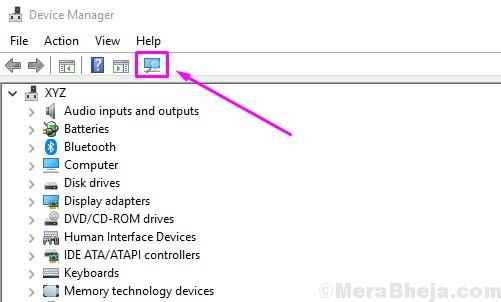
Après la dernière étape, Windows reconnaîtra et installera le moniteur comme le moniteur réel et non le moniteur PNP générique.
Si cela n'a pas aidé et que vous êtes toujours confronté à des problèmes, suivez la méthode suivante.
Correction 5 - Exécutez le vérificateur du fichier système
Le vérificateur de fichiers système dans Windows fonctionne comme un dépanneur automatique. Il analyse les fichiers système corrompus et les conducteurs problématiques, puis les restaure / les répare. Suivez les étapes pour effectuer cette méthode.
Étape 1. Aller à Cortana et type Invite de commande. Cliquez avec le bouton droit sur Invite de commande à partir des résultats et sélectionnez Exécuter en tant qu'administrateur.
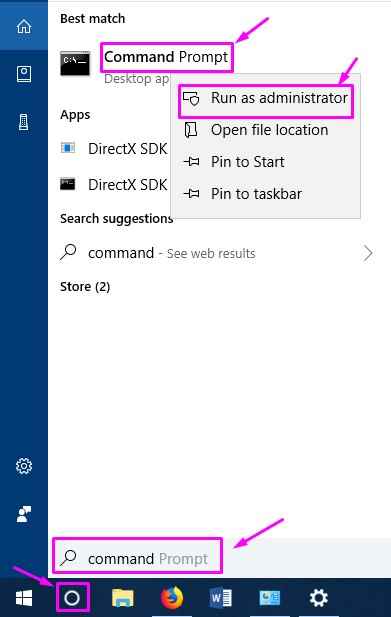
Étape 2. Dans la fenêtre de l'invite de commande, tapez la commande suivante et appuyez sur Entrer.
sfc / scanne
Étape 3. Attendez que le SFC scanne et résout les problèmes. Cela pourrait prendre jusqu'à 15 minutes, alors soyez patient.
Lorsque le processus est terminé, le problème doit être résolu maintenant.
Si cette méthode n'a pas fonctionné pour vous, essayez le suivant.
Correction 6 - Vérifiez les mises à jour Windows
Microsoft publie des mises à jour Windows de temps à autre, qui corrige un certain nombre de bogues et d'erreurs dans Windows 10. Alors, allez à Paramètres et Vérifier les mises à jour. S'il y a des mises à jour en attente, téléchargez-les et installez-les. Cela pourrait résoudre votre problème.
Cela devrait résoudre le problème.
Nous espérons que nous avons pu vous aider à résoudre ce problème. Si une autre méthode a fonctionné pour vous, ou si vous avez des questions concernant ce problème, veuillez les mentionner ci-dessous dans les commentaires.
- « Fix Windows a détecté un conflit d'adresse IP dans Windows 10
- 12 meilleurs logiciels d'extraction Bitcoin pour Windows PC »

