Correction de Google Chrome Trop de demandes Erreur 429 [résolu]
![Correction de Google Chrome Trop de demandes Erreur 429 [résolu]](https://ilinuxgeek.com/storage/img/images_1/fix-google-chrome-too-many-requests-error-429-[solved].jpg)
- 4476
- 611
- Jade Muller
De nombreux utilisateurs de Windows ont récemment signalé que lorsqu'ils ont essayé d'accéder à une URL, le navigateur Google Chrome sur leur PC a affiché une erreur 429. En effet, cela se produit chaque fois qu'un utilisateur tente de soumettre trop de demandes en peu de temps via le navigateur.
Habituellement, cette erreur est générée par le site Web pour éviter d'être piraté par des bots ou des virus de piratage en envoyant trop de demandes au serveur.
Les utilisateurs sont perplexes quant à ce qui peut être fait à ce stade et sont déçus en conséquence. Il pourrait y avoir de nombreux facteurs à cause de cette erreur et nous en avons répertorié certains ci-dessous.
- Mémoire de cache et autres données sur le site non effacées
- Extensions installées à partir des sources tierces
- Quelques logiciels nocifs sur le système
- Attaque de virus
Après avoir recherché les facteurs énumérés ci-dessus, nous avons rassemblé quelques correctifs dans ce post qui résoudraient probablement le code d'erreur de Google Chrome 429 trop de demandes.
Table des matières
- Correction 1 - effacer les données du cookie et d'autres sites
- Correction 2 - Désactiver les extensions sur Google Chrome
- Correction 3 - Nettoyer l'ordinateur pour trouver un logiciel nocif
- Correction 4 - Renouveler votre adresse IP et rincer le cache DNS
Correction 1 - effacer les données du cookie et d'autres sites
Parfois, effacer le cookie et d'autres données sur le site sur Google Chrome Browse est la meilleure solution possible pour résoudre cette erreur 429 pour trop de demandes, car les cookies et autres données sur le site sont corrompus peuvent provoquer de telles erreurs.
Voyons comment effacer les données du cookie et d'autres sites sur le navigateur Google Chrome sur votre système Windows 11.
Étape 1: Appuyez sur le les fenêtres Clé de votre clavier et tapez Google Chrome.
Étape 2: sélectionnez le Google Chrome App à partir des résultats de recherche comme indiqué ci-dessous.
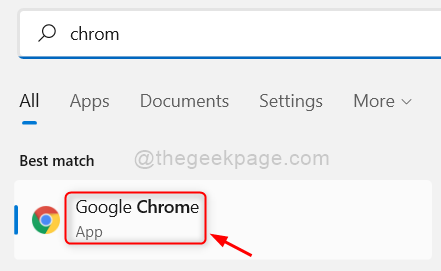
Étape 3: cliquez Trois points verticaux (montrent plus d'options) dans le coin supérieur droit comme indiqué dans l'image ci-dessous.
Étape 4: Allez au Paramètres Option de la liste.
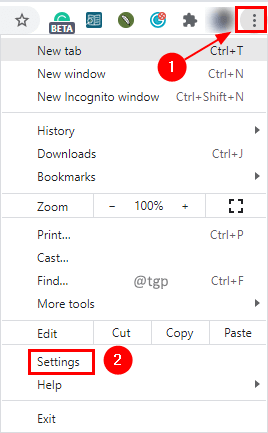
Étape 5: cliquez Sécurité et confidentialité sur le côté gauche de la page Paramètres.
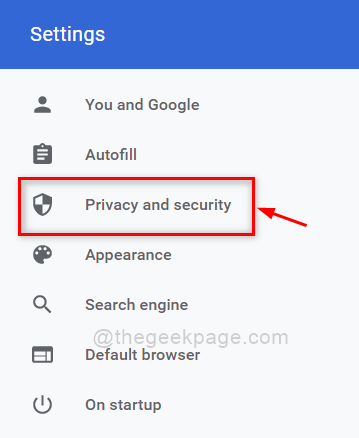
Étape 6: Sur le côté droit, cliquez sur le Effacer les données de navigation Option comme indiqué ci-dessous.
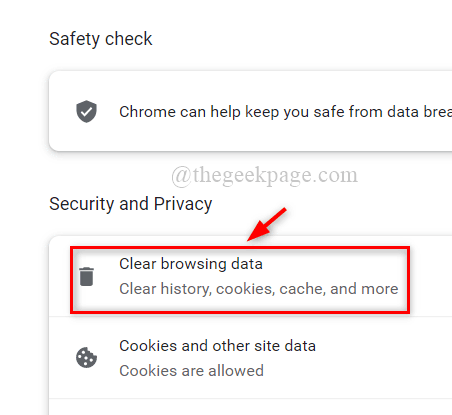
Étape 7: Assurez-vous Tout le temps est sélectionné dans la liste déroulante de Intervalle de temps et sélectionner Cookies et autres données sur le site & Images et fichiers mis en cache les cases à cocher comme indiqué.
Étape 8: cliquez Effacer les données Pour effacer à la fois les cookies et les autres données du site ainsi que des images et des fichiers mis en cache.
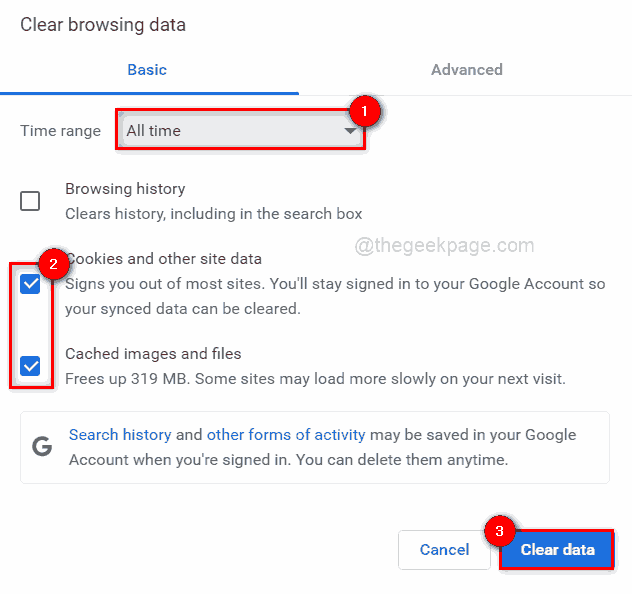
Étape 9: Une fois terminé, redémarrez le navigateur Google Chrome et vérifiez si le problème a été résolu.
Correction 2 - Désactiver les extensions sur Google Chrome
Les extensions des sources tierces installées sur le navigateur Google Chrome peuvent créer des problèmes tout en parcourant des pages. Par conséquent, il est suggéré que les utilisateurs désactivent les extensions et vérifient si le problème est résolu.
Suivez ces étapes sur la façon de désactiver les extensions sur Google Chrome.
Étape 1: Ouvrez le Google Chrome navigateur sur votre système.
Étape 2: ouvrez un nouvel onglet et entrez chrome: // extensions / dans la barre d'adresse et presse Entrer clé.
Étape 3: Une fois la page d'extensions s'ouvrir, cliquez sur le bouton basculer de toutes les extensions que vous souhaitez désactiver comme indiqué ci-dessous.
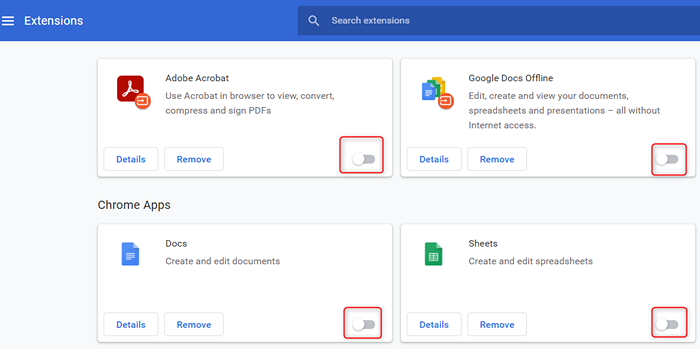
Étape 4: Une fois terminé, fermez la page Extensions.
Étape 5: Vérifiez maintenant si le problème est résolu.
C'est tout.
Correction 3 - Nettoyer l'ordinateur pour trouver un logiciel nocif
Google Chrome a une fonctionnalité intégrée qui scanne l'ordinateur pour tout logiciel nocif installé sur le système qui aurait pu causer ce problème. Voyons comment effectuer le nettoyage de l'ordinateur sur le navigateur Google Chrome avec quelques étapes simples ci-dessous.
Étape 1: Ouvrez un nouvel onglet dans le navigateur Google Chrome.
Étape 2: Ensuite, tapez chrome: // Paramètres Dans la barre d'adresse et frapper Entrer Clé pour ouvrir la page Paramètres.
Étape 3: cliquez L'option avancée Pour l'étendre sur le menu de gauche de la page Paramètres comme indiqué ci-dessous.
Étape 4: puis sélectionnez le Réinitialiser et nettoyer Option de la liste.
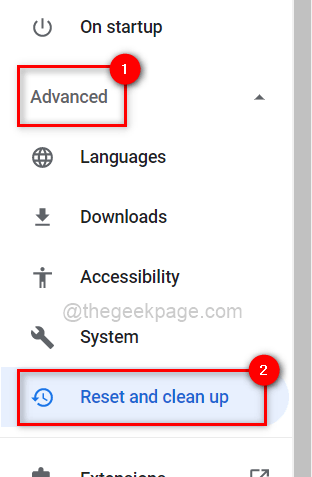
Étape 5: Sur le côté droit, cliquez sur le Nettoyer l'ordinateur option.
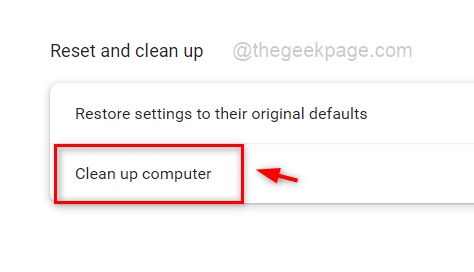
Étape 6: Enfin, cliquez sur le Trouver bouton pour commencer à trouver le logiciel nocif sur le système.

Étape 7: Une fois cela fait, il affichera le liste de logiciels C'est nocif. Sinon, il affichera «Aucun logiciel nocif trouvé".
Étape 8: Fermez la page des paramètres.
Vérifiez si le problème persiste ou non.
Correction 4 - Renouveler votre adresse IP et rincer le cache DNS
Habituellement, les adresses IP sont renouvelées après une période définie par l'utilisateur dans le routeur et lorsqu'elle est renouvelée, l'utilisateur obtient la nouvelle adresse IP et le routeur redémarre. La meilleure solution serait donc de renouveler l'adresse IP une fois si vous faites face à un tel problème sur votre système et qu'il est également suggéré de vider le cache DNS qui stocke toutes les informations sur les sites Web que vous aviez visités plus tôt.
Suivez les étapes ci-dessous sur la façon de renouveler l'adresse IP et de rincer le cache DNS à l'aide de l'invite de commande.
Étape 1: Appuyez sur Windows + R Clés pour ouvrir le courir boîte.
Étape 2: Type CMD dans le Courir boîte et appuyer Ctrl + Shift + Entrée clés ensemble pour ouvrir le Invite de commande application en tant que administrer.
Étape 3: Acceptez le Contrôle d'accès des utilisateurs invite en cliquant Oui continuer.
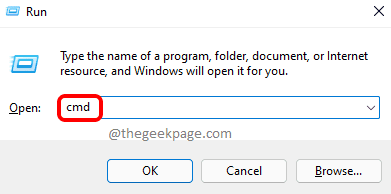
Étape 4: Une fois que l'invite de commande s'ouvre, exécuter Les commandes ci-dessous un par un comme indiqué ci-dessous.
ipconfig / version
ipconfig / renouveler
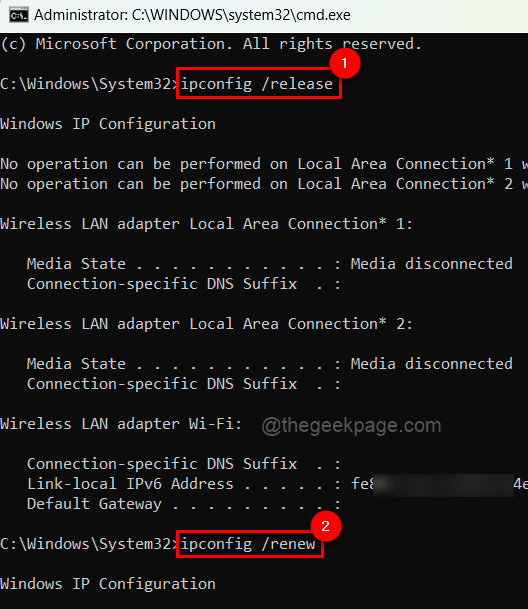
Étape 5: Une fois terminé, copiez et collez la commande ci-dessous dans l'invite de commande et appuyez sur Entrer clé pour l'exécuter.
ipconfig / flushdns
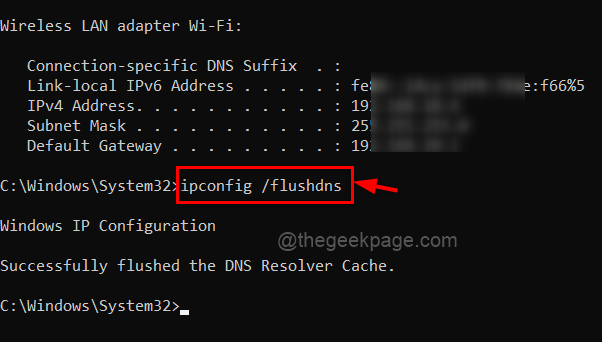
Étape 6: Une fois terminé, fermez la fenêtre de l'invite de commande.
Maintenant, vérifiez si le problème a été résolu.
C'est tous les gars. Merci!
- « Comment résoudre le problème de la limitation thermique dans les jeux sur Windows PC
- Comment corriger le panneau de configuration et non l'ouverture du problème dans Windows 11, 10 »

