Comment corriger le panneau de configuration et non l'ouverture du problème dans Windows 11, 10

- 4336
- 865
- Romain Martinez
Le panneau de configuration est une collection d'outils qui permettent aux utilisateurs d'organiser et d'ajuster les paramètres de leur système Windows, comme l'installation de logiciels, la modification des paramètres réseau, etc.
De nombreux clients de Windows se sont récemment plaints que lorsqu'ils ont tenté d'accéder à la fenêtre du panneau de configuration du système, il n'ouvrirait pas. Ils ne savent pas ce qu'ils peuvent faire à ce stade car il n'y a pas d'erreurs ou d'indicateurs d'avertissement.
Certaines des choses qui pourraient causer ce problème sont décrites ci-dessous.
- Fichiers système corrompus
- Attaque du virus sur le système
- Modifications dans l'association de fichiers pour les fichiers du panneau de configuration
- Le service de rapport d'erreur Windows pourrait interférer
Ainsi, dans cet article, nous avons compilé quelques solutions en gardant à l'esprit tous les facteurs mentionnés ci-dessus qui aideront l'utilisateur à résoudre rapidement le problème sur leur système.
Table des matières
- Correction 1 - Vérifiez les services responsables de ce problème
- Correction 2 - Modifier / modifier le fichier de registre à l'aide de l'éditeur de registre
- Correction 3 - apporter des modifications à la politique du groupe local via GPEDIT
- Correction 4 - Effectuer une analyse complète du système via Windows Security
- Correction 5 - Effectuer un vérificateur de fichiers système et une restauration de la santé DISM
Correction 1 - Vérifiez les services responsables de ce problème
Le service de rapport d'erreur Windows, lorsqu'il est activé. Il existe également un autre service appelé Software Protection, qui peut également être responsable de ce problème lorsqu'il est handicapé.
Nous recommandons donc à nos utilisateurs qui s'assurent d'arrêter le service de rapport d'erreur Windows et de démarrer le service de protection logicielle via la fenêtre des services.
Suivez ces étapes ci-dessous sur la façon de le faire.
Étape 1: Ouvrez le Courir boîte de commande en appuyant sur Windows + R Clés ensemble.
Étape 2: Type prestations de service.MSC dans le Courir boîte et appuyer Entrer clé pour ouvrir le Prestations de service fenêtre.
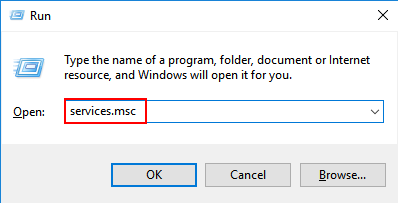
Étape 3: Dans la fenêtre des services, recherchez Rapports d'erreur Windows service et double-cliquez là-dessus pour l'ouvrir.
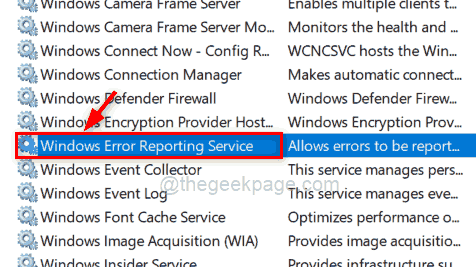
Étape 4: Dans la fenêtre Propriétés du service de signalement des erreurs de Windows, assurez-vous État du service est Arrêté. Sinon, cliquez Arrêt puis cliquez D'ACCORD Pour refléter les modifications et fermer la fenêtre des propriétés.
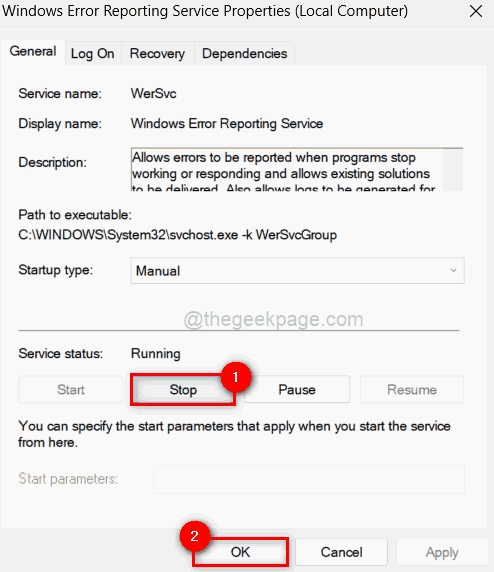
Étape 5: Une fois terminé, recherchez le Protection logicielle Service et ouvrez-le en double-cliquez dessus.
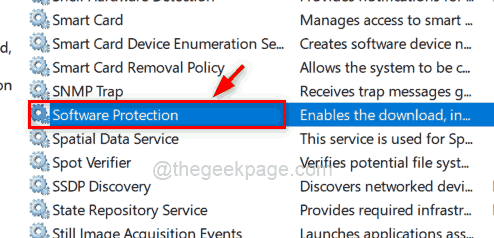
Étape 6: Si le État du service du service de protection du logiciel est arrêté, Veuillez cliquer sur le Commencer bouton pour démarrer ce service.
Étape 7: Une fois qu'il démarre, cliquez D'ACCORD Pour fermer la fenêtre des propriétés.
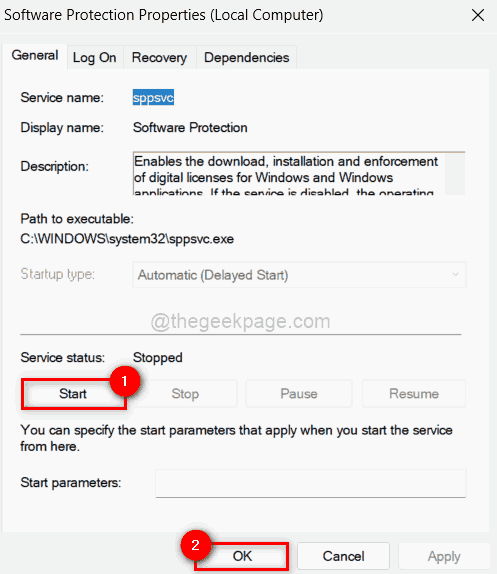
Étape 8: alors, fermer le Prestations de service fenêtre.
Vérifiez maintenant si le problème a été résolu ou non.
Correction 2 - Modifier / modifier le fichier de registre à l'aide de l'éditeur de registre
NOTE: Avant de commencer, veuillez exporter le fichier de registre afin que l'utilisateur puisse le restaurer plus tard si quelque chose change qui pourrait provoquer le plantage du système.
La vitesse et l'expérience utilisateur d'un système peuvent être améliorées en apportant des modifications dans le fichier de registre. En conséquence, nous avons enquêté sur les ajustements nécessaires pour résoudre le problème du panneau de commande sans ouvrir.
Voyons comment y parvenir avec l'éditeur de registre dans les étapes ci-dessous.
Étape 1: Appuyez sur les fenêtres clé et type éditeur de registre.
Étape 2: Ensuite, sélectionnez Éditeur de registre App à partir des résultats de recherche comme indiqué ci-dessous.
NOTE: Cliquez sur Oui Pour continuer sur l'invite de contrôle d'accès des utilisateurs.
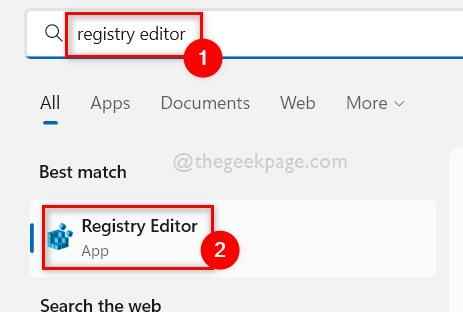
Étape 3: Ensuite, copiez et collez le chemin ci-dessous dans la barre d'adresse de l'éditeur de registre et appuyez sur Entrer clé pour atteindre le Coquille Clé de registre comme indiqué dans la capture d'écran ci-dessous.
Hkey_current_user \ logiciel \ classes \ Paramètres locaux \ logiciel \ Microsoft \ Windows \ shell
Étape 4: alors, clic-droit sur le Bagmru Clé de registre sous Shell et sélectionnez Supprimer dans le menu contextuel comme indiqué ci-dessous.
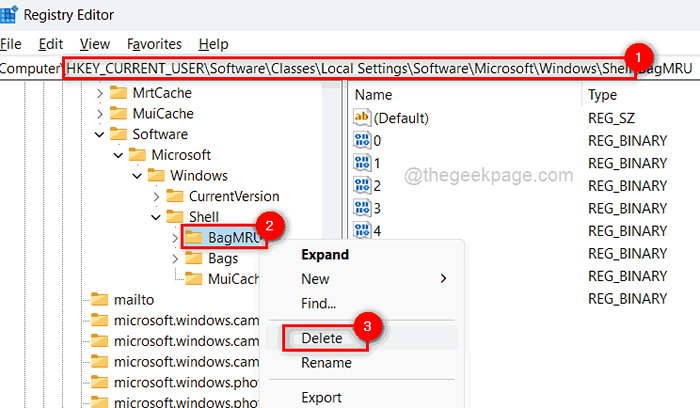
Étape 5: cliquez Oui sur la fenêtre Confirmer Supprimer pour supprimer la sélection de la clé de registre.
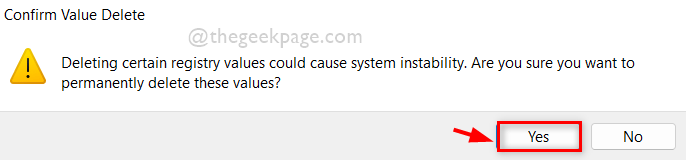
Étape 6: également, supprimez le Sacs Clé de registre sous Shell d'une manière similaire expliquée ci-dessus.
Étape 7: Une fois que tout est terminé, fermez la fenêtre de l'éditeur de registre.
Étape 8: Après la fermeture, redémarrez votre système une fois.
Étape 9: Une fois que le système est en démarrage, vérifiez si le panneau de commande s'ouvre correctement.
Correction 3 - apporter des modifications à la politique du groupe local via GPEDIT
NOTE: Procédez avec cette méthode si l'utilisateur a installé la version Windows Pro sur son système.
La politique de groupe est utilisée comme pour la structure hiérarchique où un changement dans les paramètres peut se refléter dans de nombreux systèmes à la fois. Il y a donc de fortes chances qu'une politique ait été modifiée, ce qui a abouti au panneau de commande, sans ouvrir.
Nous allons donc vous montrer comment le retourner dans la politique de groupe à l'aide de GPedit sur le système.
Étape 1: Appuyez sur Windows + R touches ensemble sur le clavier pour ouvrir le Courir boîte.
Étape 2: Type gpedit.MSC Dans la boîte de course et appuyez sur Entrer clé pour ouvrir le Éditeur de stratégie de groupe local.
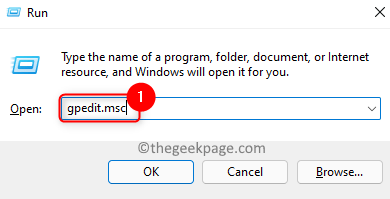
Étape 3: Après l'ouverture, double-cliquez sur Configuration de l'utilisateur sur le côté gauche pour l'étendre.
Étape 4: Ensuite, développez Modèles d'administration en double-cliquez dessus.
Étape 5: cliquez Panneau de commande Pour voir les options sur le côté droit de la fenêtre de l'éditeur.
Étape 6: Suivant, double-cliquez sur Interdire l'accès aux paramètres du panneau de configuration et du PC Option pour ouvrir sa fenêtre.
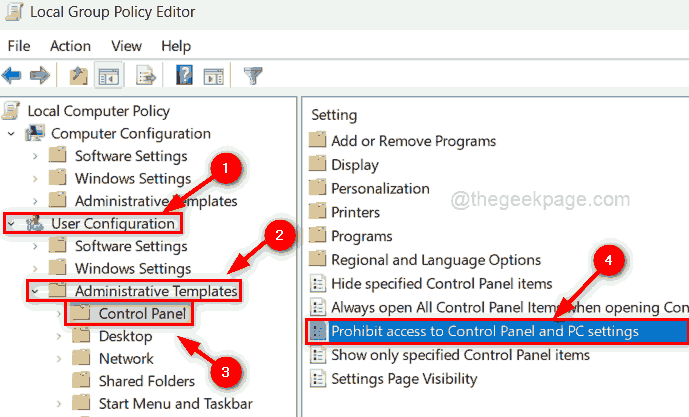
Étape 7: Dans la fenêtre, sélectionnez le Pas configuré bouton radio et cliquez Appliquer et D'ACCORD Pour apporter des modifications.
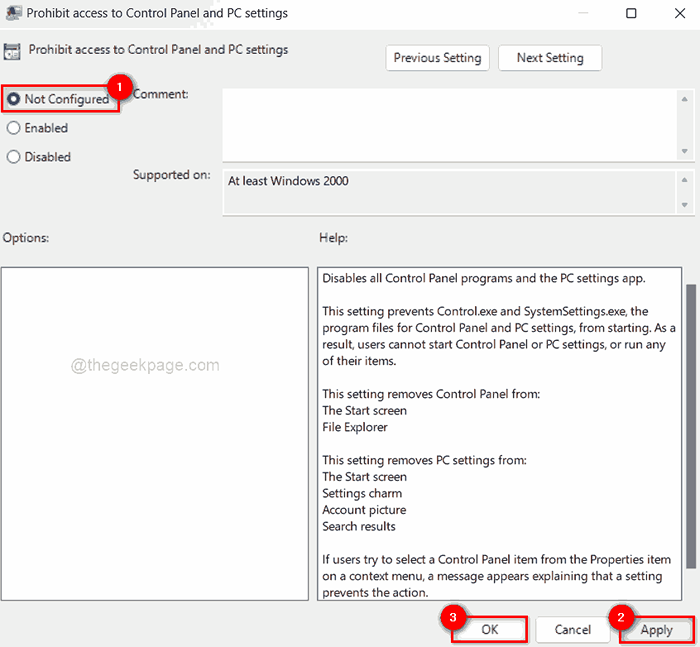
Étape 8: Une fois terminé, fermez la fenêtre de l'éditeur de stratégie de groupe et redémarrez le système une fois.
Après cela, vérifiez si le panneau de commande s'ouvre normalement ou non.
Correction 4 - Effectuer une analyse complète du système via Windows Security
Lorsqu'il y a des attaques de virus ou un logiciel nocif installé sur le système à partir de ressources tierces non fiables, ces types de problèmes surviennent. Par conséquent, il est recommandé d'effectuer une analyse complète du système via l'application Windows Security sur le système Windows.
Voyons comment faire une analyse rapide via l'application Windows Security.
Étape 1: Appuyez sur le les fenêtres Clé du clavier et type Sécurité Windows.
Étape 2: sélectionnez le Sécurité Windows App à partir des résultats de recherche comme indiqué ci-dessous.
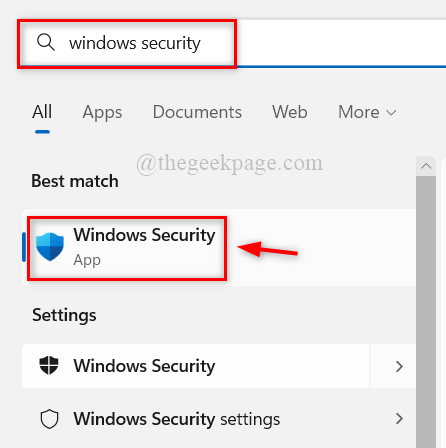
Étape 3: Dans la fenêtre de l'application Windows Security, cliquez Virus et protection des menaces dans le menu de gauche comme indiqué ci-dessous.
Étape 4: Sur le côté droit de la fenêtre, cliquez Scan rapide sous Menaces actuelles en haut comme indiqué ci-dessous.
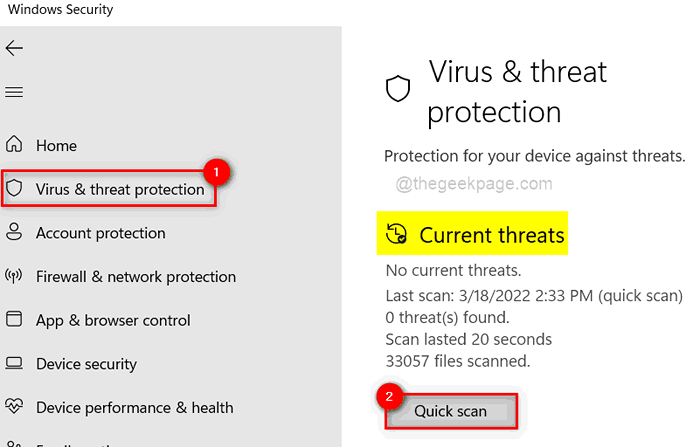
Étape 5: Il commence immédiatement à scanner et cela peut prendre un certain temps, alors veuillez attendre que cela se termine complètement.
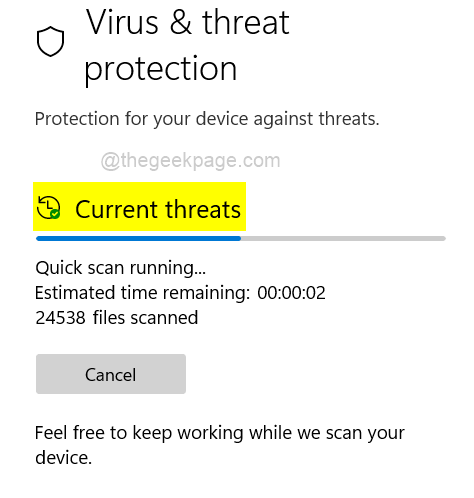
Étape 6: Une fois cela fait, il affiche toutes les menaces. Sinon, il dira «pas de menaces actuelles».
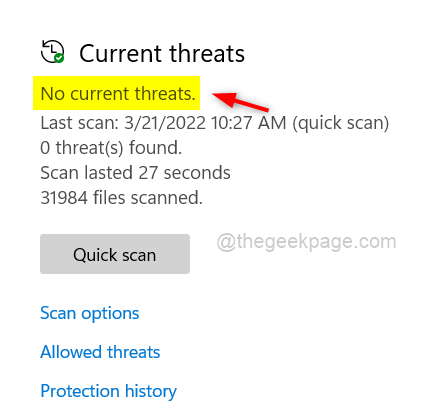
Étape 7: S'il y a des menaces actuelles, veuillez supprimer ces fichiers infectés par le virus.
Étape 8: Après cela, fermer La fenêtre de l'application Windows Security.
Vérifiez maintenant si le panneau de configuration s'ouvre sur le système.
Correction 5 - Effectuer un vérificateur de fichiers système et une restauration de la santé DISM
Tous les fichiers corrompus du système peuvent être détectés en effectuant le vérificateur du fichier système sur le système, puis le cas échéant, doit être remplacé ou supprimé. La santé du système doit également être restaurée par l'outil DISM. Ceci est suggéré pour être effectué sur le système si vous faites face au panneau de configuration et à un problème d'ouverture.
Nous avons expliqué comment faire cela dans une étape simple ci-dessous.
Étape 1: Appuyez sur Windows + R clés ensemble pour ouvrir le Courir boîte de commande.
Étape 2: Type CMD Dans la boîte de course et appuyez sur Ctrl + Shift + Entrée Clés ensemble pour ouvrir Invite de commande comme administrer.
Étape 3: Acceptez l'invite UAC en cliquant Oui continuer.
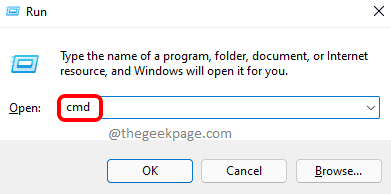
Étape 4: Type sfc / scanne et frapper Entrer clé pour commencer à effectuer le vérificateur de fichiers système.
Étape 5: Attendez qu'il se termine.
Étape 6: Une fois terminé, s'il y a des fichiers corrompus détectés, veuillez les remplacer ou les supprimer.
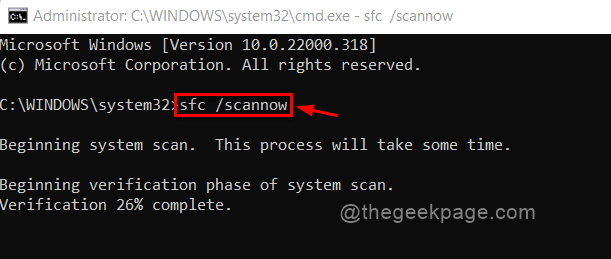
Étape 7: Après cela, exécutez la commande ci-dessous comme indiqué ci-dessous.
DISM / en ligne / nettoyage-image / restauration
Étape 8: Cela restaurera la santé du système à l'aide de l'outil DISM.
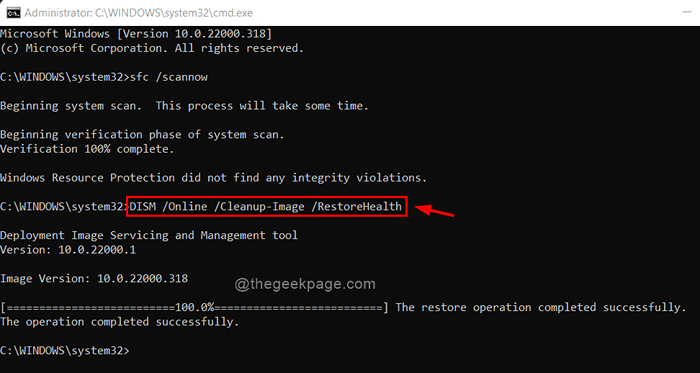
Étape 9: Fermez la fenêtre de l'invite de commande.
Vérifiez maintenant si le problème a été résolu.
C'est tout.
- « Correction de Google Chrome Trop de demandes Erreur 429 [résolu]
- Comment corriger le dépanneur à mise à jour Windows a cessé de fonctionner dans Windows 11, 10 »

