Comment résoudre le problème de la limitation thermique dans les jeux sur Windows PC
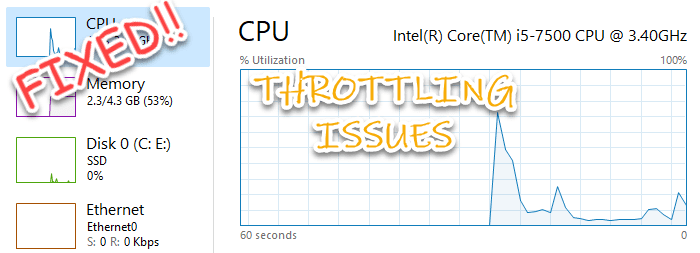
- 4046
- 381
- Clara Nguyen
Comme tout moteur ou convertisseur d'énergie ordinaire, votre ordinateur génère également de la chaleur. Cette émission de chaleur passe par le toit chaque fois que votre PC doit faire évoluer les opérations lourdes. Mais, les fabricants de processeurs et de GPU ont conçu leurs produits de telle manière que chaque fois qu'ils dépassent la limite de température maximale, la livraison de la puissance de traitement diminue pour refroidir et sauver les composants essentiels de la fusion. Ceci est connu comme la limitation thermique. Pendant que vous exécutez une séance de jeu intense, vous remarquerez que le framerate baisse après quelques heures. Cela est dû à l'effet de limitation thermique. Mais si ce problème de limitation thermique ruine vos expériences de jeu, ne vous inquiétez pas. Il existe des moyens, vous pouvez diminuer cette étranglement thermique dans votre système.
AVERTISSEMENT -
La limitation thermique est une fonctionnalité, pas un bug. Il protège les composants cruciaux de votre système. Alors, n'essayez pas de contrôler les thermiques en utilisant des applications tierces. S'en tenir aux lettres de cet article et procéder avec prudence.
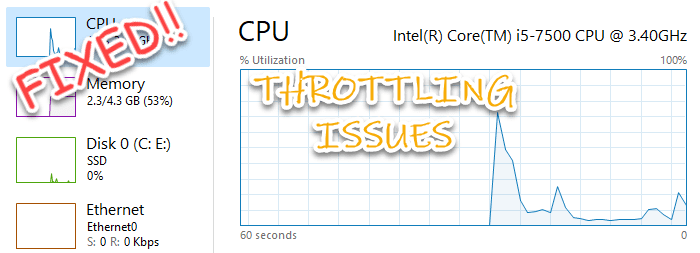
Table des matières
- Fix 1 - Utilisez un éditeur de registre ajusté
- Correction 2 - Utilisation de ThrotTlestop
- Correction 3 - Désactiver le turbo
- Correction 4 - opter pour le mode haute performance
- Correction 5 - Réglez l'état du processeur minimum à 100%
Fix 1 - Utilisez un éditeur de registre ajusté
1. Appuyez simplement sur le Clé Windows + S touches ensemble et tapez »regedit"Dans la boîte de recherche.
2. Ensuite, cliquez sur "Éditeur de registre"Pour l'ouvrir.
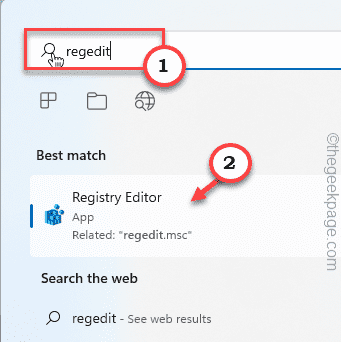
L'éditeur de registre s'ouvrira.
Avertissement - Parfois, ces modifications de registre peuvent brique votre système. Dans ce cas, une simple sauvegarde de registre peut sauver votre système. Alors, suivez cette étape simple pour créer une sauvegarde du registre avant d'effectuer des modifications de registre.
1. Après avoir ouvert l'éditeur de registre, appuyez sur "Déposer".
2. Puis appuyez sur "Exporter«Pour créer une nouvelle sauvegarde de registre sur votre système.
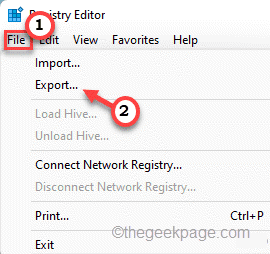
Si vous faites face à une erreur, vous pouvez facilement fusionner cette sauvegarde.
3. Une fois que l'éditeur de registre apparaît à l'écran, élargissez le volet gauche de cette façon -
Ordinateur \ HKEY_LOCAL_MACHINE \ System \ CurrentControlset \ Control \ Power
4. Maintenant, sur le volet de gauche, tournez droit le «Pouvoir"Dossier et appuyez sur"Nouveau" et "Clé"Pour créer une nouvelle clé.
5. Après cela, nommez cette clé comme «Powerthrottling".
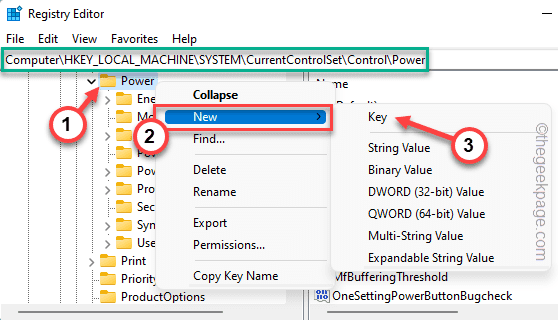
6. Sélectionnez simplement le "Powerthrottling" clé.
7. Aller au volet à droite. Ici, coup droit sur l'espace et appuyez sur "Nouveau" et "Valeur dword (32 bits)".
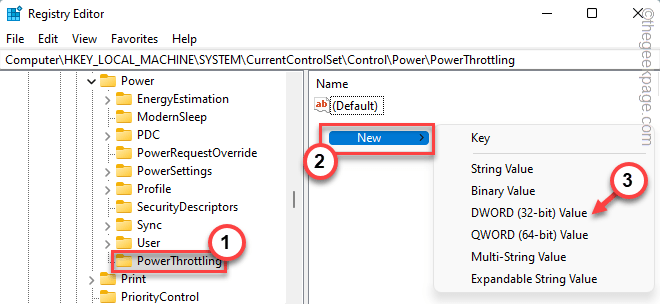
8. Nommez cette valeur comme «Powerthrottlingoff ".
9. Après ça, juste tapez deux fois pour modifier la valeur.
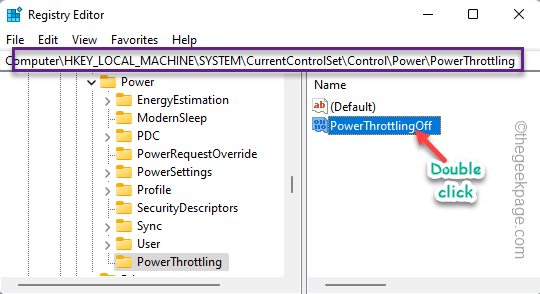
dix. Définissez simplement la valeur sur "1".
11. Ensuite, cliquez simplement sur "D'ACCORD«Et vous avez terminé.

Fermez l'éditeur de registre. Alors, redémarrage Le système pour laisser ce changement prend effet.
Correction 2 - Utilisation de ThrotTlestop
Throttlestop est un bon outil que vous pouvez utiliser pour arrêter ce comportement de limitation.
1. Vous pouvez télécharger le ThrotTlestop à partir d'ici.
Un fichier zip sera téléchargé.
2. Plus loin, extrait le fichier zip dans un emplacement de votre choix.

3. Alors, double cliquer sur le "Throttlestop»App pour exécuter.
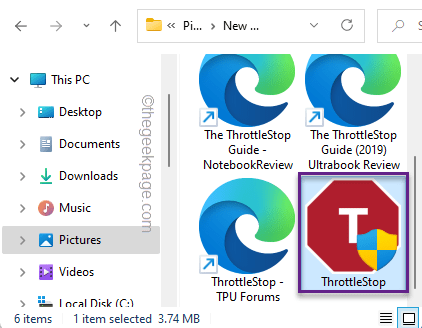
4. Vous recevrez un message d'avertissement. Robinet "D'ACCORD" procéder.
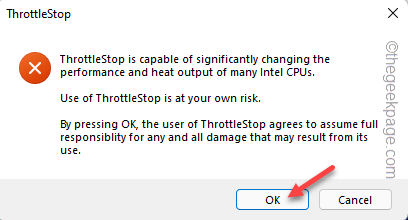
5. Robinet "Fivr".
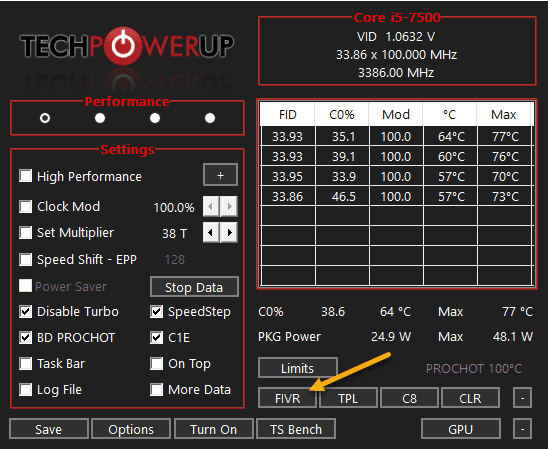
6. Maintenant, choisissez le «Noyau CPU".
7. Alors, vérifier le "Déverrouiller la tension réglable" boîte.
8. Ensuite, bascule le «Tensions de décalage" pour "-102.5".
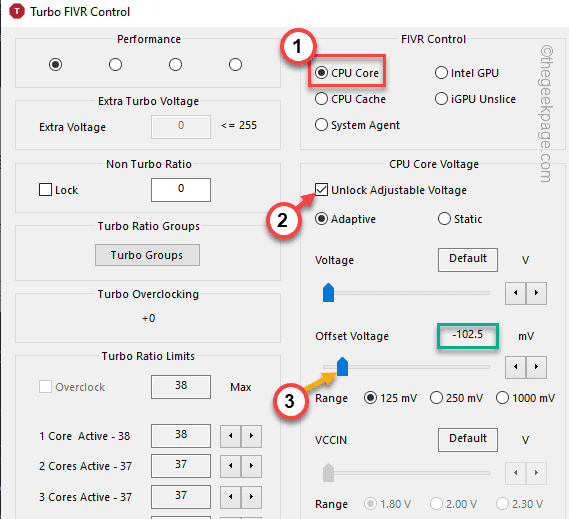
9. Vous devez le faire pour le cache CPU et le GPU Intel également.
dix. Alors, choisissez le «Cache CPU".
11. Encore, cocher le "Déverrouiller la tension réglable" option.
12. Plus tard, définissez le «Tensions de décalage" pour "-102.5".
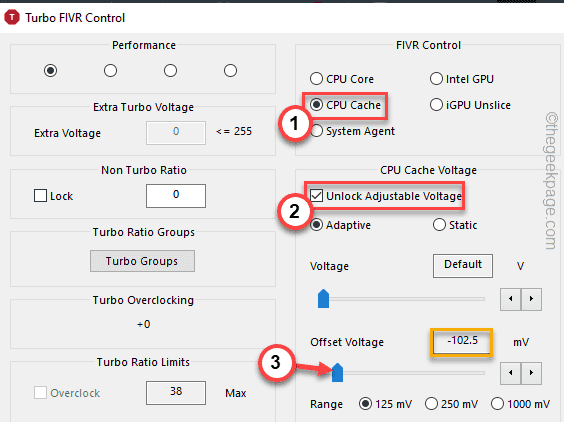
13. Ensuite, dans la section FIVR Control, sélectionnez le «GPU Intel".
14. Vérifier le "Déverrouiller la tension réglable".
15. À l'étape suivante, définissez à nouveau la tension de décalage sur «-102.5".
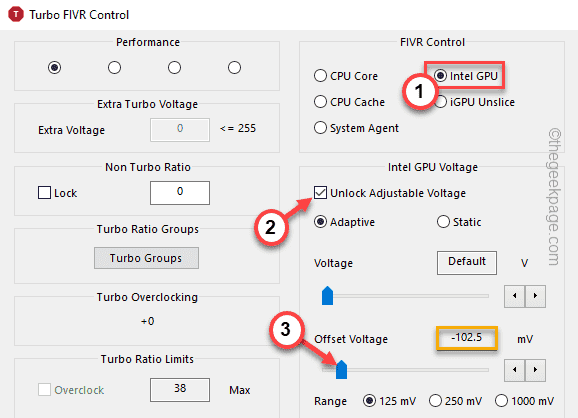
16. Dans le coin, «Enregistrer les tensions changent à ThrotTlestop.INI 'Section, vérifiez le «OK - Enregistrer les tensions immédiatement".
17. Ensuite, appuyez sur "Appliquer" et "D'ACCORD".

Maintenant, les modifications doivent être prélevées sur le CPU, les noyaux GPU immédiatement. Vous pouvez essayer de jouer à nouveau le jeu et tester si vous ressentez une étranglement thermique ou non.
Si vous êtes, vous pouvez redémarrer le système une seule fois et cela devrait résoudre le problème.
Correction 3 - Désactiver le turbo
Si l'astuce de sous -volage ne fonctionne pas, vous pouvez désactiver le mode turbo dans Throttlestop.
1. Lancez le Throttlestop.
2. Ensuite, juste vérifier le "Désactiver le turbo»Mode pour contrôler les températures du CPU.
3. Enfin, tapez "Sauvegarder".
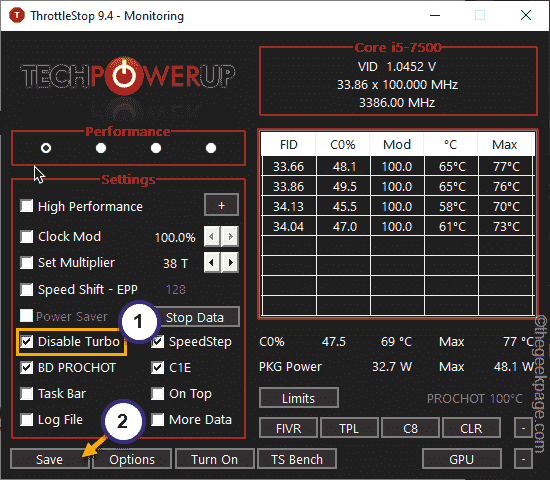
Fermez l'application Throttlestop et redémarrage le système. Après cela, essayez de jouer à nouveau le jeu et tester.
Correction 4 - opter pour le mode haute performance
Parfois, si votre système s'exécute en mode d'économie d'énergie, vous pouvez sentir ce problème de limitation de puissance.
1. Au début, appuyez sur le Clé Windows + R Clés ensemble.
2. Alors, taper it et cliquez sur "D'ACCORD".
powercfg.cpl

3. Lorsque le panneau de configuration s'ouvre, cliquez sur le «Montrer des plans supplémentaires".

4. Après cela, optez pour le «Haute performance»Mode.
[
NOTE - Il existe une option supplémentaire où vous pouvez utiliser le «Performance ulitmate«Mode si vous voulez. Vous souhaitez activer ce plan d'alimentation caché sur votre système, suivez les étapes mentionnées dans notre guide.
]]
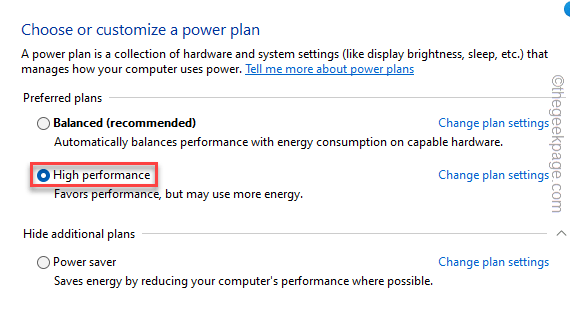
Une fois que vous avez terminé, essayez de jouer au jeu et vérifiez si cela fonctionne.
Correction 5 - Réglez l'état du processeur minimum à 100%
La définition de l'état du processeur minimum à 100% peut fonctionner.
1. Dans un premier temps, le coup droit sur le Icône Windows Et taper "Courir".
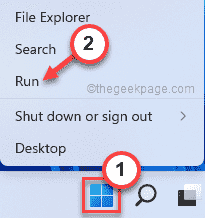
2. Alors, écrire Cette ligne et frappe Entrer.
powercfg.cpl

3. Maintenant, vérifiez quel plan d'alimentation vous utilisez.
4. Ensuite, appuyez sur "Modifier les paramètres d'alimentation«À côté du plan que vous utilisez actuellement.
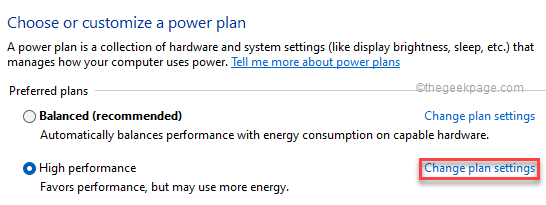
5. Ensuite, appuyez sur "Modifier les paramètres d'alimentation avancés".

6. Maintenant, sélectionnez simplement le "Gestion de l'alimentation du processeur" paramètres.
7. Ici, cliquez sur le "État de processeur minimum".
8. Ensuite, définissez la valeur «Setting:» sur «100".
[Si vous utilisez un ordinateur portable, vous remarquerez deux options. Just Réglez "Sur la batterie:" et "Branché:"Les deux paramètres pour"100".
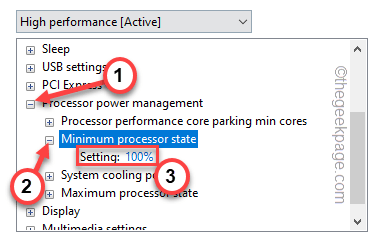
9. Maintenant, développez le «Politique de refroidissement maximale»Paramètres dans la même section.
dix. Définissez le «paramètre (%)» sur «100".
[Si vous faites cela sur un ordinateur portable, définissez les deux »Sur la batterie:" et "Branché:"Les deux paramètres à"100".]]
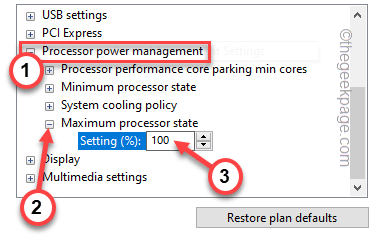
11. Une fois que vous avez terminé, appuyez sur "Appliquer" et "D'ACCORD"Pour appliquer et enregistrer ce changement.
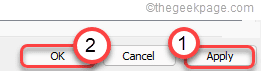
Fermez le panneau de commande.
Alors, redémarrage le système et vérifiez si cela fonctionne.
Conseils supplémentaires -
1. La meilleure façon de se débarrasser des problèmes de limitation thermique est de travailler dans un environnement cool.
2. Si vous utilisez un ordinateur portable, vous pouvez utiliser des coussinets thermiques pour vous débarrasser de la chaleur inutile.
3. De plus, les utilisateurs de bureau doivent opter pour des solutions de refroidissement optimales.
- « Correction des disques à gratter est un problème complet dans Adobe Photoshop
- Correction de Google Chrome Trop de demandes Erreur 429 [résolu] »

