Comment fermer instantanément toutes les fenêtres et les onglets Google Chrome en une seule fois
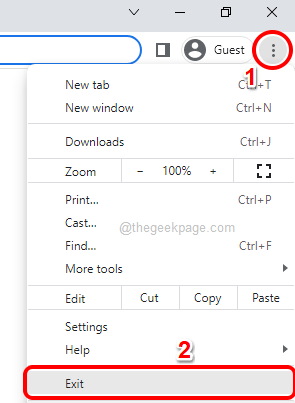
- 1029
- 293
- Maxence Arnaud
Donc, vous travaillez rugueux. Bien sûr, les travailleurs difficiles ont 1000 fenêtres chromées et onglets ouverts à tout moment. Vous n'avez certainement pas la patience d'élever chaque fenêtre chromée et de les fermer tous, une par une. Vous auriez pensé au moins 100 fois sur la façon dont vous pouvez facilement fermer toutes les fenêtres et onglets chromés ouverts en une seule fois, en un seul clic! Eh bien, pourquoi devriez-vous vous inquiéter quand nous sommes ici?
Dans cet article, nous expliquons à travers 2 méthodes différentes, une méthode non geeky et une méthode geek, comment vous pouvez facilement fermer toutes vos fenêtres chromées ouvertes en une seule fois! Espérons que vous apprécierez!
Méthode 1: via n'importe quelle fenêtre Google Chrome ouverte
Cette méthode est assez simple et n'implique qu'une seule étape.
Vous avez donc de nombreuses fenêtres et onglets Google Chrome ouverts. Choisissez simplement l'une des fenêtres chromées ouvertes, puis cliquez sur le 3 points verticaux Icône des paramètres au le coin supérieur droit de la fenêtre. Dans le menu qui se développe, cliquez sur le Sortie option.
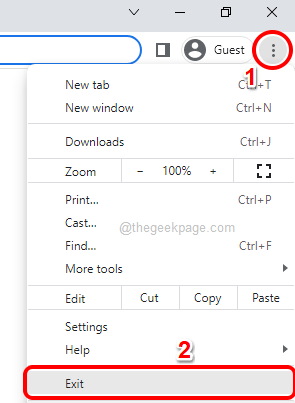
C'est ça. Toutes les fenêtres Google Chrome qui sont ouvertes sur votre machine doivent maintenant être fermées.
Méthode 2: Utilisation de scripts par lots
Je dirais que cette méthode est un peu geek car elle utilise un peu de script par lots. Mais croyez-moi, cette méthode en vaut la peine, vous n'avez même pas besoin d'élever la fenêtre Chrome pour le fermer. Vous avez juste besoin d'exécuter le fichier de script de lots.
Étape 1: Appuyez sur les touches Gagner + D ensemble pour aller à Bureau immédiatement.
Maintenant, clic-droit sur espace libre sur le Bureau, cliquer sur Nouveau puis sur Document texte Pour créer un nouveau document texte.
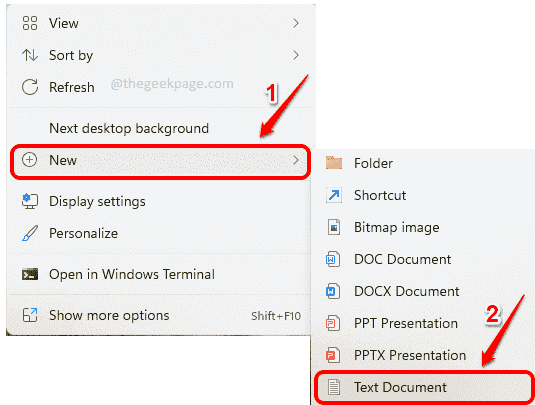
Étape 2: Comme suivant, double cliquer sur le document texte nouvellement créé pour le modifier.
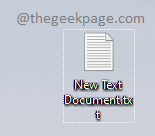
Étape 3: Lorsque le document texte s'ouvre, copier et coller la commande suivante.
taskkill / f / im chrome.exe / t> nul
Une fois la commande copiée, appuyez sur les touches Ctrl + s ensemble à sauvegarder Vos modifications. Une fois les modifications enregistrées, vous pouvez fermer ce déposer.
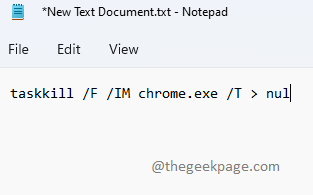
Explication de la commande:
tâche - Tue le processus.
/F - Termine avec force le processus de course.
/JE SUIS - Représente le nom de l'image. / Im est suivi du nom d'image du processus. Dans ce cas, chrome.exe est le nom de l'image.
/ T - Met fin à tous les enfants du processus.
nul - Supprime les erreurs ou les messages.
Étape 4: Maintenant, retournez au Bureau et Cliquez sur sur le document texte Pour le sélectionner. Après avoir sélectionné le fichier, appuyez sur le F2 clé pour le renommer.
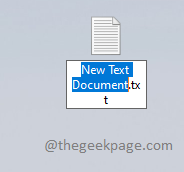
Étape 5: Vous pouvez donner n'importe quel nom de votre choix pour le fichier. Mais assurez-vous, après '.', le extension du fichier doit être chauve souris.
Une fois que vous avez nommé le fichier, cliquez simplement ailleurs.
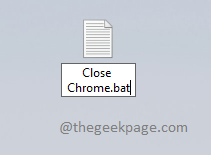
Étape 6: Vous aurez maintenant le Renommer Boîte de dialogue de confirmation avant vous, pour laquelle vous devez cliquer sur le Oui bouton.
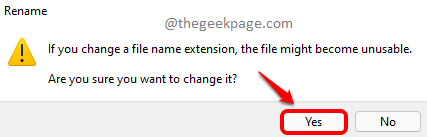
Étape 7: C'est ça. Votre script de lot est maintenant créé avec succès. Simplement double cliquer sur ce fichier de lots Pour fermer toutes les fenêtres et onglets chromés ouverts instantanément.
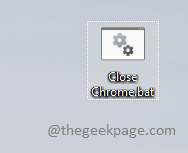
C'est ça. J'espère que vous avez trouvé l'article utile.
- « Correction de la mise à jour de Google Chrome Vérifier le code d'erreur échoué 3 0x80040154
- Comment résoudre le problème de la teinte jaune sur l'écran Windows 11 »

