Correction de l'éditeur de stratégie de groupe manquant sur Windows 11 ou 10
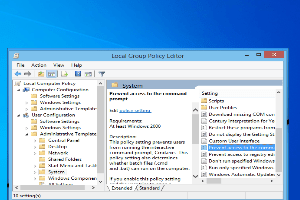
- 4794
- 1102
- Thomas Richard
Group Policy Editor est l'une des fonctionnalités qui sont uniques uniquement aux éditions Windows Pro & Business, aidant tout le monde, des administrateurs réseau aux utilisateurs normaux. Mais, à quelques occasions rares, les utilisateurs ont vu ce message d'erreur "Les fenêtres ne peuvent pas trouver gpedit.MSC. Assurez-vous d'avoir tapé le nom correctement.«Tout en essayant d'ouvrir l'éditeur de politique de groupe local sur leurs systèmes. Ne t'inquiète pas. Parfois, les fichiers système existants peuvent avoir été corrompus pour certaines raisons. Vous pouvez très facilement le réparer.
Table des matières
- Correction 1 - Quelle version de Windows que vous utilisez
- Correction 2 - Copier les fichiers et les dossiers
- Correction 3 - Installer Gpedit.MSC à partir d'un fichier batch
- Correction 4 - Créez le fichier batch et exécutez
Correction 1 - Quelle version de Windows que vous utilisez
Comme nous l'avons mentionné, l'éditeur de stratégie de groupe n'est pas disponible dans l'édition Home Windows. Vérifiez la version Windows que vous utilisez.
1. Au début, appuyez sur le Key Windows + i Clés ensemble. Cela ouvrira l'écran des paramètres.
2. Cliquez simplement sur le "Système"Sur le volet gauche.
3. Ensuite, sur le volet droit, faites défiler tout le bas et appuyez sur "À propos".
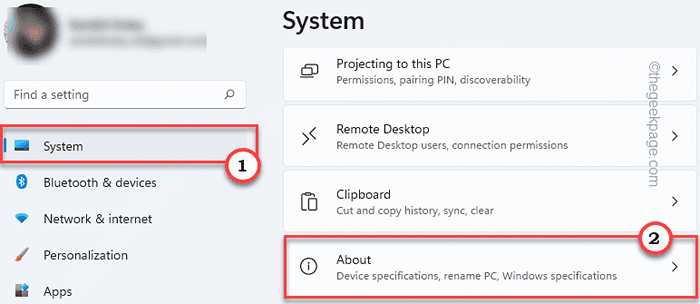
4. Ici, vous pouvez facilement remarquer la version de Windows que vous utilisez actuellement dans le volet gauche.

Si vous utilisez l'édition domestique de Windows, vous pouvez facilement passer à l'édition pro ou commerciale.
Ou, si vous souhaitez utiliser l'outil Group Policy Editor dans l'édition à domicile, passez à Correction 3.
Correction 2 - Copier les fichiers et les dossiers
La copie des fichiers manquants du dossier Syswow64 vers le dossier principal System32 peut réellement fonctionner.
1. appuie sur le Clé Windows + E Clés ensemble.
2. Une fois que vous avez ouvert File Explorer, accédez à ce répertoire -
C: \ Windows \ Syswow64
3. Une fois que vous y êtes, localisez ces dossiers et le fichier de console instantanée -
Groupolicy Groupolicyusers Gpedit.MSC
4. Sélectionner ces fichiers et appuyez sur le icone de copie sur la barre de menu pour les copier à la fois.
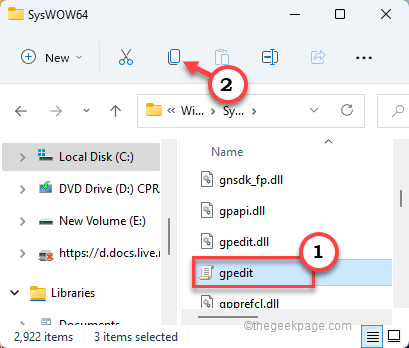
5. Ensuite, allez à cet endroit -
C: \ Windows \ System32
6. Juste pâte le contenu copié dans ce répertoire.
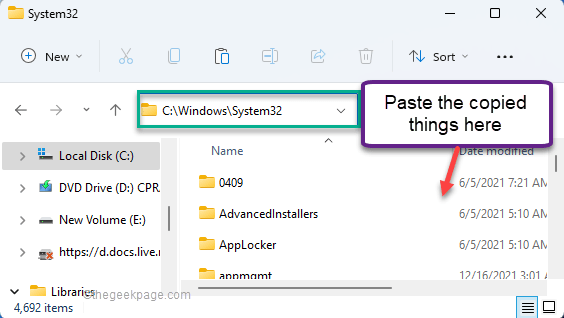
Une fois que vous avez fait cela, fermez l'explorateur de fichiers et redémarrez le système.
Une fois que le système s'est approfondi, essayez d'accéder à l'éditeur de politique de groupe local.
Correction 3 - Installer Gpedit.MSC à partir d'un fichier batch
Vous pouvez télécharger et installer manuellement gpedit.MSC à partir d'un fichier batch très facilement.
1. Au début, vous devez télécharger le fichier active_gpedit.
2. Une fois que vous l'avez téléchargé, extraire quelque part sur votre système.
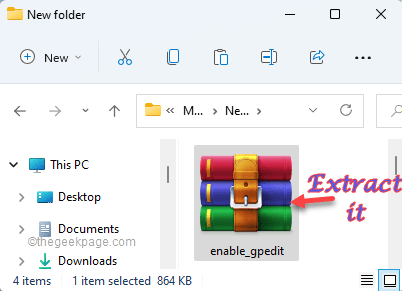
3. Une fois que vous avez extrait le fichier zip, tapez deux fois le "installation.exe".
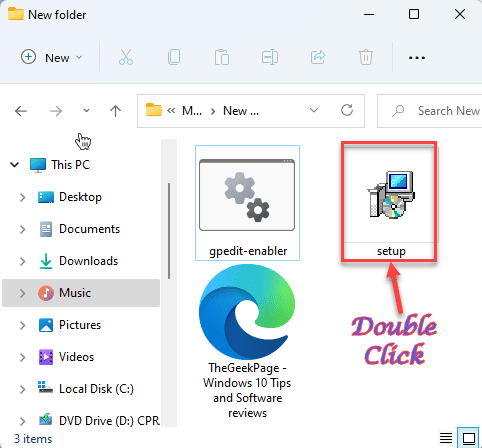
4. Dans la configuration-gpedit.Écran MSC, appuyez sur "Suivant"Une fois pour continuer.
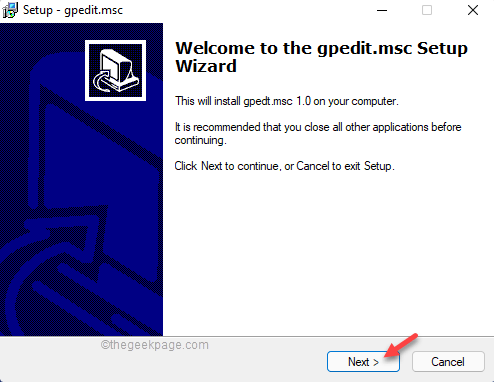
5. Après cela, cliquez simplement sur "Installer”Une fois pour installer gpedit.MSC sur votre ordinateur.
Attendez simplement qu'il s'installe sur votre système.
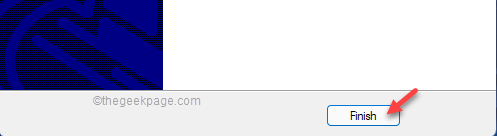
6. Une fois cela fait, appuyez sur "Finir«Pour terminer le processus d'installation.
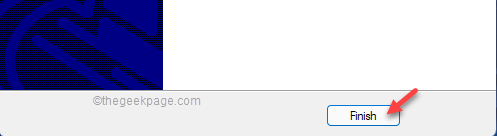
Une fois que vous avez terminé, revenez au répertoire d'extraction.
7. Ici, cliquez avec le bouton droit sur le «gpedit-inable"Fichier par lots et appuyez sur"Exécuter en tant qu'administrateur".

Maintenant, le fichier batch s'exécutera avec des droits administratifs.
8. Le fichier batch ajoute certaines fonctionnalités de stratégie de groupe dans votre système.
9. Après un certain temps, vous verrez le «L'opération s'est terminée avec succès. Appuyez sur n'importe quelle touche pour continuer… »Message sur le terminal.
dix. Juste appuyez sur une touche Et tu as fini.
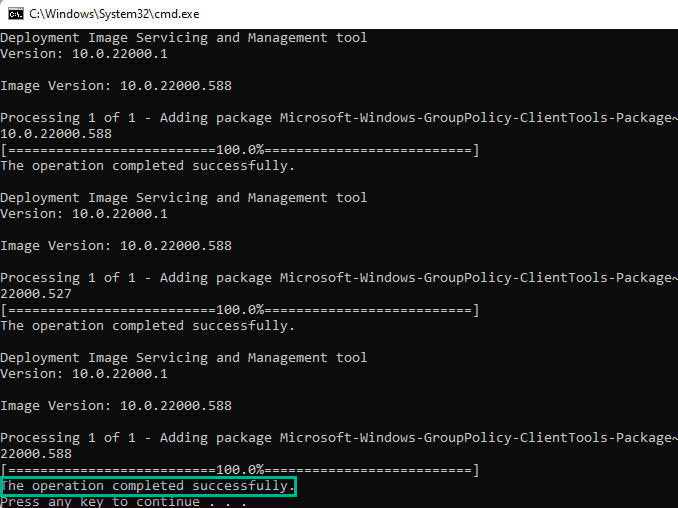
Maintenant, tout ce que vous avez à faire est de fermer tout le reste et redémarrage la fenêtre une fois.
Une fois que vous avez redémarré le système, essayez à nouveau d'ouvrir l'éditeur de politique de groupe.
Cette fois, cela devrait fonctionner.
Correction 4 - Créez le fichier batch et exécutez
Si vous ne souhaitez pas télécharger et exécuter un fichier batch, vous pouvez facilement en créer un, puis l'exécuter pour obtenir les mêmes résultats.
1. Vous devez écrire "Bloc-notes"Dans la boîte de recherche.
2. Après cela, cliquez sur "Bloc-notes".
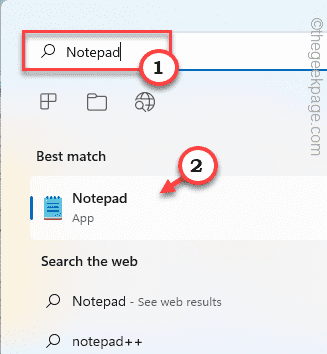
2. Dans la page Blank-Bloc-Blocy, simplement copier coller ces lignes.
@echo off pushd "% ~ dp0" dir / b% systemroot% \ service \ packages \ Microsoft-windows-grouppolicy-ClienExtensions-package ~ 3 *.maman> liste.txt dir / b% systemroot% \ service \ packages \ Microsoft-windows-grouppolicy-clienttools-package ~ 3 *.maman >> liste.txt pour / f %% I in ('findstr / i . Liste.txt 2 ^> nul ') do Dism / Online / NORESTART / ADD-PACKAGE: "% SystemRoot% \ Servicing \ Packages \ %% I" Pause 3. Une fois que vous avez fait cela, appuyez sur le "Déposer"Et cliquez sur" Enregistrer sous… ".

4. Après cela, définissez le type de fichier sur «Tous les fichiers".
5. Maintenant, vous devez nommer ce fichier de lots avec le ".chauve souris". Vous pouvez le nommer "gpedit_enabler_batch.chauve souris".
6. Accédez à la Bureau Pour enregistrer le fichier. Après cela, cliquez sur "Sauvegarder"Pour enregistrer le fichier.

Une fois que vous avez enregistré le fichier, allez à l'endroit où vous avez enregistré le fichier.
7. Juste à droite sur le «gpedit_enabler_batch"Fichier par lots et appuyez sur"Exécuter en tant qu'administrateur"Pour exécuter le fichier batch.
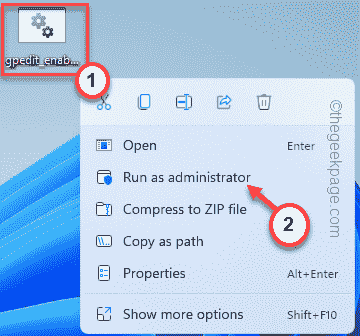
Attendez juste un certain temps car cela exécute le fichier batch et réévalue gpedit.Console Snap-In MSC sur votre système.
- « Comment mettre votre ordinateur Windows 11 pour dormir 8 méthodes
- Correction de l'expérience GeForce dans le jeu de superposition ne fonctionne pas »

