Correction d'écouteurs n'apparaissant pas dans les périphériques de lecture sur Windows 10/11
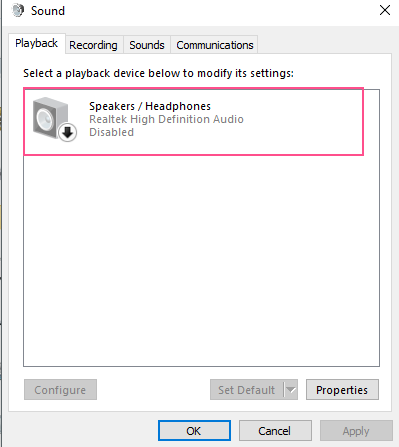
- 689
- 18
- Jeanne Dupont
Parfois, nous voulons connecter des écouteurs à notre bureau / ordinateur portable et profiter de notre film préféré, mais si les écouteurs ne donnent pas de son, vous serez certainement ennuyé.
De nombreux utilisateurs sont confrontés à ce problème sur leur ordinateur Windows 10. Mais ne vous inquiétez pas, nous vous aiderons à vous remettre de ce problème, suivez simplement les solutions ci-dessous que vous pourrez utiliser vos écouteurs.
Mais avant le dépannage, vérifiez que vous n'avez aucun problème de matériel. La plupart du bureau dispose de deux prises de casque si votre bureau a un autre casque plug-in de prise et vérifie qu'il fonctionne ou non. Vérifiez également que vos écouteurs fonctionnent ou non en le branchant sur un autre ordinateur ou smartphone. Si vous avez des problèmes matériels, ces méthodes ne fonctionneront pas pour vous et que vous devez visiter un atelier de réparation et vous faire vérifier votre ordinateur.
Table des matières
- Correction 1 - Activer le périphérique de lecture à partir des paramètres sonores
- Correction 2 - réinstaller le pilote audio
- Fix 3 - Activer le mix stéréo
- Correction 4: Désinstaller le logiciel Sound Realtek
- Correction 5 - Désactiver la détection des prises de panneau avant
- Correction 6 - Désactiver la détection de la prise sur panneau avant
Correction 1 - Activer le périphérique de lecture à partir des paramètres sonores
1 - Appuyez sur Clé Windows + R ouvrir courir. Maintenant, copiez et collez mmsys.cpl Dans la zone de commande RUN
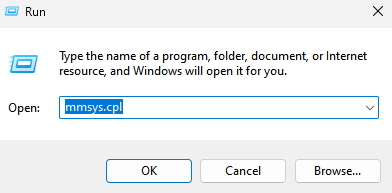
Étape 2 - Vous verrez une liste des appareils de lecture disponibles là-bas. Si vos écouteurs ne sont pas affichés dans la liste.
Faites un clic droit sur une zone vide vide et assurez-vous que les deux «Afficher les appareils désactivés" et "Afficher les appareils déconnectés«Les options sont vérifiées.
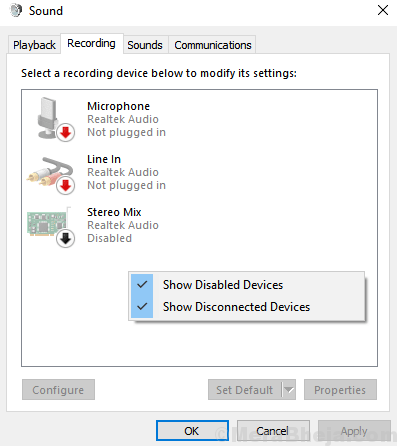
Étape 3 - Maintenant, cliquez avec le bouton droit sur casque de musique et sélectionner Activer.

Étape 4 - Cliquez D'ACCORD.
Cette méthode permettra à votre casque et votre casque devrait bien fonctionner maintenant.
Correction 2 - réinstaller le pilote audio
Étape 1 - Cliquez avec le bouton droit sur les fenêtres bouton et ouvrir Gestionnaire de périphériques.
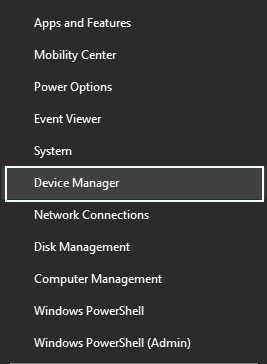
Étape 2 - il s'ouvrira Appareil Directeur fenêtre, trouver Son, Contrôleurs vidéo et jeu de la liste et élargissez-le.
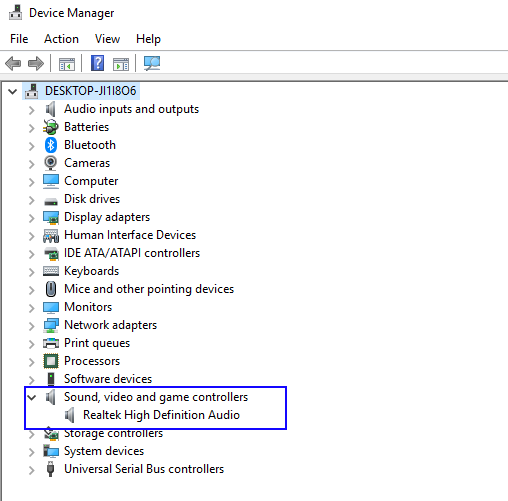
ÉTAPE 3 - Clic-droit Sur ton Conducteur audio dans la liste et cliquez sur Désinstaller.
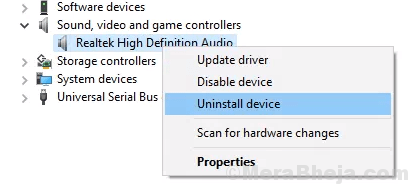
Étape 4 - Maintenant, cliquez sur Scanner les modifications matérielles
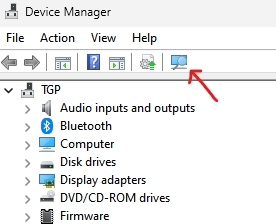
Fix 3 - Activer le mix stéréo
1. Faites un clic droit sur l'icône de volume sur la barre des tâches
2. Cliquer sur Des sons.
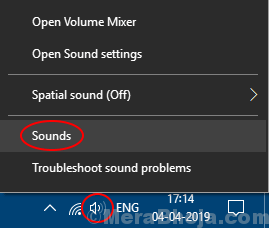
3. Maintenant, allez à Enregistrement Languette
4. Cliquez avec le bouton droit sur une zone vide vide et assurez-vous que les deux "Afficher les appareils désactivés" et "Afficher les appareils déconnectés«Les options sont vérifiées.
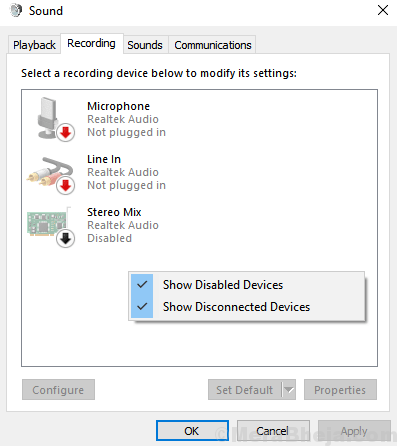
5. Maintenant, Clic-droit et Activer Mixage stéréo.
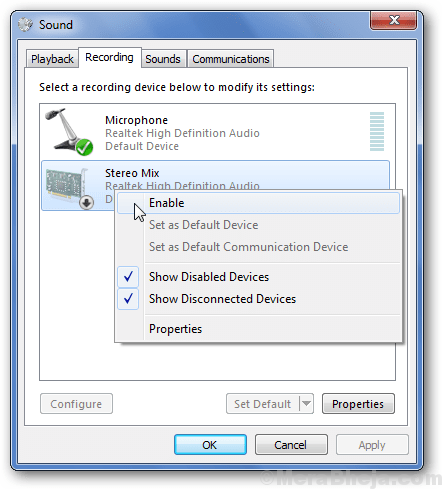
Correction 4: Désinstaller le logiciel Sound Realtek
1 - Appuyez sur Clé Windows et R Clé ensemble du clavier à l'ouverture COURIR boîte de commande
Taper appwiz.cpl et cliquez D'ACCORD
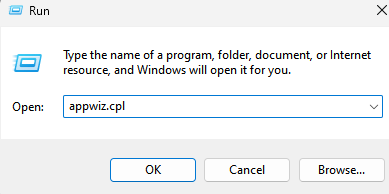
2. Maintenant, localisez et désinstallez Pilote audio realtek hd.
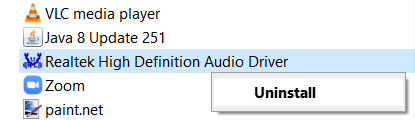
Correction 5 - Désactiver la détection des prises de panneau avant
1. Accédez au chemin suivant à partir de la barre d'adresse de l'explorateur de fichiers. Copiez et collez le chemin dans la barre d'adresse.
C: \ Program Files \ RealTek \ Audio \ HDA
2. Cliquer sur RAVBG64 pour ouvrir Realtek HD Audio Manager.
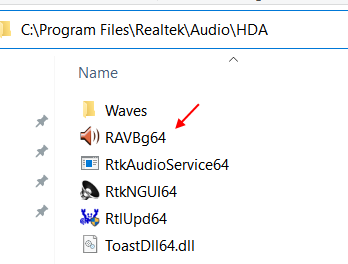
3. Maintenant, cliquez sur l'icône du dossier situé en haut à droite.
4. Décochez Désactiver Sélection de la prise.
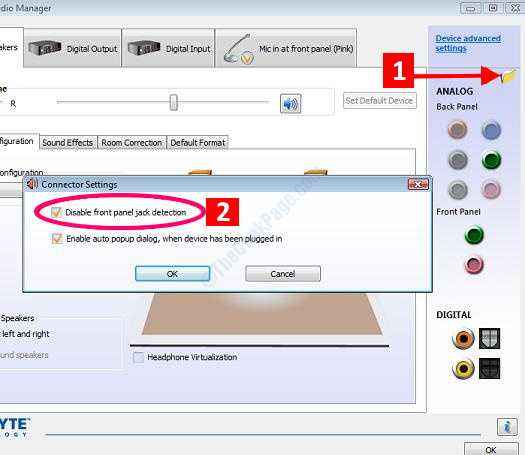
Correction 6 - Désactiver la détection de la prise sur panneau avant
1. Presse Clé Windows + R.
2. Taper regedit, presse Entrer.
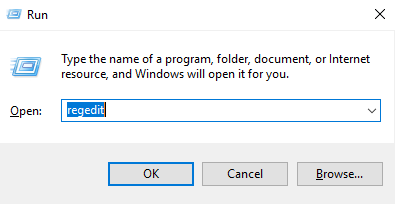
3. Parcourez l'emplacement suivant dans l'éditeur de registre.
HKEY_LOCAL_MACHINE \ System \ CurrentControlset \ Control \ class \ 4d36e96c-E325-11CE-BFC1-08002BE10318HKEY_LOCAL_MACHINE \ System \ CurrentControlset \ Control \ class \ 4d36e96c-E325-11CE-BFC1-08002BE10318 \ 0007 \ GlobalSettings07 \ GlobalSettings
Si vous ne trouvez pas le fichier dans le chemin ci-dessus, essayez le chemin ci-dessous.
HKEY_LOCAL_MACHINE \ System \ CurrentControlset \ Control \ class \ 4d36e96c-E325-11CE-BFC1-08002BE10318HKEY_LOCAL_MACHINE \ System \ CurrentControlset \ Control \ class \ 4d36e96c-E325-11CE-BFC1-08002BE10318 \ 0002 \ GlobalSettings02 \ GlobalSettings
4. Cliquez avec le bouton droit sur Activé lesdevices, cliquer sur Modifier.
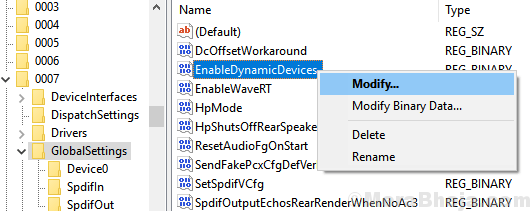
5. Changez-le en 0, Cliquer sur D'ACCORD.
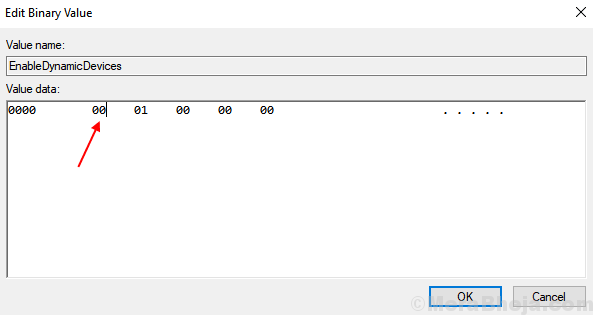
6. Redémarrage ton ordinateur.
- « Correction d'une erreur d'exception du service système dans Windows 10 [résolu]
- Correction de la recherche ne fonctionne pas dans Windows 10 [résolu] »

