Correction d'une erreur d'exception du service système dans Windows 10 [résolu]
![Correction d'une erreur d'exception du service système dans Windows 10 [résolu]](https://ilinuxgeek.com/storage/img/images_5/fix-system-service-exception-error-in-windows-10-[solved]_5.jpg)
- 3232
- 711
- Lucas Bernard
Avez-vous obtenu l'erreur System_Service_Exception dans votre ordinateur Windows 10? Les systèmes d'exploitation Windows ont toujours été pleins de bogues et d'erreurs. Peu importe que vous utilisiez Windows 7, Windows 8/8.1 ou le dernier système d'exploitation, Windows 10, ils ont tous de nombreux bogues. Et bien sûr, si vous utilisez Windows OS depuis quelques années, vous devez être familier avec l'écran bleu de la mort ou de BSOD. Sinon, ne vous inquiétez pas, nous vous dirons à ce sujet. Cette erreur est une autre erreur BSOD. Beaucoup de nos utilisateurs ont déclaré faire face à cette erreur, et c'est pourquoi nous avons décidé de vous aider les gars.
Une erreur BSOD se produit normalement en raison de conducteurs dépassés ou incompatibles. Lorsqu'un fichier s'écrase en raison du pilote incompatible ou obsolète, BSOD présente le nom de ce fichier. Le code de cette erreur System_Service_Exception particulière est 0x0000003b. Maintenant, voyons comment nous pouvons corriger cette erreur.
Table des matières
- Correction de l'erreur System_Service_Exception dans Windows 10
- 1. Annuler les changements récents
- 2. Réinstaller le pilote de carte graphique
- 3. Mettre à jour les pilotes de la carte graphique
- 4. Exécuter le vérificateur du fichier système
- 5. Désinstaller l'antivirus (tiers)
Correction de l'erreur System_Service_Exception dans Windows 10
Cette erreur BSOD particulière se produit en raison de problèmes avec les pilotes de cartes graphiques. Bien que cela pourrait également arriver pour quelques autres raisons. Nous les examinerons tous un par un, jusqu'à ce que le problème soit résolu.
1. Annuler les changements récents
Si vous avez récemment apporté des modifications à un fichier Windows ou si vous aviez installé un logiciel ou une application sur votre ordinateur, supprimez cette application. Rollant toute modification récente que vous aviez apportée et redémarrez votre ordinateur. Cela devrait résoudre le problème. Si le problème n'est toujours pas résolu et que vous obtenez toujours l'erreur, suivez la méthode suivante.
2. Réinstaller le pilote de carte graphique
Comme la cause la plus courante derrière cette erreur est les problèmes avec le pilote de carte graphique, nous essaierons de réinstaller ses pilotes pour vérifier s'il résout le problème.
Étape 1. Cliquez avec le bouton droit sur le logo Windows ou Démarrez le menu et sélectionnez Gestionnaire de périphériques.
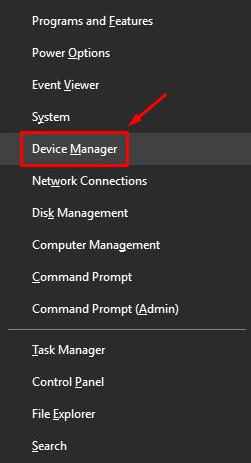
Étape 2. Cliquer sur Prises d'écran Pour l'étendre et cliquez avec le bouton droit sur le nom de votre carte graphique. Sélectionner Désinstallation de l'appareil.
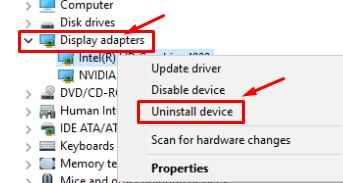
Étape 3. Une boîte de dialogue s'ouvrira après la dernière étape. Ici, Mark Supprimer le logiciel du pilote pour cet appareil et cliquer D'ACCORD.
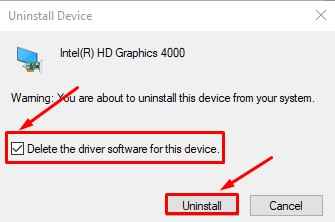
Étape 4. Maintenant, redémarrez votre ordinateur.
Après le redémarrage, votre ordinateur reconnaîtra la carte graphique comme un nouvel appareil et il installera automatiquement son pilote. Cela devrait résoudre le problème. Si ce n'est pas le cas, suivez la méthode suivante.
3. Mettre à jour les pilotes de la carte graphique
Si la dernière méthode n'a pas fonctionné, vous devez mettre à jour vos pilotes de carte graphique.
Étape 1. Cliquez avec le bouton droit sur le logo Windows ou Démarrez le menu et sélectionnez Gestionnaire de périphériques.
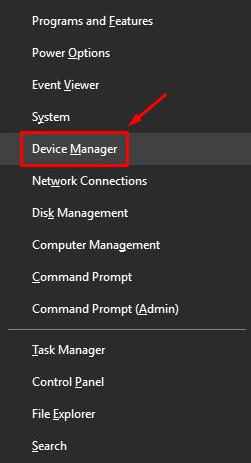
Étape 2. Cliquer sur Prises d'écran Pour l'étendre et cliquez avec le bouton droit sur le nom de votre carte graphique. Sélectionner Mettre à jour le pilote.
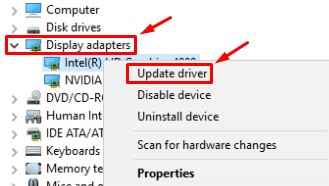
Étape 3. Une nouvelle boîte de dialogue s'ouvrira. Ici, sélectionnez Recherchez automatiquement le logiciel de pilote mis à jour.
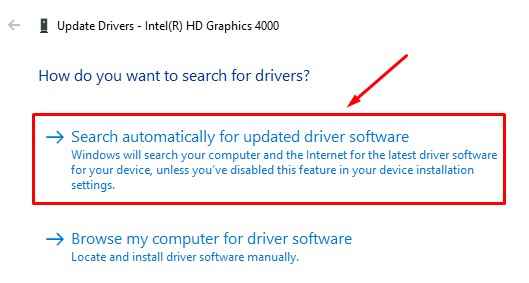
Étape 4. Après la mise à jour, redémarrez votre ordinateur.
Cela devrait résoudre le problème. Sinon, suivez la méthode suivante.
4. Exécuter le vérificateur du fichier système
Dans cette méthode, nous utiliserons l'outil de vérification du fichier système pour numériser et corriger l'erreur.
Étape 1. Aller à Cortana et taper CMD. Dans les résultats, cliquez avec le bouton droit sur CMD et sélectionner Exécuter en tant qu'administrateur.
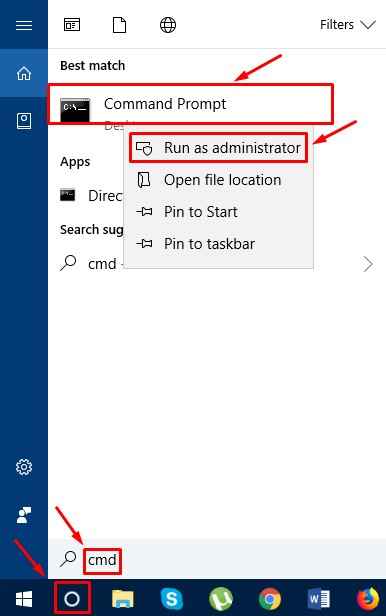
Étape 2. Tapez les éléments suivants et appuyez sur Entrer.
Chkdsk / f / r
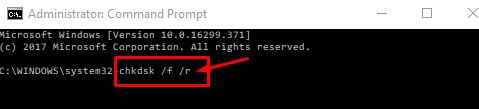
Étape 3. Sur votre clavier, appuyez sur Y.
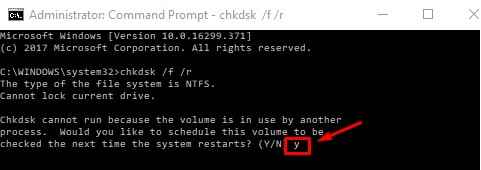
Étape 4. Redémarrez votre ordinateur. Le scan commencera, laissez-le terminer.
Lorsque votre ordinateur redémarre, vérifiez si le problème existe toujours. Si c'est le cas, suivez la méthode suivante.
5. Désinstaller l'antivirus (tiers)
Cette erreur particulière peut également se produire en raison de l'antivirus tiers. S'il est installé sur votre ordinateur, essayez de le désinstaller. Si vous ne voulez pas le désinstaller, essayez de le mettre à jour.
Cela devrait résoudre le problème.
- « Correction, nous ne trouvons pas votre erreur de caméra dans Windows 10 0xA00F4244 [résolu]
- Correction d'écouteurs n'apparaissant pas dans les périphériques de lecture sur Windows 10/11 »

