Correction de 'hmm, nous ne pouvons pas atteindre cette page' Erreur dans Microsoft Edge
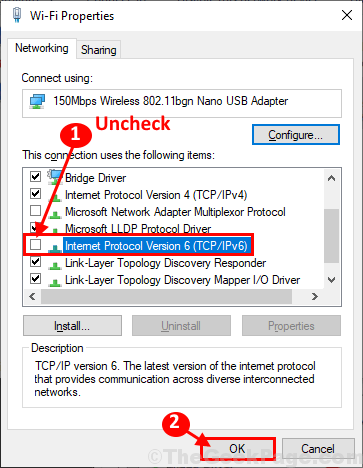
- 1152
- 78
- Jeanne Dupont
Certains utilisateurs de Windows 10 se plaignent d'une erreur dans laquelle ils sont confrontés Microsoft Edge où ils reçoivent 'Hmm, nous ne pouvons pas atteindre cette page'Message quand ils essaient d'accéder à une page Web. Si vous êtes confronté à la même erreur à votre fin, suivez les correctifs de cet article et le problème sera résolu très rapidement. Mais avant d'essayer ces solutions, essayez ces solutions de contournement plus simples-
Solution de contournement-
1. Vérifiez si la connexion réseau fonctionne ou non. Essayez de parcourir toute autre page dans le Bord navigateur ou utilisant tout autre navigateur.
2. Essayez de vérifier si des mises à jour sont en attente pour Microsoft Edge ou non.
Si l'une de ces solutions de contournement n'a pas fonctionné, optez pour ces solutions
Table des matières
- Fix-1 Set Auto détecter les paramètres
- Fix-2 Modifier les propriétés du réseau
- FIX-3 Flush DNS
- FIX-4 Utiliser Google DNS
- FIX-5 Désactiver les paramètres IPv6
- Correction 6 - Modifier le profil réseau de votre wifi
- FIX-7 Modifier le registre pour modifier le profil réseau-
Fix-1 Set Auto détecter les paramètres
1 - Recherche Inetcpl.Cpl Dans la zone de recherche et cliquez dessus.
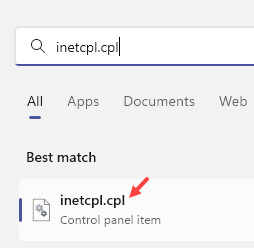
2 - Cliquez sur Connexions Languette.
3 - Maintenant, cliquez Paramètres lan
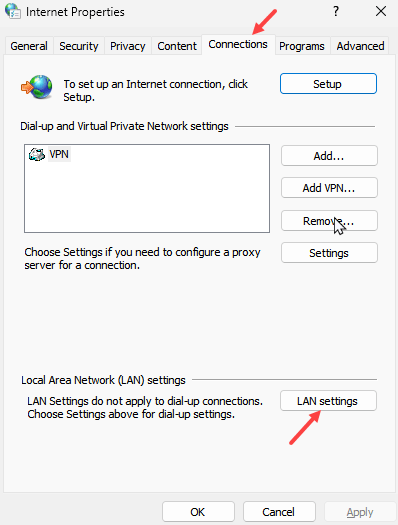
4 - Maintenant, vérifiez Détecter automatiquement les règlements
5 - Cliquez D'ACCORD.

Fix-2 Modifier les propriétés du réseau
1 - Recherche Afficher les connexions réseau Dans la zone de recherche, puis cliquez dessus
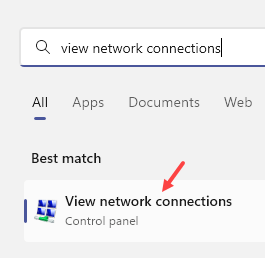
2 - Clic-droit sur votre adaptateur réseau avec lequel vous êtes connecté à Internet (WiFi ou Internet)
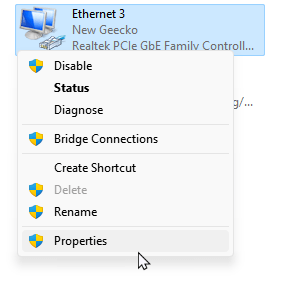
3 - Maintenant, double-cliquez sur Protocole Internet version 4 (TCP / IPv4)
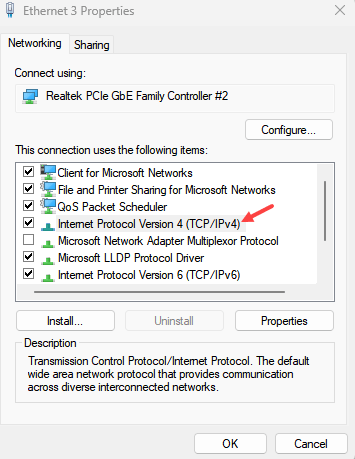
4 - Sélectionner , Obtenez une adresse IP automatiquement
5 - Sélectionner , Obtenez automatiquement l'adresse du serveur DNS
6 - Cliquez D'ACCORD.

FIX-3 Flush DNS
1 -Open Search and Type CMD dans.
2 - Cliquez sur CMD Icône et cliquez sur Exécuter en tant qu'administrateur
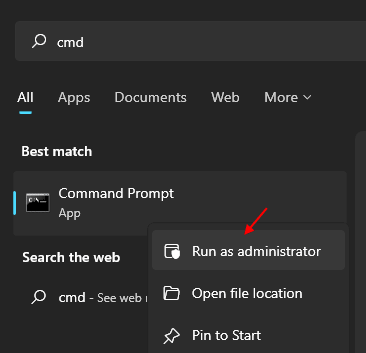
3 - Maintenant, tapez la commande donnée ci-dessous.
ipconfig / flushdns
4 -Closez la fenêtre CMD.
FIX-4 Utiliser Google DNS
1. Au début, vous devez cliquer sur la case qui dit 'Tapez ici pour rechercher'Et puis tapez "Les connexions de réseau".
2. Ensuite, cliquez sur le "Les connexions de réseau".

3. Dans Les connexions de réseau fenêtre, vous verrez de nombreuses connexions réseau disponibles sur votre ordinateur.
4. Clic-droit Sur l'adaptateur réseau que vous utilisez, puis cliquez sur "Propriétés".
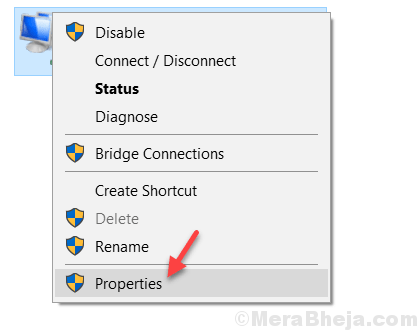
5. Dans Propriétés WiFi fenêtre, faites défiler vers le bas et double cliquer sur "Protocole Internet version 4 (TCP / IPv4)".
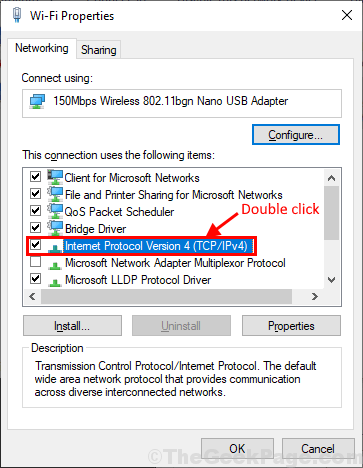
6. Ensuite, cliquez sur pour choisir "Utilisez les adresses du serveur DNS suivantes:»Puis modifiez le Serveur dns comme mentionné ci-dessous-
Serveur DNS préféré: 8.8.8.8Serveur DNS alternatif: 8.8.4.4
7. Maintenant, cliquez sur "D'ACCORD«Pour enregistrer les modifications sur votre ordinateur.

Fermer Les connexions de réseau fenêtre.
Fermer Microsoft Edge fenêtre puis l'ouvrez à nouveau sur votre ordinateur. Vérifiez si vous êtes toujours confronté à l'erreur sur votre ordinateur.
FIX-5 Désactiver les paramètres IPv6
1. Presse Clé Windows + R lancer Courir fenêtre sur votre ordinateur.
2. Dans le Courir fenêtre, tapez cette commande puis appuyez sur Entrer.
NCPA.cpl

3. Dans le Les connexions de réseau fenêtre, clic-droit Sur l'adaptateur réseau que vous utilisez, puis cliquez sur "Propriétés".
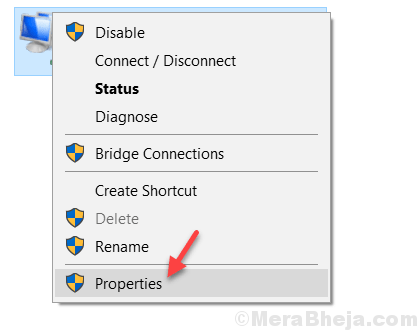
4. Maintenant, ce que vous devez faire est de décocher le "Internet Protocol Version 6 (TCP / IPv6)"Et puis cliquez sur"D'ACCORD".
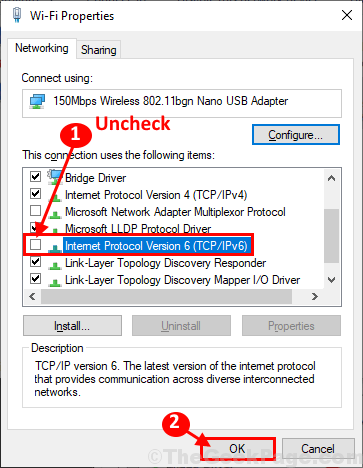
Redémarrage Votre ordinateur pour enregistrer les modifications. Après avoir redémarré, ouvrez le Bord navigateur et essayez de rechercher quelque chose. Votre problème doit être résolu.
Correction 6 - Modifier le profil réseau de votre wifi
Changer le profil du réseau du public au public. La plupart du temps, cela a fonctionné pour les utilisateurs.
Cas 1 - pour Windows 10
1. Presse Clé Windows + R lancer Courir fenêtre sur votre ordinateur. Copier coller la commande donnée ci-dessous et frappez Entrer.
MS-Settings: Network-WiFi
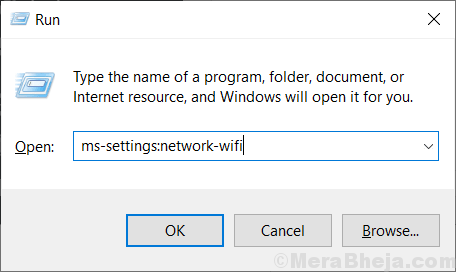
Remarque: si vous utilisez Ethernet, utilisez la commande indiquée ci-dessous au lieu de la commande ci-dessus.
MS-Settings: Network-Ethernet
2. Cliquez simplement sur le wifi que vous utilisez.
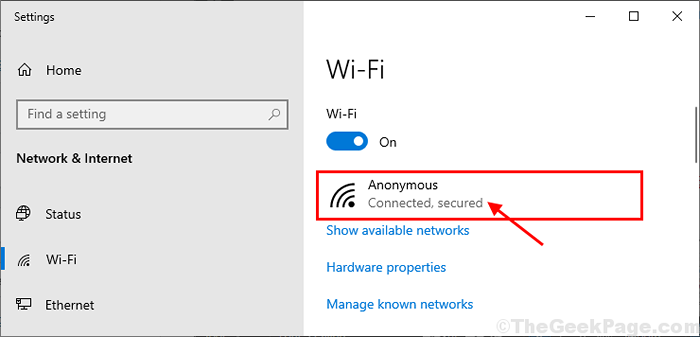
3. Modifiez le profil du réseau en «Privé" Si c'est "Public" ou vice versa.
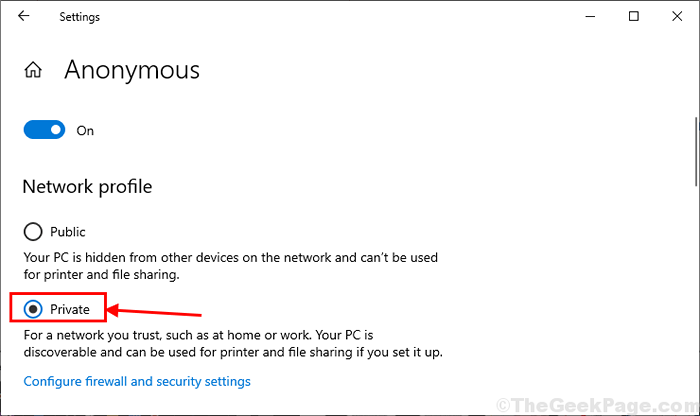
Fermer Paramètres fenêtre. Vérifiez si vous pouvez accéder à n'importe quelle page Web avec Bord.
Cas 1 - pour Windows 10
1. Presse Clé Windows + R lancer Courir fenêtre sur votre ordinateur. Copier coller la commande donnée ci-dessous et frappez Entrer.
- Si vous utilisez le wifi, tapez MS-Settings: Network-WiFi et cliquez sur OK.
- Si vous utilisez le wifi, tapez MS-Settings: Network-Ethernet et cliquez sur OK.
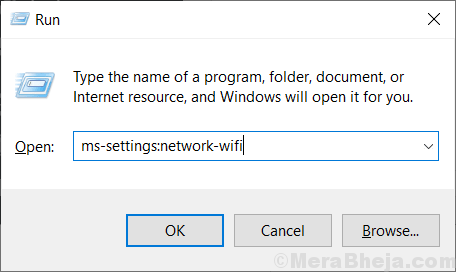
2 - Maintenant, modifiez le profil du réseau en privé
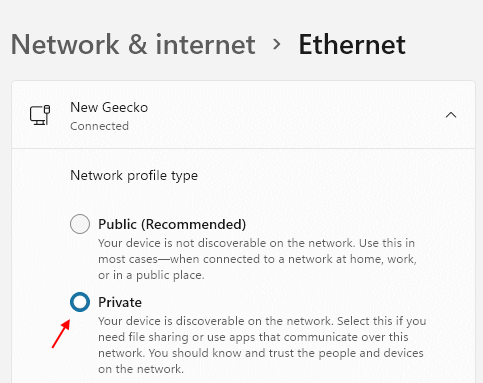
FIX-7 Modifier le registre pour modifier le profil réseau-
1. En appuyant Clé Windows + R clé Vous pouvez ouvrir le Courir fenêtre.
2. Dans la fenêtre de course, vous devez taper "regedit"Et puis cliquez sur"D'ACCORD".
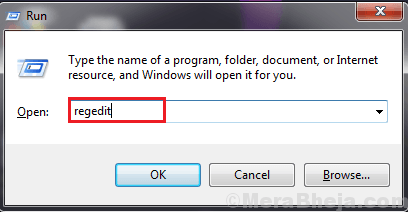
3. Une fois la Éditeur de registre La fenêtre s'ouvre, cliquez sur "Déposer"Et puis cliquez sur"Exporter«Pour créer une sauvegarde du registre sur votre ordinateur.
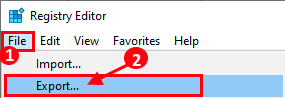
3. Vous devez nommer la sauvegarde comme «Registre original".
4. Ensuite, cliquez sur "Sauvegarder«Pour enregistrer la sauvegarde sur votre ordinateur.

5. Maintenant en Éditeur de registre fenêtre, allez simplement à cet endroit-
Hkey_local_machine \ logiciel \ Microsoft \ windows nt \ currentversion \ NetworkList \ Profils
6. Maintenant, sur le volet gauche, vous verrez de nombreuses clés répertoriées sous 'Profils'. Cliquez sur la première de ces touches et sur le main droite côté de la Éditeur de registre fenêtre, remarquez le «Description«De la clé. Vérifiez s'il s'agit du réseau que vous utilisez actuellement ou non.
Si ce n'est pas le cas, accédez à la touche suivante du volet gauche et vérifiez à nouveau.
7. Répétez ceci jusqu'à ce que vous voyiez le nom de votre connexion Internet dans le «Description".
(Exemple- Pour nous, dans la dernière clé du volet gauche, nous avons trouvé le réseau droit que notre ordinateur utilise actuellement).
8. Maintenant, double cliquer sur "Catégorie".

9. Maintenant, si le Données de valeur est réglé sur "1"Changez-le en"0". Sinon, s'il est défini sur «0«, Changez-le en«1"."0" indique 'Public'."1" indique 'Privé'.
dix. Cliquer sur "D'ACCORD«Pour enregistrer les modifications sur votre ordinateur.
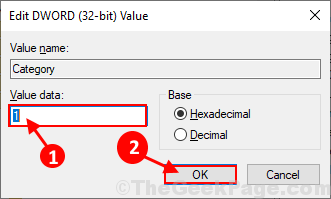
Redémarrer Votre ordinateur pour enregistrer les modifications. Après avoir redémarré, vérifiez si vous êtes toujours confronté au problème avec Bord ou non. Votre problème doit être résolu.
Dans le cas où le profil du réseau n'est pas modifié, suivez ces étapes à la place-
- « Comment créer un raccourci pour transférer le fichier via Bluetooth dans Windows 10
- Correction du problème de gradin dans l'ordinateur portable dans Windows 10 »

